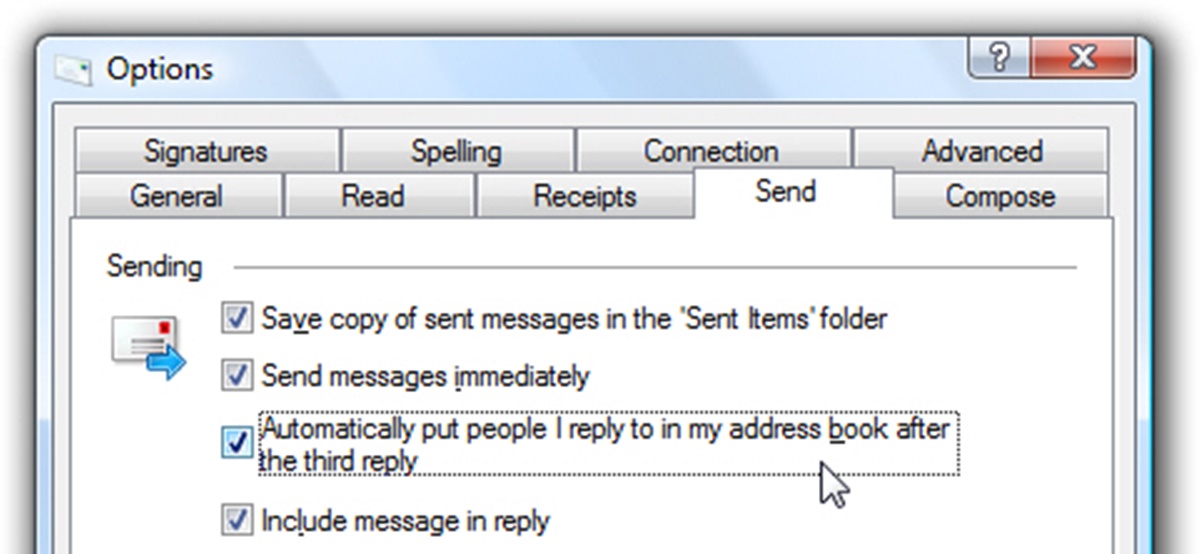Why Automate Building a Windows Mail Address Book?
Building and maintaining an address book is essential for efficient communication. With a large number of contacts, manually inputting each one into your Windows Mail address book can be time-consuming and tedious. This is where the power of automation comes in.
Automating the process of building a Windows Mail address book offers numerous advantages. Firstly, it saves you valuable time. Instead of spending hours manually entering contact details, you can streamline the process and focus on other important tasks.
Additionally, automation reduces the chances of errors or missing information. When you manually input contact details, there’s always a possibility of typos or forgetting to include crucial information. By automating the process, you can ensure accuracy and completeness of your address book.
Furthermore, automation allows you to gather contact information from various sources effortlessly. Whether it’s from email signatures, spreadsheets, or even online directories, automation simplifies the collection process. It eliminates the need to switch between different platforms and ensures all contact details are consolidated in one place.
By automating the building of your Windows Mail address book, you also create a scalable solution. As your contact list grows, manually updating each entry becomes impractical. Automation provides a seamless way to add, update, and manage an expanding list of contacts.
Moreover, automation enables you to easily format and organize your address book. With the ability to customize fields and labels, you can categorize contacts, add notes, or assign specific groups or tags. This enhances the efficiency of searching and filtering through your address book when you need to find specific contacts quickly.
Gathering Contact Information from Various Sources
Gathering contact information from various sources is a crucial step in automating the building of your Windows Mail address book. By pulling information from different platforms and consolidating them into a single database, you can create a comprehensive and up-to-date contact list. Here are some effective ways to gather contact information:
- Email Signatures: When communicating with colleagues, clients, or partners via email, take advantage of email signatures. Email signatures often contain useful information such as names, job titles, phone numbers, and email addresses. By extracting this information from the signatures, you can easily add new contacts to your address book.
- Spreadsheets: If you already have a spreadsheet with contact information, leveraging it can save you a significant amount of time. Simply export the spreadsheet as a CSV (Comma Separated Values) file and import it into your Windows Mail address book. This allows you to quickly populate your address book with multiple contacts in one go.
- Online Directories: Online directories, such as company websites or professional networking platforms, can be a goldmine for contact information. Look for directories that provide the option to export contact information or offer APIs that allow you to extract data programmatically. With the right tools or scripts, you can effortlessly capture contact details from these directories and integrate them into your address book.
- Social Media: Social media platforms like LinkedIn, Facebook, and Twitter can also serve as valuable sources of contact information. Many professionals include their contact details on their social media profiles. By utilizing social media scraping tools or by manually extracting the information, you can add these contacts to your address book.
- Business Cards: When attending events or meetings, collecting business cards is a common practice. Instead of manually entering the information from each business card, consider using business card scanning apps or services. These tools use optical character recognition (OCR) technology to extract contact details from the business cards and automatically populate your address book.
Remember, when gathering contact information from various sources, ensure that you have the necessary permissions and comply with relevant data protection regulations. Respecting the privacy and consent of the individuals whose information you are collecting is of utmost importance.
Creating and Formatting the Spreadsheet
Creating and formatting a spreadsheet is a key step in automating the building of your Windows Mail address book. The spreadsheet serves as an intermediary platform for organizing and structuring the contact information before importing it into Windows Mail. Here’s how you can create and format the spreadsheet:
- Open a Spreadsheet Software: Start by opening a spreadsheet software like Microsoft Excel, Google Sheets, or Apache OpenOffice Calc. These applications offer user-friendly interfaces and a variety of features to manipulate data efficiently.
- Create a New Sheet: Once you have the spreadsheet software open, create a new sheet by selecting the appropriate option. This will provide you with a blank canvas to work with.
- Define Column Headers: In the first row of the spreadsheet, define the column headers for the different types of contact information you want to include, such as “Name,” “Email Address,” “Phone Number,” and “Company.” This makes it easier to identify and organize the data later on.
- Enter Contact Information: Starting from the second row, enter the contact information into the corresponding columns. For each contact, fill in the appropriate details such as the name, email address, phone number, and any additional information you want to include.
- Format the Spreadsheet: To ensure consistency and improve readability, consider formatting the spreadsheet. You can adjust the column widths to accommodate the length of the data, apply cell borders or shading for visual separation, and use formatting options like bold or italics to emphasize certain information.
- Validate Data: Before exporting the spreadsheet, it is essential to validate the data for accuracy and completeness. Double-check that all the required information is filled in correctly and ensure there are no formatting errors or missing data.
- Save the Spreadsheet: Once you have entered and formatted the contact information, save the spreadsheet in a compatible format, such as .xlsx or .csv. This will allow for easy importation into Windows Mail.
By taking the time to create and format the spreadsheet properly, you can ensure that the data is well-organized and ready for seamless integration into your Windows Mail address book.
Exporting the Spreadsheet as a CSV file
Exporting the spreadsheet as a CSV (Comma Separated Values) file is a crucial step in automating the building of your Windows Mail address book. CSV files are universally compatible and allow for easy importing into various applications, including Windows Mail. Here’s how you can export your spreadsheet as a CSV file:
- Save the Spreadsheet: Before exporting, ensure that you have saved the spreadsheet in its original format, such as .xlsx or .ods. This ensures that your data is secure and backed up.
- Choose the Export Option: Most spreadsheet software provides an option to export or save the document in different formats. Look for the export option in the file menu or toolbar.
- Select CSV as the Export Format: When prompted to choose the export format, select CSV. CSV files store tabular data using commas as the delimiter to separate values in each row.
- Specify Export Settings: Depending on the software, you might have the option to specify export settings. These settings can include selecting the delimiter, choosing the character encoding, or customizing any other preferences. In most cases, the default settings should be sufficient.
- Provide a File Name: Assign a recognizable and descriptive file name for the exported CSV file. This helps with organization and easy identification when importing into Windows Mail later.
- Choose the Destination: Select the desired location on your computer or external storage device where you want to save the exported CSV file.
- Review and Confirm: Before finalizing the export, review the export summary to ensure that the export settings and file location are correct. Confirm the export to proceed.
Once the CSV file is exported, you can use it to import the contact information into your Windows Mail address book. Remember to keep the CSV file in a safe place for future reference or future imports/updates to your address book.
Importing the CSV file into Windows Mail
Importing the CSV (Comma Separated Values) file into Windows Mail is a straightforward process that allows you to populate your address book with the contacts saved in the CSV file. Here’s how you can import the CSV file into Windows Mail:
- Open Windows Mail: Launch the Windows Mail application on your computer. It should typically be accessible through the Start menu or taskbar.
- Access the Contacts Section: In Windows Mail, navigate to the “Contacts” section. This is where you can manage and organize your address book.
- Select Import Contacts: Look for the option to import contacts within the Contacts section. This option is usually under the “File” or “More Options” menu.
- Locate the CSV File: When prompted to select the import file, browse your computer’s file system to locate the CSV file you exported previously. Select the file and click “Open” or “Import.”
- Map CSV Columns: Windows Mail will display a dialogue box allowing you to map the columns from the CSV file to the corresponding fields in the address book. Verify that the columns are correctly identified and aligned.
- Customize Contact Fields (Optional): Depending on your requirements, you may have the option to customize the contact fields or adjust the mapping. This allows you to match the fields in the CSV file to the specific fields in Windows Mail.
- Review and Confirm: Before the contacts are imported, review the summary screen to ensure that the import settings and field mappings are accurate. Confirm the import process to proceed.
- Monitor the Import Progress: Windows Mail will initiate the import process and display the status of the import. Depending on the size of the CSV file and the number of contacts, the import process may take a few moments to complete.
Once the import is finished, your Windows Mail address book will be populated with the contacts from the CSV file. You can now start organizing and managing your contacts within Windows Mail for efficient communication and easy access to contact information.
Organizing and Managing the Contacts in Windows Mail
Once you have imported the contacts into Windows Mail, it’s important to organize and manage them effectively to ensure easy access and streamlined communication. Here are some tips for organizing and managing your contacts in Windows Mail:
- Create Contact Groups: Consider creating contact groups to categorize your contacts based on specific criteria. This could include groups for work colleagues, clients, friends, or family. Contact groups make it easier to send group emails or organize contacts for specific purposes.
- Add Notes and Additional Information: When editing a contact’s details, take advantage of the notes section to add additional information or reminders. This can include details about past interactions, important dates, preferences, or any other relevant information that can help you establish a more personalized connection with the contact.
- Utilize Tags or Labels: Windows Mail often provides the option to tag or label contacts. This allows you to assign specific labels or tags to contacts to further categorize and organize them. For example, you could use tags like “Important,” “VIP,” or “Potential Clients” to quickly identify and filter contacts.
- Use Search and Filtering: Windows Mail typically offers powerful search and filtering capabilities. Take advantage of these features to quickly locate specific contacts based on their names, email addresses, or other criteria. This saves time when you need to find a particular contact or group of contacts.
- Regularly Update and Maintain: Contacts can change jobs, update their contact details, or have other changes to their information. It’s essential to regularly update and maintain your address book to ensure accuracy. Dedicate time to review and update contact details on a recurring basis.
- Backup Contact Information: Backup your address book regularly to prevent any data loss. This can be done by exporting your Windows Mail contacts as a CSV file or syncing them with an external contact management system or cloud storage.
- Sync with Other Devices: If you use Windows Mail on multiple devices, ensure that your contacts are synced across all devices. This allows for seamless access to your contacts regardless of the device you are using.
- Keep Contacts Confidential: Protect the privacy and confidentiality of your contacts by implementing appropriate security measures. Use strong passwords for your Windows Mail account, enable two-factor authentication, and be cautious about sharing contact information with unauthorized individuals or platforms.
By organizing and managing your contacts effectively in Windows Mail, you can enhance your communication efficiency and ensure that you can easily access the right contact information whenever you need it.
Additional Tips and Considerations
When automating the building of your Windows Mail address book, there are a few additional tips and considerations to keep in mind. These can help to optimize the process and ensure a smooth experience. Here are some important tips to consider:
- Regularly Clean Up Your Address Book: Over time, your address book may accumulate outdated or duplicate contacts. Periodically review your contacts and remove any entries that are no longer relevant or necessary. This helps to keep your address book organized and reduces clutter.
- Use Contact Management Software: Consider utilizing contact management software to streamline the process. These tools often offer advanced features like contact deduplication, automated syncing with multiple platforms, and integration with other business tools. Choose a contact management software that aligns with your specific needs and preferences.
- Optimize Your CSV File: Before importing the CSV file into Windows Mail, ensure that it is optimized for the specific requirements of the application. This includes removing any unnecessary columns, formatting the data correctly, and ensuring that the file size is manageable.
- Backup Your CSV Files: Keep a backup of your exported CSV files in a secure location. This ensures that you have a copy of your contact information in case of any unexpected data loss or system issues.
- Review Privacy Policies: If you are extracting contact information from online directories or social media platforms, familiarize yourself with their privacy policies. Ensure that you are in compliance with their terms and conditions and respect the privacy of the individuals whose information you are importing.
- Double-Check Import Settings: When importing the CSV file, carefully review the import settings and field mappings to ensure they are accurate. Mistakes in the mapping can result in incorrect data being imported into your address book.
- Stay Informed About Data Protection Laws: Be aware of the data protection laws and regulations in your region, such as the General Data Protection Regulation (GDPR) in the European Union. Ensure that you are handling and managing contact information in compliance with these laws.
- Regularly Update Contact Details: Encourage contacts to update their details if there are any changes. Include a request in your email signature or add a note in your newsletter to remind recipients to keep their information up-to-date.
- Make Use of Email Marketing Tools: If you engage in email marketing campaigns, consider utilizing email marketing tools that integrate well with Windows Mail. These tools provide advanced features like email templating, segmentation, analytics, and automation, making your communication more effective and efficient.
By following these additional tips and considering the various factors involved in automating your Windows Mail address book, you can save time, ensure data accuracy, and enhance your overall communication workflow.
Summary
Automating the process of building a Windows Mail address book can save you time and effort while ensuring accuracy and organization. By gathering contact information from various sources, creating and formatting a spreadsheet, and exporting it as a CSV file, you can easily import the contacts into Windows Mail. Once imported, organizing and managing the contacts becomes essential for efficient communication.
To gather contact information, leverage sources such as email signatures, spreadsheets, online directories, social media, and business cards. These sources provide a wealth of information that can be extracted and consolidated into your address book.
When creating and formatting the spreadsheet, open a spreadsheet software and define column headers for different types of contact information. Enter the contact details, format the spreadsheet for consistency and readability, and validate the data before saving it.
Exporting the spreadsheet as a CSV file ensures compatibility and simplifies the importing process. Select the export option in the spreadsheet software, choose CSV as the export format, and provide a file name and destination for the exported file.
Importing the CSV file into Windows Mail involves opening the application, accessing the contacts section, and selecting the import option. Locate the CSV file, map the columns, review the settings, and confirm the import to populate your address book with the contacts.
Organizing and managing the contacts in Windows Mail increases efficiency. Create contact groups, add notes, utilize tags or labels, and make use of search and filtering options to easily locate and categorize contacts. Regularly update and maintain the address book, backup the contact information, and ensure the privacy and security of your contacts’ data.
By following these steps, tips, and considerations, you can streamline the process of building and managing your Windows Mail address book. Automating this process improves productivity, reduces errors, and allows for effective communication with your contacts.