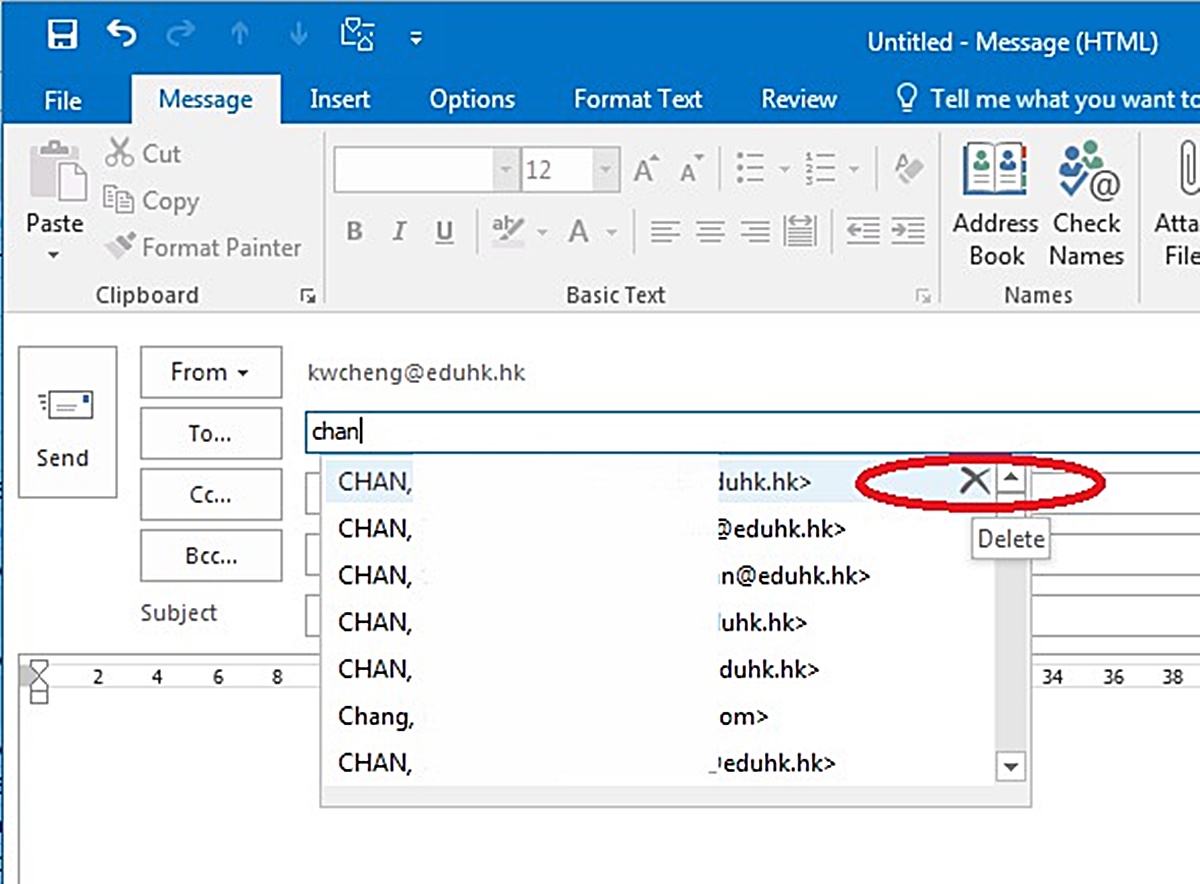How Mac Mail’s Auto-Complete List Works
Mac Mail’s auto-complete feature is designed to save you time and effort when composing and addressing emails. As you type an email address in the To, Cc, or Bcc fields, Mac Mail tries to predict the recipient based on your previous interactions. The auto-complete list is generated from your previous email contacts and the addresses you have manually added to your address book.
When you start typing an email address, Mac Mail scans and matches the characters against the stored addresses in its database. It then displays a dropdown list of matching suggestions for you to choose from. The more frequently you email someone, the higher their name will appear in the auto-complete list.
Mac Mail’s auto-complete list is convenient and efficient, as it saves you from having to manually type each recipient’s full email address. By simply typing a few characters, you can select the desired address from the suggested list and move on with composing your email.
The auto-complete feature in Mac Mail also takes into consideration your contacts’ names and any associated nicknames, so it can suggest the correct email address even if you don’t type the exact characters. For example, if you have an email address saved as “john.doe@example.com” but you only enter “John” in the To field, Mac Mail will still suggest the correct address based on the available information.
It’s important to note that Mac Mail’s auto-complete list is specific to each email account configured on your device. If you have multiple email accounts set up, each will have its own separate auto-complete list based on the addresses associated with that particular account.
This convenient feature streamlines the email composition process and helps you save time by automatically suggesting the correct email addresses. However, over time, the auto-complete list can become cluttered with outdated or incorrect addresses. In the next section, we’ll explore why you might need to delete an address from the auto-complete list and how to do it.
Why You Might Need to Delete an Address
There are several reasons why you might need to delete an address from Mac Mail’s auto-complete list. Here are some common scenarios:
- Mistyped or incorrect addresses: Sometimes, you might accidentally add a wrong or misspelled email address to the auto-complete list. These incorrect addresses can lead to sending emails to the wrong recipients, causing confusion or potential communication issues. Removing these erroneous addresses ensures that you select the correct recipients when composing your emails.
- Outdated or obsolete contacts: Over time, your email contacts may change or become outdated. People may switch jobs, change their email addresses, or you might simply want to remove individuals who you no longer communicate with. Deleting these outdated contacts from the auto-complete list helps declutter and maintain an up-to-date address book within Mac Mail.
- Privacy and confidentiality: Occasionally, you may need to remove an address from the auto-complete list for privacy or confidentiality reasons. If you share your computer with others, removing sensitive or personal addresses from the auto-complete list ensures that those addresses won’t be easily accessible to others who use your computer.
By regularly reviewing and cleaning up your Mac Mail’s auto-complete list, you can ensure that it remains accurate and reflects your current contacts. This is particularly important if you frequently send emails to a large number of recipients or if you rely heavily on the auto-complete feature.
Next, we will discuss various methods you can use to delete specific addresses or completely reset the auto-complete cache in Mac Mail. These methods will give you more control over the auto-complete list and help you maintain an organized and efficient email experience.
Steps for Deleting an Address from Mac Mail’s Auto-Complete List
If you want to remove a specific address from the auto-complete list in Mac Mail, you have a few methods to choose from. Here are three methods you can follow:
Method 1: Manually Clearing the Auto-Complete List
- Open Mac Mail on your computer and click on the “Window” menu in the menu bar.
- Select “Previous Recipients” from the drop-down menu.
- A window will appear with a list of all the addresses stored in the auto-complete list. You can use the search bar to find the specific address you want to delete.
- Select the address you want to remove by clicking on it.
- Click on the “Remove from List” button at the bottom of the window to delete the selected address.
Method 2: Using the Terminal to Delete Specific Addresses
- Open a Terminal window on your Mac. You can do this by navigating to “Applications” > “Utilities” > “Terminal”.
- Type the following command in the Terminal window: `defaults delete com.apple.mail AddressesToDelete
- Hit the “Enter” key to execute the command. This will remove all the addresses marked for deletion from the auto-complete list.
Method 3: Resetting the Entire Auto-Complete Cache
- Quit Mac Mail completely by going to the “Mail” menu and selecting “Quit Mail”.
- Open Finder and select “Go” from the menu bar, then choose “Go to Folder”.
- In the “Go to the folder” dialogue box, enter the following path: `~/Library/Containers/com.apple.mail/Data/Library/Saved Application State/`
- Locate the folder named “com.apple.mail.savedState” and move it to the Trash.
- Empty the Trash to permanently delete the folder.
- Restart Mac Mail and the auto-complete cache will be reset, removing all previously saved addresses.
By following these steps, you can delete specific addresses or completely reset the auto-complete list in Mac Mail. Choose the method that suits your needs and preferences.
Method 1: Manually Clearing the Auto-Complete List
One way to delete specific addresses from Mac Mail’s auto-complete list is by manually clearing the list. This method allows you to selectively remove individual addresses that you no longer need or want in the auto-complete suggestions. Follow these steps:
- Launch Mac Mail on your computer and click on the “Window” menu in the menu bar.
- From the drop-down menu, select “Previous Recipients.” This will open a window displaying all the addresses stored in the auto-complete list.
- Use the search bar at the top of the window to locate the specific address you want to delete.
- Click on the address to select it.
- To remove the selected address from the auto-complete list, click on the “Remove from List” button at the bottom of the window.
By following these steps, you can easily remove individual addresses from the auto-complete list in Mac Mail. Repeat the process for any other addresses you want to delete.
This method allows you to have control over the addresses stored in the auto-complete list. You can ensure that it only suggests the most relevant and up-to-date email addresses, keeping your email communications accurate and efficient. Regularly reviewing and clearing the auto-complete list can help prevent you from selecting incorrect or outdated addresses when composing emails.
If you have a large number of addresses to delete or if you prefer a more comprehensive approach to managing the auto-complete list, you can explore Method 2 and Method 3 in the following sections. These methods provide alternative ways to delete specific addresses or reset the entire auto-complete cache in Mac Mail.
Method 2: Using the Terminal to Delete Specific Addresses
If you prefer a more technical approach, you can use the Terminal to delete specific addresses from Mac Mail’s auto-complete list. This method allows you to remove addresses marked for deletion using a command-line interface. Follow these steps:
- Open the Terminal application on your Mac. You can find it by going to “Applications” > “Utilities” > “Terminal”.
- In the Terminal window, type the following command:
defaults delete com.apple.mail AddressesToDelete - Press the “Enter” key to execute the command.
This command instructs Mac Mail to delete all the addresses marked for deletion from the auto-complete list. It clears the list of addresses that you have manually chosen to remove.
Using the Terminal method allows you to delete specific addresses efficiently. This is particularly useful if you have a considerable number of addresses to delete and want to automate the process. However, make sure to double-check the addresses you want to delete and ensure you have entered the command correctly to avoid any unintended consequences.
Note that this method only removes the addresses you have marked for deletion. It does not clear the entire auto-complete list or affect the addresses stored in your Contacts or Address Book. If you want to reset the entire auto-complete cache, you can explore Method 3 discussed in the next section.
By utilizing the Terminal method, you can have precise control over the addresses you delete from Mac Mail’s auto-complete list. It helps you maintain a streamlined list of suggested addresses, ensuring that only relevant and current recipients are displayed when composing emails.
Method 3: Resetting the Entire Auto-Complete Cache
If you want to completely reset the auto-complete cache in Mac Mail, including all the addresses stored in it, you can use this method. It is an effective way to start fresh with a clean auto-complete list. Follow these steps to reset the entire auto-complete cache:
- First, make sure to quit Mac Mail completely. You can do this by going to the “Mail” menu and selecting “Quit Mail.”
- Next, open Finder on your Mac and click on the “Go” menu in the menu bar.
- From the drop-down menu, select “Go to Folder.”
- In the “Go to the folder” dialogue box, enter the following path:
~/Library/Containers/com.apple.mail/Data/Library/Saved Application State/ - Press the “Go” button to navigate to the specified folder.
- Locate the folder named “com.apple.mail.savedState” and move it to the Trash.
- Finally, empty the Trash to permanently delete the “com.apple.mail.savedState” folder.
- Restart Mac Mail to complete the process.
Upon restarting Mac Mail, the auto-complete cache will be reset to its default state. This means that all previously saved addresses will be cleared, and the auto-complete list will start anew.
Resetting the entire auto-complete cache is a more comprehensive approach to managing the list. It allows you to remove all addresses at once and gives you a clean slate for auto-complete suggestions when composing emails.
Keep in mind that resetting the auto-complete cache does not affect the addresses stored in your Contacts or Address Book. It solely clears the addresses used for auto-completion in Mac Mail.
By utilizing this method, you can easily refresh the auto-complete cache and ensure that only relevant and up-to-date addresses appear as suggestions when composing emails.
Tips for Managing Mac Mail’s Auto-Complete List
In addition to the methods mentioned above for deleting addresses from Mac Mail’s auto-complete list, there are some helpful tips that can assist you in effectively managing and optimizing the list. Here are a few tips to consider:
- Regularly review and clean up: Make it a habit to review your auto-complete list periodically. Remove any outdated or incorrect addresses, ensuring that the list remains accurate and up-to-date.
- Double-check before sending: Before you hit the send button, take a moment to review the suggested email addresses in the auto-complete list. Ensure that you have selected the correct recipients to avoid any miscommunication or sending emails to the wrong recipients.
- Update contacts and address book: Keep your Contacts or Address Book updated with the latest contact information. This will not only ensure accuracy in the auto-complete list but also help minimize the need for frequent manual corrections.
- Use descriptive nicknames: If you frequently email people with similar names or have multiple contacts with the same name, consider adding unique and descriptive nicknames to distinguish between them. Mac Mail’s auto-complete feature takes these nicknames into account, making it easier to select the intended recipient.
- Consider third-party add-ons: Explore third-party add-ons or plugins available for Mac Mail that provide enhanced auto-complete features. These tools can offer more advanced functionality, such as auto-complete suggestions based on email content or integrating with external contact management software.
By following these tips, you can better manage Mac Mail’s auto-complete list and optimize your email composition workflow. Taking the time to clean up, review, and update the list will ensure that it remains accurate, efficient, and tailored to your specific needs.
Remember, the auto-complete list is designed to save you time and improve your email experience. By effectively managing it, you can leverage this feature to its full potential and have a seamless and efficient email composition process.