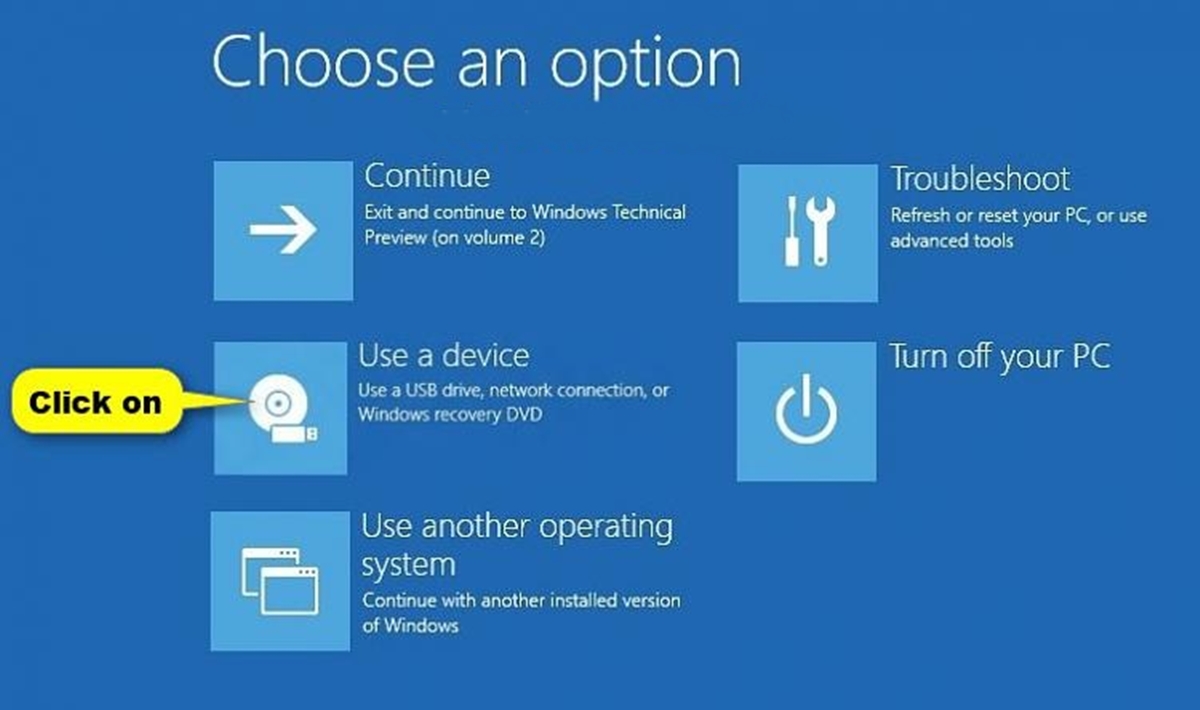What is Booting from a USB Device?
Booting from a USB device is the process of starting up a computer using the operating system installed on a USB flash drive or other external storage device, instead of the computer’s internal hard drive. This allows you to bypass the traditional bootup sequence and directly access an alternative operating system or perform diagnostic and troubleshooting tasks.
A USB device can be any portable storage device that is capable of storing and transferring data, such as a USB flash drive or an external hard drive. By creating a bootable USB device, you can effectively turn it into a portable operating system installation disc.
Booting from a USB device offers several advantages. Firstly, it provides a convenient way to carry your preferred operating system with you wherever you go. This is particularly useful in situations where you need to access your own operating system on different computers, such as when working on multiple machines or troubleshooting issues on unfamiliar systems.
Additionally, booting from a USB device allows you to perform system maintenance tasks and recover data from a non-functional computer. In cases where your computer’s internal hard drive is malfunctioning or infected with malware, booting from a USB device allows you to launch an alternative operating system and access your files without accessing the compromised system.
Furthermore, booting from a USB device can be particularly helpful when installing or upgrading an operating system. It eliminates the need for physical media, such as CDs or DVDs, and provides a faster and more efficient method for installing the latest version of an operating system.
Preparing Your USB Device
To successfully boot from a USB device, it is essential to properly prepare the USB device beforehand. Follow these steps to ensure your USB device is ready for the booting process:
- Choose the right USB device: Select a USB flash drive or external hard drive that has sufficient storage capacity and is compatible with your computer’s USB ports. It is recommended to use a USB 3.0 device for faster data transfer rates.
- Back up your data: Before creating a bootable USB device, make sure to back up any important data on the USB device, as the process will erase all existing data.
- Format the USB device: Format the USB device to a file system that is compatible with booting, such as FAT32 or NTFS. This can usually be done using your computer’s built-in formatting tools or a third-party disk utility.
- Download the operating system image: Obtain the ISO or IMG file of the operating system you want to install or use from reputable sources. Ensure that the downloaded file is compatible with booting.
- Create a bootable USB device: Use a reliable software tool, such as Rufus, UNetbootin, or the built-in disk utility on your operating system, to create a bootable USB device. Select the ISO or IMG file and follow the instructions provided by the software.
Once you have prepared your USB device, it will be ready for booting. Keep in mind that the specific steps may vary depending on your operating system and the tool you use for creating the bootable USB. It is crucial to carefully follow the instructions provided by the software or refer to the official documentation for accurate guidance.
Creating a Bootable USB Device
Creating a bootable USB device involves the process of transforming your USB flash drive or external hard drive into a medium that can be used to start up your computer and install or run an operating system. Follow the steps below to create a bootable USB device:
- Choose a bootable USB creation tool: There are various software tools available that can assist in creating a bootable USB device. Popular options include Rufus, UNetbootin, and the built-in disk utility of your operating system. Select a tool that is compatible with your operating system.
- Obtain the ISO or IMG file: Download the ISO or IMG file of the operating system you intend to install or use from a trusted source. Ensure that the file is specifically designed to be bootable.
- Connect the USB device: Insert the USB flash drive or connect the external hard drive to an available USB port on your computer. Ensure that the device has enough storage capacity to accommodate the operating system file and any additional files.
- Launch the USB creation tool: Open the bootable USB creation software you have chosen.
- Select the USB device: From the options provided within the software, choose the connected USB device as the target for the bootable USB creation process.
- Select the operating system file: Within the software, browse for the ISO or IMG file you downloaded and select it as the source for the bootable USB creation.
- Configure additional settings: Depending on the software used, you may have the option to specify additional settings, such as the file system format, partition scheme, or boot settings. Adjust these settings based on your requirements and the instructions provided by the tool.
- Create the bootable USB device: Once you have reviewed and adjusted the necessary settings, initiate the process to create the bootable USB device.
- Wait for the process to complete: The software will begin copying the operating system file onto the USB device and configuring it to be bootable. Wait for the process to finish, which may take a few minutes.
Once the bootable USB device creation is complete, you will have a USB device ready to be used for booting. Ensure that you safely eject the USB device from your computer before utilizing it for booting purposes.
Changing Your Computer’s Boot Order
In order to boot from a USB device, you need to configure your computer’s boot order to prioritize the USB device over the internal hard drive. This can be done by accessing your computer’s BIOS (Basic Input/Output System) or UEFI (Unified Extensible Firmware Interface) settings. Follow the steps below to change your computer’s boot order:
- Restart your computer: Save your work and restart your computer. As it restarts, pay attention to the initial boot screen, which typically displays the manufacturer’s logo or a prompt indicating how to enter the BIOS or UEFI settings.
- Enter the BIOS or UEFI settings: Press the designated key or combination of keys displayed on the boot screen to access the BIOS or UEFI settings. Common keys include F2, F10, Delete, or Esc. Refer to your computer’s manual or website for the specific key or combination of keys.
- Navigate to the Boot menu: Once you’re in the BIOS or UEFI settings, use the arrow keys on your keyboard to navigate to the “Boot” or “Boot Order” menu. The exact name and location may vary depending on your computer’s manufacturer and BIOS or UEFI version.
- Change the boot order: Within the Boot menu, locate the option that refers to boot devices or boot priority. Highlight the option and press Enter. From the available devices, move the USB device to the top of the list or set it as the first boot option.
- Save and exit: Once you have made the necessary changes to the boot order, navigate to the Exit menu or look for an option to save the changes and exit the BIOS or UEFI settings. Select this option to save your changes.
- Restart your computer: Your computer will now restart with the updated boot order. Make sure to leave the USB device connected to the computer.
Upon restarting, your computer will detect the bootable USB device as the primary boot option and initiate the booting process from the USB device. If the USB device is configured correctly and contains a bootable operating system, your computer will start up using the operating system installed on the USB device.
Note that the process of changing the boot order may differ slightly depending on your computer’s specific BIOS or UEFI settings. Refer to your computer’s manual or manufacturer’s website for detailed instructions on accessing and modifying the boot order settings.
Booting from USB on Windows
Booting from a USB device on a Windows computer involves a straightforward process. Here is a step-by-step guide to help you boot from a USB device on Windows:
- Connect the bootable USB device: Insert the USB flash drive or connect the external hard drive containing the bootable operating system into an available USB port on your Windows computer.
- Restart your computer: Save any pending work and restart your computer to begin the booting process.
- Access the boot menu: As your computer restarts, look for a prompt or message indicating how to access the boot menu. This is usually displayed briefly on the screen and may say something like “Press F12 for Boot Menu” or “Press ESC for Startup Options.” Press the designated key or combination of keys to enter the boot menu.
- Select the USB device: From the boot menu, use the arrow keys on your keyboard to navigate to the option that refers to the USB device. It may be listed as “Removable Devices,” “USB-HDD,” or something similar. Select the USB device as the boot option.
- Start the booting process: Once you have selected the USB device as the boot option, press Enter to start the booting process.
- Follow the on-screen instructions: Depending on the operating system on your USB device, you may be prompted to select a language, configure settings, or perform other setup tasks. Follow the on-screen instructions to proceed with the installation or use of the operating system.
Your Windows computer will now boot from the USB device, allowing you to install or run the operating system contained on the USB device. Ensure that you follow any additional instructions or prompts presented during the booting process to complete the setup or use of the operating system.
Note that the key or combination of keys to access the boot menu may vary depending on your computer’s manufacturer and model. Refer to your computer’s manual or manufacturer’s website for specific instructions if you are unable to determine the correct key(s) to access the boot menu.
Booting from USB on Mac
Booting from a USB device on a Mac computer is a straightforward process. Follow the step-by-step guide below to boot from a USB device on a Mac:
- Connect the bootable USB device: Insert the USB flash drive or connect the external hard drive containing the bootable operating system into an available USB port on your Mac computer.
- Restart your Mac: Save any unsaved work and restart your Mac to initiate the booting process.
- Access the Startup Manager: As your Mac restarts, hold down the Option (⌥) key on your keyboard. This will bring up the Startup Manager, a screen that displays the available bootable devices.
- Select the USB device: In the Startup Manager, you will see icons representing the available bootable devices. Use the arrow keys on your keyboard to navigate to the icon representing the USB device. Once highlighted, press Enter to select it.
- Start the booting process: After selecting the USB device, your Mac will begin booting from it. You may see a progress bar or other indicators on the screen as the booting process starts.
- Follow the on-screen instructions: Depending on the operating system on your USB device, you may be prompted to select a language, configure settings, or perform other setup tasks. Follow the on-screen instructions to proceed with the installation or use of the operating system.
Your Mac computer will now boot from the USB device, enabling you to install or run the operating system stored on the USB device. Pay attention to any additional prompts or instructions that appear during the booting process to ensure a smooth installation or usage experience.
If you are unable to access the Startup Manager by holding down the Option (⌥) key, you may need to check and adjust your Startup Disk preferences. Go to the Apple menu, select System Preferences, then choose Startup Disk. From there, select the USB device as the startup disk and restart your Mac.
Note that the specific process of booting from a USB device may vary depending on your Mac model and the version of macOS or Mac OS X you are using. Consult the documentation provided by Apple or visit the Apple Support website for the most accurate and up-to-date instructions specific to your Mac.
Booting from USB on Linux
Booting from a USB device on a Linux computer is a straightforward process. Follow the step-by-step guide below to boot from a USB device on Linux:
- Connect the bootable USB device: Insert the USB flash drive or connect the external hard drive containing the bootable operating system into an available USB port on your Linux computer.
- Restart your Linux computer: Save any unfinished work and restart your computer to begin the booting process.
- Access the BIOS or UEFI settings: As your computer restarts, look for a prompt or message indicating how to access the BIOS or UEFI settings. This prompt is usually displayed briefly on the screen and may say something like “Press F2 for Setup” or “Press DEL for BIOS Setup.” Press the designated key or combination of keys to enter the BIOS or UEFI settings.
- Navigate to the Boot menu: Once you are in the BIOS or UEFI settings, use the arrow keys on your keyboard to navigate to the “Boot” or “Boot Order” menu. The specific name and location of this menu may vary depending on your computer’s manufacturer and BIOS or UEFI version.
- Change the boot order: Within the Boot menu, look for an option that allows you to change the boot order or boot device priority. Select the option and move the USB device to the top of the list or set it as the highest priority boot device.
- Save and exit: Once you have adjusted the boot order, save the changes and exit the BIOS or UEFI settings. Look for an option that allows you to save and exit, or refer to the instructions provided within the BIOS or UEFI menu.
- Start the booting process: Upon restarting, your Linux computer will boot from the USB device. The booting process may take a few moments as the computer detects the USB device and initializes the bootable operating system.
- Follow the on-screen instructions: Depending on the Linux distribution or operating system on your USB device, you may be prompted to select a language, configure settings, or perform other setup tasks. Follow the on-screen instructions to proceed with the installation or use of the operating system.
Your Linux computer will now boot from the USB device, allowing you to install or run the operating system stored on the USB device. Ensure that you carefully follow any additional prompts or instructions that appear during the booting process to successfully complete the installation or usage of the operating system.
Note that the process of booting from a USB device may slightly differ depending on your specific Linux distribution and the BIOS or UEFI settings. Consult the documentation or online resources specific to your Linux distribution for further guidance if needed.
Common Issues and Troubleshooting
While booting from a USB device is generally a straightforward process, there are some common issues that users may encounter. Here are a few of them along with possible troubleshooting steps:
1. USB device not recognized: If your computer does not recognize the USB device during the booting process, try the following steps:
– Ensure that the USB device is properly connected to the computer.
– Try using a different USB port or even a different USB device, as the port or device may be faulty.
– Make sure that the USB device is formatted correctly and contains the necessary bootable files.
2. Incorrect boot order: If your computer continues to boot from the internal hard drive instead of the USB device, follow these steps:
– Access the BIOS or UEFI settings and double-check the boot order. Ensure that the USB device is set as the first boot option.
– Verify that the USB device is correctly inserted and operational.
– Consider clearing the CMOS settings on your motherboard, as this may restore the default boot order settings.
3. Errors during the booting process: If you encounter errors while booting from a USB device, try the following:
– Check that the bootable operating system file on the USB device is not corrupted or incomplete. Try re-downloading and re-creating the bootable USB device.
– Verify that the USB device is compatible with your computer’s firmware and that it supports booting.
– Make sure the USB device meets the minimum system requirements for the operating system you are trying to boot.
– Update your computer’s BIOS or UEFI firmware to the latest version, as older versions may have compatibility issues.
4. Secure Boot restrictions: Some computers with Secure Boot enabled may have restrictions on booting from external devices. To resolve this issue:
– Access the BIOS or UEFI settings and disable Secure Boot temporarily. This allows you to boot from the USB device.
– After completing the booting process from the USB device, re-enable Secure Boot for enhanced security.
If you experience persistent issues or encounter unique problems while booting from a USB device, consult the manufacturer’s documentation or support resources for specific solutions tailored to your computer model. Additionally, online forums and communities can provide valuable insights and troubleshooting tips from other users who have encountered similar issues.
Remember to ensure the integrity of the USB device and the bootable operating system file, as any corruption or incomplete data can lead to booting problems.