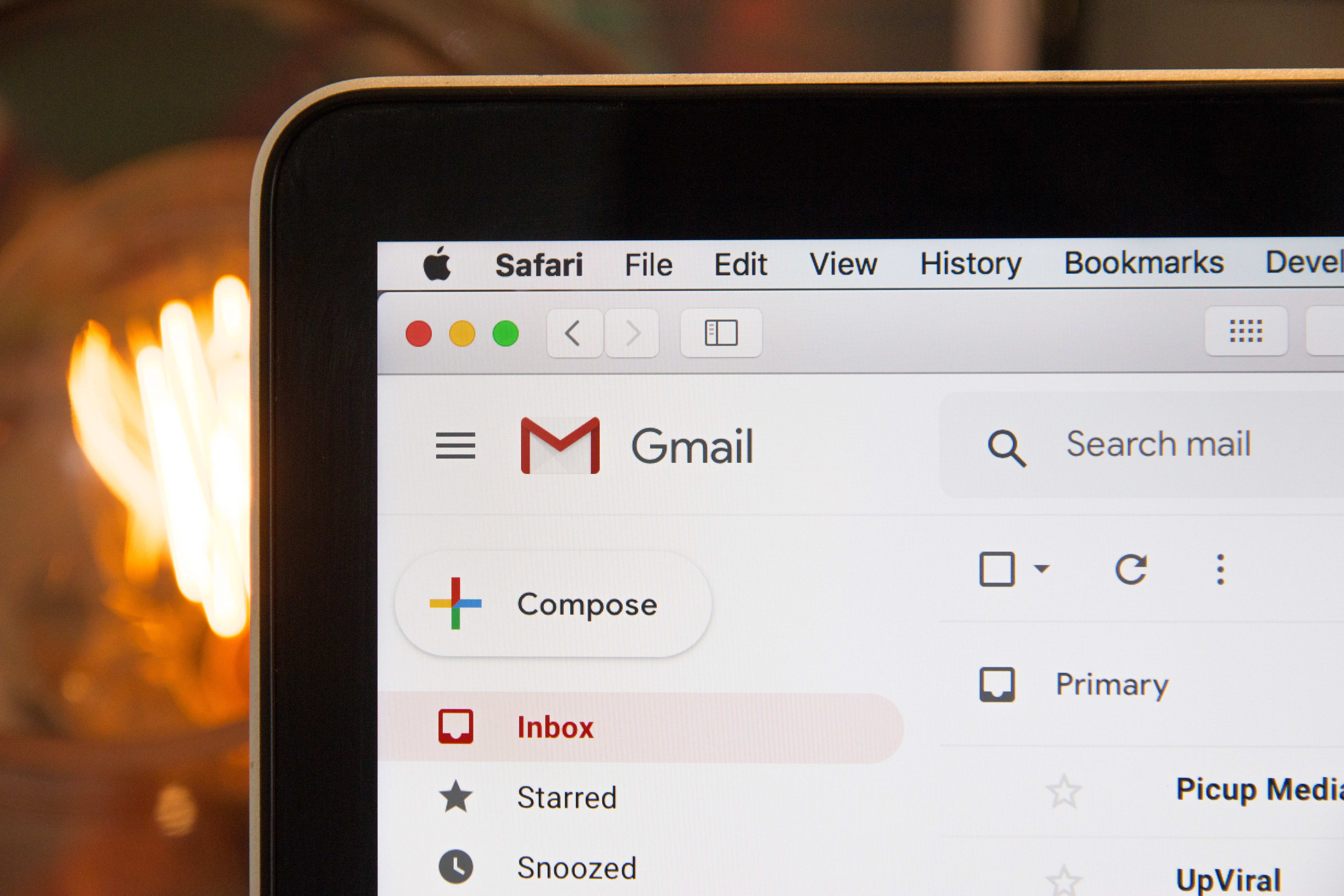Why Is Blocking Emails Important in Gmail?
Blocking unwanted emails is an essential feature in Gmail that helps you maintain control over your inbox and protect yourself from spam, phishing attempts, and unwanted content. With the ever-increasing volume of emails we receive daily, it is crucial to have effective measures in place to keep your inbox organized and free from undesirable messages. Here are some reasons why blocking emails in Gmail is important.
Firstly, blocking emails allows you to avoid receiving messages from known senders who consistently send spam, promotional offers, or irrelevant content. By blocking these senders, you can significantly reduce the clutter in your inbox, ensuring that important messages receive the attention they deserve.
Secondly, blocking emails helps protect your personal information and safeguards you against phishing attempts. Cybercriminals often employ deceptive techniques to obtain sensitive information such as passwords, credit card details, or social security numbers. By blocking suspicious or unknown senders, you can prevent falling prey to phishing attacks and keep your personal data secure.
Furthermore, blocking emails allows you to prioritize your time and focus on essential tasks. Constantly sifting through and deleting unwanted emails can be a time-consuming process, potentially distracting you from your work or personal obligations. By blocking these emails, you can devote your attention to more important matters and increase your productivity.
Moreover, blocking unsolicited emails can help you maintain a clutter-free and organized inbox. When unwanted mails continuously fill up your inbox, it becomes challenging to locate important emails, causing frustration and potentially leading to missed opportunities or deadlines. By blocking these emails, you can ensure that your inbox remains tidy and easily accessible.
Lastly, blocking emails can also contribute to your mental well-being by reducing email-related stress. Opening your inbox to find an overwhelming number of unwanted emails can be mentally exhausting and overwhelming. By implementing strong blocking measures, you can proactively address this issue and create a more positive email experience.
How to Block Emails from a Specific Sender
If you receive unwanted emails from a specific sender in your Gmail inbox, you can easily block them to prevent further messages from reaching your inbox. Here’s a step-by-step guide on how to block emails from a specific sender:
- Open Gmail and log in to your account.
- Locate an email from the specific sender you want to block.
- Open the email to view its contents.
- Click on the three vertical dots icon (also known as the More Options icon) located in the top-right corner of the email.
- In the dropdown menu, select the “Block [sender’s name]” option.
- A confirmation window will appear. Review the information and click “Block” to confirm.
Once you have successfully blocked the sender, any future emails from that particular sender will automatically be sent to your spam folder and will not appear in your inbox.
Please note that blocking a specific sender does not retroactively delete their previous emails from your inbox. If you want to remove their previous messages, you can manually delete them or set up a filter to automatically move them to your trash or delete them upon arrival.
If you ever change your mind and want to unblock a sender, you can follow the steps below:
- Click on the gear icon located in the top-right corner of Gmail to access the settings menu.
- Select “See all settings” from the dropdown menu.
- Navigate to the “Filters and Blocked Addresses” tab.
- Scroll down to the “Blocked Addresses” section.
- Locate the blocked sender and click on the “Unblock” option next to their email address.
- Confirm the unblocking action in the pop-up window.
Unblocking a sender will allow their emails to once again appear in your inbox like normal.
How to Block Emails by Creating a Filter
In addition to blocking emails from specific senders, Gmail also offers a powerful feature called “Filters” that allows you to block emails based on certain criteria. Creating a filter gives you more control over which emails are blocked and provides additional flexibility in managing unwanted messages. Here’s a step-by-step guide on how to block emails by creating a filter:
- Open Gmail and log in to your account.
- Click on the gear icon located in the top-right corner of Gmail to access the settings menu.
- Select “See all settings” from the dropdown menu.
- Navigate to the “Filters and Blocked Addresses” tab.
- Scroll down to the “Create a new filter” section and click on the “Create a new filter” link.
- In the “From” field, enter the email address, domain, or specific keywords associated with the sender or emails you want to block.
- Click on the “Create filter” button located at the bottom-right corner of the window.
- Select the actions you want Gmail to take when it identifies emails that match your specified criteria. You can choose options such as “Delete it” to automatically send the emails to your trash, “Mark as spam” to move the messages to your spam folder, or any other action that suits your preference.
- Optionally, you can also check the box next to “Also apply filter to X matching conversations” to apply the filter to existing emails in your inbox that meet the specified criteria.
- Click on the “Create filter” button to save the settings and activate the filter.
Your filter is now created, and Gmail will automatically block any future emails that meet the specified criteria. Remember that you can create multiple filters to block different senders or types of emails based on your needs.
If you ever need to modify or delete a filter, you can do so by accessing the “Filters and Blocked Addresses” tab in the Gmail settings and making the necessary changes.
How to Unblock an Email Address
If you’ve previously blocked an email address in Gmail but have changed your mind and want to start receiving emails from that sender again, you can unblock their address. Here’s a step-by-step guide on how to unblock an email address in Gmail:
- Open Gmail and log in to your account.
- Click on the gear icon located in the top-right corner of Gmail to access the settings menu.
- Select “See all settings” from the dropdown menu.
- Navigate to the “Filters and Blocked Addresses” tab.
- Scroll down to the “Blocked Addresses” section.
- Locate the email address you wish to unblock.
- Click on the “Unblock” option on the right side of the email address.
- A confirmation pop-up window will appear. Click on “Unblock” to confirm.
By performing these steps, you have successfully unblocked the email address in Gmail. Emails from the unblocked sender will now appear in your inbox as usual.
It’s important to note that unblocking an email address does not automatically restore any emails that were previously blocked or moved to the spam folder. If you want to recover any blocked emails, you can check your spam folder and move them back to your inbox if desired.
If you change your mind again and want to block the email address in the future, you can follow the instructions mentioned in the previous sections to block the sender using the “Block [sender’s name]” option or by creating a new filter.
How to Block Emails on the Gmail Mobile App
If you primarily access your Gmail account through the mobile app on your smartphone or tablet, you can still take advantage of the email blocking feature. Here’s how you can block emails on the Gmail mobile app:
- Launch the Gmail mobile app on your device and sign in to your account, if necessary.
- Locate an email from the sender you want to block.
- Swipe left on the email to reveal the options menu.
- Tap on the “More” option (represented by three vertical dots).
- In the overflow menu, choose the “Block [sender’s name]” option.
- Confirm the action in the popup window by tapping on “Block” or a similar prompt.
Once you have blocked the sender, any future emails from them will automatically be moved to your spam folder, and you won’t see them in your main inbox.
If you want to unblock a previously blocked sender through the mobile app, follow these simple steps:
- Open the Gmail mobile app and sign in to your account.
- Tap on the hamburger icon (represented by three horizontal lines) in the top-left corner to open the Menu.
- Scroll down and tap on “Settings”.
- Choose your Gmail account from the list of accounts, if you have multiple accounts linked.
- Tap on “Blocked senders”.
- Locate the sender you want to unblock and tap on the “Unblock” option next to their email address.
- Confirm the unblocking action when prompted.
The previously blocked sender will now be able to send emails to your inbox once again.
Please note that the interface and options might vary slightly depending on the version of the Gmail mobile app you are using. However, the general steps provided should still apply in most cases.
How to Create a Separate Folder for Blocked Emails
If you want to have a dedicated folder in your Gmail account to store all blocked emails, you can create a separate folder or label. This allows you to easily identify and access these emails whenever needed. Here’s a step-by-step guide on how to create a separate folder for blocked emails:
- Open Gmail and log in to your account.
- Locate an email from a blocked sender or the type of email you want to create a separate folder for.
- Open the email to view its contents.
- Click on the three vertical dots icon (More Options) located in the top-right corner of the email.
- In the dropdown menu, select the “Filter messages like this” option.
- A window will open displaying the filter criteria based on the selected email.
- Edit the filter criteria if necessary, such as the sender’s email address or specific keywords.
- Click on the “Create filter” option located at the bottom-right corner of the window.
- In the next window, check the box next to “Skip the Inbox (Archive it)”.
- Check the box next to “Apply the label” and select “New label”.
- Enter a name for your new label, such as “Blocked Emails” or any other meaningful name.
- Click on the “Create” button.
- Review the settings and click on the “Create filter” button to save the changes.
Now, whenever a new email matches the filter criteria, it will be automatically archived and labeled with the specified label, creating a separate folder for blocked emails.
To access the separate folder for blocked emails, you can find the label listed on the left side panel of your Gmail interface. By clicking on the label, you can view all the emails that have been blocked and archived.
Remember that you can also apply the created filter to existing blocked emails by checking the option “Also apply filter to X matching conversations” while creating the filter. This will ensure that previous blocked emails are also moved to the new folder or labeled accordingly.
Tips for Effective Email Blocking
Blocking unwanted emails can significantly improve your email experience and ensure that your inbox remains clutter-free. To make the most out of the email blocking feature in Gmail, here are some tips to consider:
1. Regularly review and update your blocked senders list: It’s essential to periodically check your blocked senders list to ensure it aligns with your preferences. Over time, email patterns and spam sources may change, so staying vigilant and updating the blocked list accordingly will help keep unwanted emails at bay.
2. Use filters to block specific email criteria: Take advantage of the filters feature in Gmail to create complex rules for blocking emails based on specific criteria. You can filter by sender, subject, keywords, or any combination that suits your needs. Explore the filter options to effectively block unwanted emails.
3. Stay cautious when blocking unknown senders: While it’s generally safe to block emails from known spammers or unwanted sources, exercise caution when blocking unknown senders. Emails from new sources, including potential clients or important contacts, may unknowingly end up blocked. Double-check the sender’s credibility before blocking their emails.
4. Be mindful of false positives: Occasionally, legitimate emails may end up in the spam or blocked folders. Regularly check these folders to ensure important emails are not mistakenly blocked. If you find valid emails marked as spam, mark them as “Not spam” to help train the Gmail filter and improve its accuracy.
5. Combine email blocking with other spam-fighting measures: Email blocking is just one weapon in the fight against spam. Consider enabling Gmail’s built-in spam filter, which automatically directs known spam to the spam folder. Additionally, be cautious when sharing your email address online and use disposable email addresses or aliases where appropriate.
6. Don’t forget about unsubscribe options: Instead of blocking promotional emails or newsletters, consider using the “Unsubscribe” option provided in the email footer. This allows you to opt-out of receiving future communication from that particular sender, reducing clutter without directly blocking them.
7. Report phishing and scam emails: If you come across suspicious emails attempting to deceive or trick you into revealing personal information, promptly report them as phishing attempts. By doing so, you contribute to a safer online environment for yourself and others.
8. Regularly update and maintain good email hygiene: Keeping a clutter-free inbox requires ongoing maintenance. Regularly delete unnecessary emails and organize important ones into folders or labels to ensure you have a clear view of what’s important and easily spot any unwanted or blocked emails.
By following these tips, you can effectively block unwanted emails, maintain a clean inbox, and enjoy a more productive and enjoyable email experience in Gmail.
Frequently Asked Questions (FAQs)
Here are some commonly asked questions about blocking emails in Gmail:
1. Can I block emails from multiple senders at once?
No, Gmail does not provide a native feature to block multiple senders at once. You’ll need to block each sender individually by following the steps outlined earlier.
2. Will blocked emails be permanently deleted?
Blocked emails are not automatically deleted from your Gmail account. They are typically moved to the spam folder or any other folder you specify. It’s important to periodically review and empty your spam folder to keep your mailbox organized.
3. How can I block emails from specific domains?
To block emails from specific domains, you can create a filter using the domain name as the filter criteria. This way, any email received from that specific domain will be blocked or moved to the designated folder or label.
4. Can I unblock a sender if I change my mind?
Yes, you can easily unblock a sender by accessing your Gmail settings and going to the “Filters and Blocked Addresses” section. From there, you can find the blocked sender and choose to unblock their address.
5. Will the sender know that I’ve blocked their emails?
No, the sender will not receive a notification or any indication that their emails have been blocked. The blocked emails will simply be redirected to the spam folder or any other specified folder.
6. Can I block emails on the Gmail mobile app?
Yes, you can block emails using the Gmail mobile app. Simply swipe left on the email from the sender you want to block, tap on the More Options (three vertical dots) icon, and choose the “Block” option. The blocked emails will be sent to the spam folder.
7. Will blocking emails impact my ability to receive future messages from the same domain?
No, blocking emails from a specific sender or domain will only affect future emails from that source. It will not prevent you from receiving emails from other senders within the same domain.
8. Can I block emails based on specific keywords or phrases?
Yes, you can create filters in Gmail to block emails based on specific keywords or phrases. Using the “Filter messages like this” option, you can specify certain words or phrases to block emails containing them.
Remember that the exact steps and functionalities might vary slightly based on the version of Gmail you are using, but these general answers should help address some common concerns about blocking emails in Gmail.