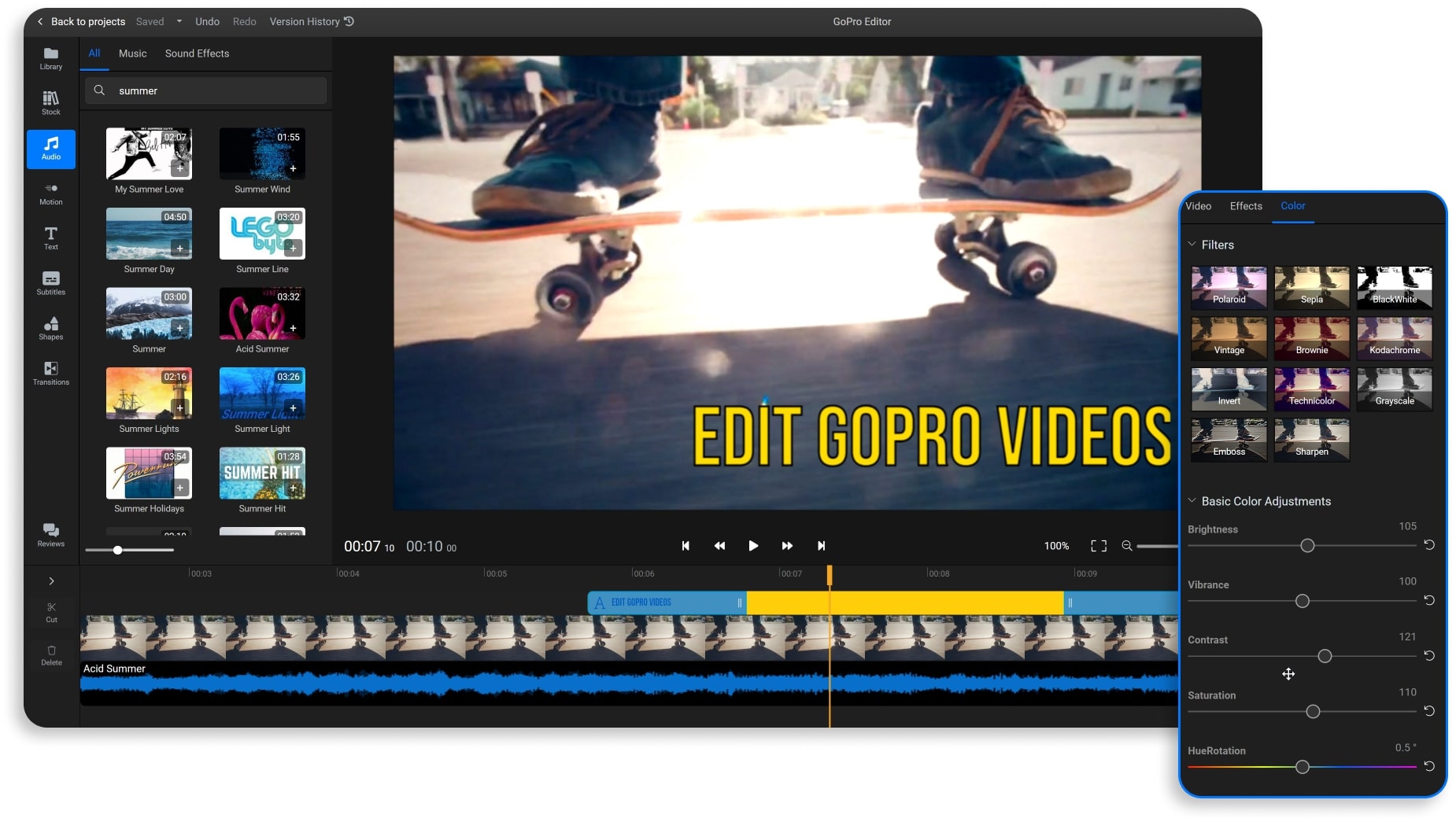Getting Started
So you’ve captured some amazing footage with your GoPro camera, and now you’re ready to turn those raw clips into a polished and professional-looking video. Editing GoPro videos on your Mac is easier than you think, especially when you have the right tools and a little guidance. Whether you’re a beginner or have some experience with video editing, these steps will help you get started on the right track.
The first thing you’ll need to do is transfer the footage from your GoPro to your Mac. Connect your GoPro camera to your computer using a USB cable, or use an SD card reader to transfer the files. Once the footage is on your Mac, you’re ready to dive into the world of video editing.
The next step is to choose the right video editing software. There are several options available for Mac users, ranging from basic to advanced. If you’re just starting out, iMovie is a great choice as it offers a user-friendly interface and a wide range of editing features. For more advanced users, Final Cut Pro X or Adobe Premiere Pro are excellent options that provide more advanced editing capabilities.
Now that you have your software set up, it’s time to understand the basics of video editing. Familiarize yourself with the different tools and features available in your chosen software. Learn how to import video clips, trim and cut footage, add transitions and effects, adjust playback speed, and enhance video quality.
Before you start editing, it’s important to organize your video clips. Create folders or bins to store your footage, categorizing them by event or location. This will make it easier to locate specific clips when you’re editing.
With your footage organized, you can now begin the editing process. Trim and cut your clips to remove any unwanted portions and create a smooth flow. Use the timeline to arrange your clips in the desired order and experiment with different transitions and effects to add visual interest.
Don’t forget about audio! Adding music or inserting audio recordings can greatly enhance your GoPro videos. Choose tracks that match the mood and style of your footage, and make sure they complement the visuals without overpowering them.
Finally, add text and subtitles to provide context or convey a message. This can be especially useful if you’re creating a travel or tutorial video. Use different fonts and styles to make the text visually appealing and easy to read.
Once you’re satisfied with your edited GoPro video, it’s time to export and share it with the world. Most video editing software allows you to export your project in various formats, including high-definition and web-friendly formats. Choose the appropriate settings and save your video.
Now you’re ready to showcase your adventure, create stunning montages, or share your knowledge through captivating tutorials. With the right tools and a bit of creativity, you can transform your raw GoPro footage into impressive videos that will leave your viewers in awe.
Importing GoPro Footage to Your Mac
Before you can start editing your GoPro videos on your Mac, you’ll need to import the footage from your camera to your computer. Fortunately, the process is simple and straightforward. Here are the steps to import your GoPro footage:
1. Connect your GoPro camera to your Mac using a USB cable. Alternatively, you can remove the memory card from your camera and insert it into the SD card slot on your computer, or use an SD card reader.
2. Once your GoPro is connected or the memory card is inserted, your Mac will recognize it as a removable storage device. Open the Finder application to locate and access the GoPro or SD card.
3. Navigate to the folder containing your GoPro videos. They are typically stored in the “DCIM” folder or a subfolder within it.
4. Select the video clips you want to import. You can either drag and drop them to a specific folder on your Mac or use the import option available in the Finder. Some video editing software also has a built-in import feature.
5. Depending on the size of the files and the speed of your USB connection or memory card reader, the importing process may take a few moments. Be patient and allow the transfer to complete.
6. Once the files are imported, you can safely unplug your GoPro camera or remove the memory card from your computer.
It’s important to note that GoPro often saves videos in a format called “MP4.” This is a widely compatible format that can be used with most video editing software. However, depending on your editing needs and preferences, you may need to convert the files to a different format before editing.
Some video editing software, such as iMovie, automatically converts imported footage into a compatible format upon import. If you’re using more advanced software like Final Cut Pro X or Adobe Premiere Pro, you may need to manually convert the files using a video converter tool.
Now that you’ve successfully imported your GoPro footage to your Mac, you’re ready to start the exciting process of editing your videos and turning them into stunning visual creations.
Choosing the Right Video Editing Software
When it comes to editing your GoPro videos on your Mac, choosing the right video editing software is crucial. The software you select will determine the level of control, creativity, and flexibility you have in creating your final video masterpiece. Here are some factors to consider when choosing the right video editing software:
1. Level of expertise: If you’re a beginner, you may want to start with user-friendly software that offers a simplified interface and basic editing tools. iMovie, for example, is a great option for beginners as it provides a straightforward editing experience. On the other hand, if you’re experienced or looking for more advanced features, you might prefer software like Final Cut Pro X or Adobe Premiere Pro.
2. Features and capabilities: Consider the specific features you need for your GoPro video editing. Look for software that supports a wide range of file formats, offers efficient video trimming and cutting tools, provides visual effects and transitions, supports multi-track editing, and allows for precise control over audio adjustment. Make sure the software you choose aligns with your editing goals.
3. Compatibility: Ensure that the video editing software you select is compatible with your Mac operating system. Check the system requirements of the software to ensure it will run smoothly on your computer. Additionally, consider the compatibility with other devices and software you may use in your editing workflow, such as external hard drives or plugins.
4. Workflow and ease of use: Consider how the software fits into your editing workflow. Look for features that streamline the editing process, such as easy importing of files, intuitive timeline navigation, and efficient exporting options. User-friendly software can save you valuable time and make the editing process more enjoyable.
5. Cost: Evaluate your budget for video editing software. Some options, like iMovie, come pre-installed on Mac computers and are free to use. Others, like Final Cut Pro X, require a one-time purchase or subscription. Determine your budget and choose software that provides the best value for the features you require.
Take the time to research and compare different video editing software options before making your decision. Consider reading reviews, watching tutorials, and even trying out free trial versions to get a feel for each software’s interface and features.
Remember, the software you choose should make the editing process enjoyable and efficient, allowing you to unleash your creativity and bring your GoPro videos to life. Once you find the perfect software for your needs, you’ll be well-equipped to create stunning, professional-quality videos on your Mac.
Understanding the Basics of Video Editing
Before you dive into the world of video editing for your GoPro footage on your Mac, it’s important to understand the basics of the editing process. Having a solid foundation will help you navigate the various tools and techniques available in your chosen editing software. Here are the key concepts to grasp:
Importing and organizing: The first step is to import your GoPro footage into the editing software. Familiarize yourself with the import process and ensure your clips are organized in a logical manner. Create folders or bins to categorize them based on events, locations, or other relevant criteria. This will make it easier to find and access specific clips during the editing process.
Timeline and sequence: The timeline is the central workspace where you’ll arrange and manipulate your video clips. Understand how to create a new sequence or project, and learn how to add video and audio tracks to the timeline. The timeline allows you to control the order of your clips, adjust their duration, and place them alongside other media elements such as graphics or subtitles.
Trimming and cutting: One of the fundamental tasks in video editing is trimming and cutting clips to remove unwanted portions or create a more seamless flow. Learn how to use the trim tools to remove the beginning or end of a clip, as well as how to cut a clip into multiple segments. Practice refining your cuts to maintain continuity and enhance storytelling.
Transitions and effects: Transitions and effects add visual interest and enhance the overall aesthetics of your video. Explore the available options in your editing software, including transitions like fades, wipes, and dissolves, as well as effects like color grading, motion graphics, and filters. Experiment with different combinations to achieve the desired look and feel.
Playback speed: Altering the playback speed of your clips can create dramatic or subtle effects, depending on the desired outcome. Familiarize yourself with the tools that allow you to speed up or slow down clips, and learn how to adjust the speed smoothly to avoid jarring transitions.
Video quality enhancement: Sometimes, GoPro footage may need some adjustments to achieve optimal quality. Understand how to utilize tools such as color correction, exposure, and white balance adjustments to enhance the overall visual appeal of your videos.
Audio adjustments: Audio plays a vital role in your GoPro videos. Learn how to control the volume levels, add background music or audio effects, and ensure that the audio complements the visuals. Experiment with different audio editing techniques to create a balanced and immersive audio experience.
Exporting and saving: Once your editing is complete, it’s time to export and save your edited video. Understand the various export settings available in your editing software, such as resolution, format, and compression options. Choose the appropriate settings based on your intended use (e.g., online sharing, playback on different devices, or professional presentations).
As you familiarize yourself with these basic concepts in video editing, you’ll gain confidence in navigating your chosen software and honing your editing skills. Remember to practice, experiment, and maintain a creative mindset as you transform your GoPro footage into captivating videos on your Mac.
Organizing Your Video Clips
When it comes to editing your GoPro videos on your Mac, having an organized system for managing your video clips is essential. Proper organization not only saves you time and frustration but also allows you to quickly locate specific clips when you need them. Here are some tips for effectively organizing your video clips:
Create folders or bins: Start by creating folders or bins within your video editing software. You can categorize them based on events, locations, or any other criteria that makes sense for your footage. This way, you can easily group related clips together, making it easier to find and navigate through your media library.
Label and name your clips: Give your clips descriptive names that reflect their content or capture the essence of the scene. Consider adding keywords or tags to further categorize your clips. For example, if you have footage from a hiking trip, you can label clips as “Hiking – Mount XYZ” or “Scenic Views – Hiking Trip.” Clear and consistent labeling will help you quickly identify the clips you need during the editing process.
Use markers or favorites: Most video editing software offers the ability to add markers or tag clips as favorites. Take advantage of these features to highlight important moments or sections within your footage. For example, if you captured a stunning sunset, mark that specific clip as a favorite for easy access later on.
Color-coding: Consider using color-coding to visually distinguish different types of clips. This technique can be particularly useful if you have various categories or themes within your footage. For instance, you can use different colors to represent outdoor activities, water sports, or family events. Color-coding makes it easier to identify different types of clips at a glance.
Organize by date or time: If you have a large collection of footage from different occasions, organizing your clips by date or time can be helpful. Sort your clips chronologically, either within folders or by adjusting the sorting settings in your video editing software. This arrangement allows you to easily locate clips from specific days or events.
Backup your footage: To ensure the safety of your GoPro footage, it’s crucial to create backups. Consider using an external hard drive, cloud storage, or both to securely store your video files. By regularly backing up your footage, you can protect against data loss due to hardware failure or other unforeseen circumstances.
Review and declutter: Regularly review your video clips and remove any unnecessary or repetitive footage. This step helps to keep your media library tidy and prevents clutter from slowing down your editing process. Keep only the best and most relevant clips to maintain an organized and streamlined workflow.
By implementing these organizational strategies, you’ll have a well-structured video library that facilitates a smooth and efficient editing process. Take the time to establish an organizational system that works best for you and continuously maintain it as you add new footage to your collection. With proper organization, you’ll have more time and focus to unleash your creativity and produce exceptional GoPro videos on your Mac.
Trimming and Cutting Your Footage
Trimming and cutting your footage is an essential step in the video editing process, allowing you to remove unwanted sections and create a polished final product. With the right techniques, you can enhance the flow and pacing of your GoPro videos. Here’s how to effectively trim and cut your footage on your Mac:
1. Familiarize yourself with the tools: Before you start trimming and cutting, become acquainted with the trimming tools available in your video editing software. These tools typically include options such as the razor tool, trim handles, and a timeline. Understanding how to use these tools will make the process more efficient.
2. Launch your video editing software and import the footage: Start by opening your chosen editing software and importing the footage you want to edit. You can usually do this by selecting “Import” or using the drag-and-drop feature to add the clips to your project.
3. Determine the desired starting and ending points: Scrutinize your footage and identify the sections you want to keep. Set the desired starting and ending points for each clip by positioning the playhead on the timeline where you want the clip to begin and end.
4. Trim unwanted portions: Use the trimming tools to remove any unnecessary content from your clips. If you want to remove a section from the middle of a clip, split it into separate segments using the razor tool. Once the segment is split, select the unwanted portion and delete it. Repeat this process for each clip you want to trim.
5. Smooth transitions: To create seamless transitions between trim points, adjust the handles of the adjacent clips or use the available transition options. This way, your video will flow smoothly without abrupt jumps or cuts.
6. Experiment with alternative cuts: As you become more comfortable with trimming and cutting, don’t be afraid to experiment with different edit points. Try removing sections in different places to explore how it affects the overall story or visual impact. You can always undo or redo changes if needed.
7. Pay attention to audio: While trimming and cutting, ensure that the audio remains synchronized with the visuals. If necessary, adjust the audio track accordingly to ensure a seamless and coherent audiovisual experience.
8. Preview and refine: After making your initial trims and cuts, preview your footage to assess the flow and pace of the video. Take note of any areas that may require additional adjustments or further trimming. Refine the cuts until you’re satisfied with the overall structure and timing of your edited footage.
9. Save your project: Once you’re happy with your trimming and cutting, save your project to preserve your edits. This way, you can always return to it later and make further adjustments or add additional enhancements.
Remember, the goal of trimming and cutting your footage is to create a cohesive and engaging video. Be mindful of maintaining a clear narrative or desired visual flow throughout the editing process. With practice, you’ll become more proficient in trimming and cutting, allowing you to create captivating GoPro videos that captivate your audience on your Mac.
Adding Transitions and Effects
Adding transitions and effects to your GoPro videos can elevate the visual appeal and overall quality of your edits. They help to create smooth transitions between shots, add visual interest, and enhance the storytelling. Here are some tips for effectively incorporating transitions and effects into your videos on your Mac:
Understanding Transitions: Transitions are used to bridge the gap between clips, creating a seamless flow from one scene to another. Common transitions include fades, dissolves, wipes, and slides. They add a professional touch and help maintain viewer engagement. Experiment with different transition styles to find the ones that best suit the mood and style of your video.
Selecting Appropriate Transitions: When choosing transitions, consider the context and purpose of your video. For example, if you’re creating a fast-paced action montage, quick cuts or motion transitions can add energy and excitement. On the other hand, for a more emotional or reflective video, softer transitions and fades may be more suitable. Select transitions that enhance the story or evoke the desired emotions.
Applying Transitions: Most video editing software provides a library of transition effects. To apply a transition, simply drag and drop it between two clips on the timeline. Depending on the software, you can adjust the duration and other parameters of the transition to fine-tune its appearance. Be mindful of using transitions sparingly and purposefully to avoid overwhelming your audience or disrupting the flow of the video.
Using Effects: Effects are creative tools that alter or enhance the visual aesthetics of your video clips. They can range from color grading, visual filters, and overlays to special effects like slow motion, speed ramps, and text animations. Effects help to set the mood, enhance the storytelling, and add a professional touch to your videos.
Experimentation and Customization: Don’t be afraid to experiment with different transition and effect combinations. Each video has its unique requirements and style, so explore the various options available in your editing software. Customize the transitions and effects to suit your creative vision. This can involve adjusting the timing, intensity, or other parameters to achieve the desired impact.
Keeping it Balanced: While transitions and effects can enhance your videos, it’s important to strike a balance. Avoid using excessive or overly flashy transitions and effects that may distract from the content. Remember that the primary focus should be on the story and the visuals captured by your GoPro camera.
Timeline Control: Use the timeline to precisely control the timing and placement of transitions and effects. Pay attention to their duration and how they align with the rhythm and pacing of your video. Utilize editing techniques such as trimming and cutting to fine-tune the transition points and ensure smooth visual continuity.
Preview and Refine: Always preview your transitions and effects in the context of your video. Take the time to review and make adjustments as needed. It may be helpful to view your video with fresh eyes to ensure the transitions and effects enhance the overall visual storytelling rather than distract from it.
By skillfully incorporating transitions and effects into your GoPro videos on your Mac, you can elevate the visual impact and create a more captivating viewing experience. Remember to choose transitions and effects that complement the tone and purpose of your video and utilize them thoughtfully to enhance the storytelling aspect of your edits.
Adjusting Video Playback Speed
Adjusting the playback speed of your GoPro videos can add creative flair and emphasize certain moments in your footage. Whether you want to create slow-motion sequences or speed up action-packed scenes, being able to control the speed of your video playback is a valuable tool in video editing. Here’s how to adjust the video playback speed on your Mac:
1. Identify the desired sections: Watch your footage and identify the sections where you want to adjust the playback speed. Determine whether you want to slow down or speed up specific clips or segments within your video. Take note of the timestamps that correspond to these sections.
2. Import your footage: Launch your chosen video editing software and import the footage you want to edit. Most editing software allows you to drag and drop the clips directly into the timeline for editing.
3. Locate the speed adjustment tool: Find the speed adjustment tool in your video editing software. It may be called “Speed” or “Time Remapping” and is usually accessible in the effects panel or through right-clicking on the clip in the timeline.
4. Apply the speed adjustment: Select the clip or segment you want to adjust and apply the speed adjustment. In most editing software, you can change the playback speed by specifying a percentage or using a slider. For example, to slow down a clip to half its original speed, set the playback speed to 50%. To speed it up to double the original speed, set it to 200%.
5. Keyframes and smooth transitions: For more advanced speed adjustments, consider using keyframes. Keyframes allow you to vary the speed dynamically within the selected segment. You can create smoother transitions by gradually increasing or decreasing the speed. Experiment with different keyframe placements to achieve the desired effect.
6. Preview and refine: After applying the speed adjustments, preview your footage to see how it looks. Make sure the changes in playback speed flow seamlessly and enhance the desired visual impact. Fine-tune the speed adjustments as needed, moving keyframes or adjusting the overall speed percentages until you achieve the desired effect.
7. Consider audio adjustments: When altering the speed of your video footage, be mindful of how it affects the accompanying audio. Depending on the software you’re using, you may need to time stretch or compress the audio to synchronize it with the adjusted video speed. Ensure that the audio maintains its clarity and remains in sync with the visuals.
8. Experiment creatively: Adjusting playback speed offers an opportunity to experiment creatively. By slowing down or speeding up certain moments, you can add dramatic effect, highlight action sequences, or emphasize specific details. Don’t be afraid to push the boundaries and explore different speed adjustments to enhance the impact of your GoPro videos.
9. Remember to maintain continuity: While playing with playback speed, remember to maintain visual continuity and coherence. Sudden and jarring speed changes should be purposeful and fit the overall narrative or style of your video. Smooth transitions and intentional pacing are key to a visually pleasing viewing experience.
By adjusting the playback speed of your GoPro videos on your Mac, you can add a creative touch and draw attention to specific moments within your footage. Experiment with different speed adjustments and find the perfect balance to enhance the overall impact and storytelling of your edited videos.
Enhancing Video Quality
As a GoPro user editing videos on your Mac, enhancing the overall video quality is crucial to make your footage truly stand out. Whether you’re adjusting the color, improving clarity, or correcting exposure, here are some techniques to enhance the quality of your GoPro videos:
Color correction: GoPro footage may benefit from color correction to achieve a more vibrant and balanced look. Utilize the color correction tools in your video editing software to adjust parameters like brightness, contrast, saturation, and white balance. Experiment with these settings to find the perfect balance and enhance the overall color accuracy of your videos.
Exposure adjustments: Sometimes, GoPro footage can be overexposed or underexposed, resulting in loss of detail. Use exposure adjustment tools to correct the exposure levels and bring back details in the highlights and shadows. Fine-tune the exposure settings to achieve a more visually pleasing and balanced result.
Sharpness and clarity: To enhance the sharpness and clarity of your videos, consider applying sharpening filters or adjustments. These tools can help to bring out details and make your footage appear more crisp and defined. Be cautious not to over-sharpen, as it can introduce unwanted artifacts.
Noise reduction: GoPro footage, especially in low-light conditions, may contain unwanted noise or grain. Reduce noise using denoising filters or plugins available in your video editing software. Be mindful of finding the right balance between noise reduction and preserving detail to avoid overly smoothed or artificial-looking footage.
Stabilization: The action-packed nature of GoPro footage can sometimes result in shaky videos. Use video stabilization features, if available, in your editing software to reduce camera shake and improve the overall stability of your footage. This can greatly enhance viewer experience and make your videos more professional-looking.
Resolution and aspect ratio: Check if your GoPro footage was recorded in the highest resolution available. If necessary, upscale your footage to fit the desired aspect ratio and resolution of your video project. However, keep in mind that upscaling can result in a loss of quality, so it’s ideal to shoot with the highest resolution setting from your GoPro camera.
Visual effects and filters: Experiment with visual effects and filters to enhance the look and style of your GoPro videos. Depending on the theme or mood you want to convey, you can add effects like vignettes, film grain, or even cinematic filters to give your videos a unique and captivating look.
Collaborate with audio: Don’t forget about audio when enhancing video quality. High-quality audio can greatly enhance the overall viewing experience. Pay attention to audio levels, remove background noise, and consider adding music or sound effects that complement the visuals and enhance the emotional impact of your videos.
Preview and fine-tune: After making adjustments to enhance video quality, preview your footage to ensure the desired visual impact is achieved. Fine-tune the settings as needed, re-checking color accuracy, clarity, and other aspects of video quality. Take the time to make small adjustments until you’re satisfied with the final result.
Remember that enhancing video quality is a balance between making improvements and preserving the authenticity of your GoPro footage. By utilizing the tools and techniques available in your video editing software, you can bring out the best in your GoPro videos and create visually stunning and captivating edits on your Mac.
Adding Music or Audio
Adding music or audio to your GoPro videos can greatly enhance the overall viewing experience and evoke the desired emotions. Whether you’re creating a travel montage, an action-packed adventure video, or a heartfelt personal vlog, selecting the right music or audio can take your videos to the next level. Here are some tips for effectively incorporating music or audio into your edits on your Mac:
Choose the right soundtrack: Selecting the appropriate music or audio is crucial in setting the mood and enhancing the storytelling of your videos. Consider the tone, genre, and tempo that align with the visuals and desired emotions. Determine whether you want an upbeat track for high-energy content or a more mellow and reflective piece for a calm atmosphere.
Consider copyright and licensing: Ensure that the music or audio you use in your videos complies with copyright laws and licensing requirements. Use royalty-free music or obtain proper licenses for copyrighted tracks to avoid any legal issues. There are many online platforms that offer a wide range of royalty-free music specifically intended for use in videos.
Sync audio with visuals: Pay attention to the timing and pacing of your video edits when adding music or audio. Sync the audio with key moments in your footage to create powerful emotional impact or build tension. Adjust the audio volume levels to complement the dialogue or ambient sounds in the video, ensuring a balanced mix between audio and visuals.
Consider audio effects: Explore the available audio effects in your video editing software to enhance the overall audio experience. You can add effects like reverberation or echo to create depth, or use equalizers to fine-tune the frequencies and achieve desired audio characteristics. Experiment with different effects to find the ones that best enhance your specific video.
Splice and layer audio tracks: To create a more dynamic audio experience, consider splicing and layering multiple audio tracks. This technique allows you to blend different elements, such as background music, sound effects, or voiceovers, to add depth and richness to your video’s sound. Experiment with crossfades and audio transitions to smoothly blend different audio elements.
Match audio to the mood and pace: Ensure that the music or audio matches the mood and pace of your video. Use softer and more melodic tracks for contemplative or sentimental moments, and more energetic tracks for action sequences or fast-paced footage. The music or audio should complement and enhance the overall visual narrative of your video.
Avoid overpowering the visuals: Be mindful of the volume levels of your audio tracks. The music or audio should enhance the storytelling without overpowering the visuals. Adjust the volume levels of your audio tracks to achieve a balance where the music and audio are noticeable but not overbearing.
Consider audio transitions: Use audio transitions, such as fades or crossfades, to smoothly transition between different audio tracks or to fade in and out at the beginning and end of your video. These transitions create a more polished and professional auditory experience for your viewers.
Preview and adjust: After adding music or audio, preview your video to ensure that the overall audio experience aligns with your vision. Make adjustments as needed, fine-tuning the volume levels, timing, and effects until you are satisfied with the final audio mix.
By thoughtfully selecting and incorporating music or audio into your GoPro videos on your Mac, you can elevate the emotional impact and create a more immersive viewing experience for your audience. Experiment with different tracks, effects, and audio techniques to find the perfect sound that brings your videos to life.
Adding Text and Subtitles
Adding text and subtitles to your GoPro videos can provide context, guide the viewer, and enhance the overall storytelling. Whether you want to display titles, convey important information, or add subtitles for accessibility, incorporating text can make your videos more engaging and informative. Here are some tips for effectively adding text and subtitles on your Mac:
Choose the right font and style: Select a font that matches the tone and theme of your video. Consider the readability of the font, especially when it may appear on various screen sizes. Experiment with different font styles, sizes, and colors to ensure that the text is easily legible against the background or scenes of your video.
Decide on the content of the text: Determine what information you want to convey through text. This can include titles, captions, important points, or even quotes. Plan ahead and write the text before adding it to your video to ensure it’s concise, impactful, and effectively delivers your message.
Select the appropriate placement: The placement of text is crucial for readability and visual appeal. Common placements include the lower third (bottom of the screen) or upper thirds (top of the screen). Consider the composition of your visual footage and choose a location that doesn’t obstruct important elements but is visually balanced and doesn’t distract from the content.
Utilize proper timing and duration: Ensure that the text appears on screen long enough for viewers to read and comprehend. Adjust the timing and duration of each text element to match the pace of your video. This is particularly important for subtitles, as they need to synchronize with the dialogue or narration.
Employ animation and motion: Use animation or motion to add visual interest to your text elements. This can involve simple transitions, fades, or more elaborate animations to draw attention and make the text feel dynamic. Experiment with different effects and transitions offered by your video editing software to find the animations that best enhance your story.
Consider multiple languages and accessibility: If you have an international audience or wish to make your videos accessible to viewers with hearing impairments, adding subtitles can be invaluable. Utilize subtitles to provide translations or transcriptions of dialogue or captions. Ensure the subtitle text is properly sized, positioned, and legible against the background.
Proofread for accuracy: Before finalizing your video, proofread the text and subtitles for accuracy, grammar, and spelling errors. Having clean and error-free text will ensure professionalism and enhance the overall viewing experience.
Test on different screens: Once you have added text and subtitles to your video, test it on different devices and screen sizes to ensure readability and proper positioning. What may appear well on your editing monitor may not translate the same way on smaller screens like mobile devices. Make any necessary adjustments to ensure the text is clearly visible and readable on various platforms.
Preview and adjust: After adding text and subtitles, preview your video to assess how they enhance the overall storytelling and visual experience. Make any necessary adjustments to the font style, timing, placement, or animation to ensure they align with your vision and do not distract from the main content.
By thoughtfully incorporating text and subtitles into your GoPro videos on your Mac, you can provide valuable context, deliver important information, and make your videos accessible to a wider audience. Experiment with different styles, animations, and placements to find the best way to incorporate text that enhances your storytelling and engages your viewers.
Exporting and Sharing Your Edited GoPro Videos
Once you have finished editing your GoPro videos on your Mac, it’s time to export and share your final creations with the world. Exporting your videos allows you to save them in a format that is compatible with various platforms and devices. Here’s how you can export and share your edited GoPro videos:
1. Determine the export settings: Before exporting, consider the intended use of your video. Decide on the desired resolution, aspect ratio, and file format. If you’re unsure, you can opt for standard settings such as 1080p resolution and a common file format like MP4, which is widely compatible and suitable for online sharing.
2. Choose the export destination: Select the location on your computer where you want to save the exported video file. It’s a good practice to create a dedicated folder for your exported videos to keep your files organized.
3. Adjust advanced export settings (if necessary): Depending on your video editing software, you may have the option to adjust advanced settings like bitrate, codec, or audio settings. If you’re familiar with these settings and have specific requirements, make the necessary adjustments. Otherwise, sticking with the default settings is usually sufficient for most purposes.
4. Name and save your video: Give your exported video a meaningful name that reflects its content. This helps with organization and makes it easier to identify later on. Save the video file in the designated location on your Mac.
5. Confirm the export: Depending on your video editing software, you may need to confirm and initiate the export process. Double-check that all the settings are correct and that you have sufficient storage space on your Mac to accommodate the exported file.
6. Wait for the export to complete: The export process may take some time, depending on the length and complexity of your video. Be patient and allow the software to process and create the final exported file. Avoid interrupting the process to ensure a smooth and successful export.
7. Share your video online: Once the export is complete, you can share your video online. There are various platforms and methods to choose from, depending on your preference and target audience. You can upload your video to popular video-sharing platforms like YouTube, Vimeo, or social media platforms. Consider creating an engaging thumbnail and writing a compelling description or caption to provide context and attract viewers to your video.
8. Consider privacy and security: If you want to limit the access to your video, adjust the privacy settings accordingly. Most video-sharing platforms offer options to control who can view your video, such as making it public, unlisted, or private. Additionally, be mindful of any sensitive information or personal details that may be visible in the video and avoid sharing them unintentionally.
9. Save a backup: It’s always a good idea to keep a backup of your exported video file. Consider storing it on an external hard drive or using cloud storage services to ensure you have a copy in case of any unforeseen events or accidents.
10. Engage with your audience: Once your video is published, engage with your audience by responding to comments, answering questions, and seeking feedback. Building a community around your videos can help you grow your audience and improve your skills as a content creator.
By following these steps, you can successfully export and share your edited GoPro videos, showcasing your creativity and sharing your adventures with the world. Always remember to respect copyright laws, provide proper attribution for any third-party assets used, and adhere to the terms and conditions of the platforms you are sharing your videos on.