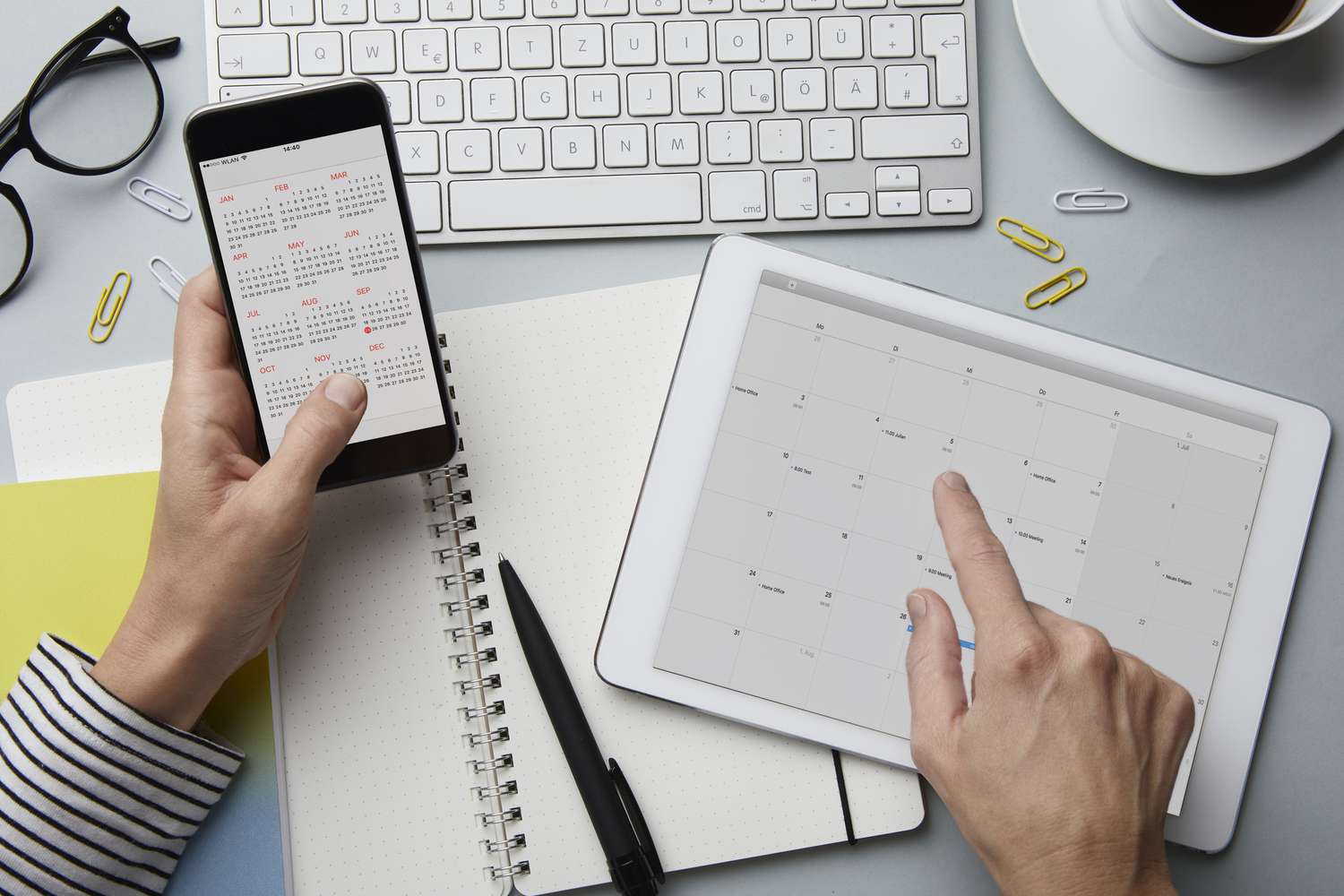Understanding Calendar Data on Mac
Understanding how calendar data is stored on your Mac is essential before you can back it up or transfer it to a new device. On Mac, the default calendar application is Apple Calendar, which stores all calendar information in a database file. This file contains details such as events, appointments, reminders, and even shared calendars.
The calendar data is stored locally on your Mac in a hidden folder, making it easy to overlook when you’re backing up your files. However, it is crucial to make a backup of this data to ensure that you don’t lose any important events or appointments in case of a system failure or when transitioning to a new Mac.
The calendar data on your Mac can be categorized into two types: primary calendars and subscribed calendars. Primary calendars include your personal calendars, while subscribed calendars are external calendars that you’ve synced with your Apple Calendar, such as holidays, sports schedules, or events from other people’s calendars.
It’s important to note that calendar data is not limited to your Mac only. If you use other Apple devices, such as an iPhone or iPad, the calendar data syncs across all your devices via iCloud. This means that any changes or additions made to your calendar on one device will automatically be reflected on all other devices linked to your iCloud account.
When it comes to backing up or transferring your calendar data, there are several methods you can choose from. Below, we’ll explore four different approaches to help you safeguard your calendar data and seamlessly transfer it to a new Mac.
Method 1: Backing Up and Restoring Calendar Data using Time Machine
One of the easiest ways to back up and restore your calendar data on a Mac is by using Time Machine. Time Machine is a built-in backup feature on macOS that allows you to create regular backups of your entire system, including your calendar data.
Here’s how you can back up your calendar data using Time Machine:
- Ensure that your Mac is connected to an external hard drive or Time Capsule that is compatible with Time Machine.
- Open System Preferences from the Apple menu and click on “Time Machine.”
- Toggle the switch to turn on Time Machine.
- Click on “Select Backup Disk” and choose the external drive or Time Capsule where you want to store your backups.
- Once the backup disk is selected, Time Machine will automatically start creating backups of your entire system, including your calendar data.
If you ever need to restore your calendar data from a Time Machine backup, follow these steps:
- Ensure that your Mac is connected to the external hard drive or Time Capsule where your Time Machine backups are stored.
- Open the Calendar application on your Mac.
- Go to the “File” menu and click on “Import…”.
- Select the Time Machine backup that contains the calendar data you want to restore.
- Choose the specific calendar data you want to restore (e.g., events, appointments) and click “Import”.
- The selected calendar data will be restored to your current Calendar application.
Using Time Machine to back up and restore your calendar data is an efficient and reliable method. It ensures that you have a complete backup of your calendar and allows you to easily restore your data whenever needed. Remember to regularly create backups with Time Machine to ensure the safety of your calendar data and other important files on your Mac.
Method 2: Exporting and Importing Calendar Data
If you prefer a more straightforward approach to back up or transfer your calendar data on a Mac, you can use the export and import feature provided by the Calendar application. This method allows you to export your calendar data as a file and import it back into the Calendar application when needed.
To export your calendar data, follow these steps:
- Open the Calendar application on your Mac.
- Select the calendar or calendars you want to export from the sidebar.
- Go to the “File” menu and click on “Export” and then “Export…”
- You can choose to export all calendars or select specific calendars to export.
- Choose a location to save the exported file and give it a descriptive name.
- Click on “Export” to save the calendar data as a file on your Mac.
To import the exported calendar data back into the Calendar application, follow these steps:
- Open the Calendar application on your Mac.
- Go to the “File” menu and click on “Import”
- Select the previously exported calendar file from its saved location on your Mac.
- Click on “Import” to import the calendar data into the Calendar application.
By exporting and importing your calendar data, you have a backup copy of your calendar events that can be easily transferred to another Mac or restored on the same Mac if needed. This method gives you the flexibility to choose specific calendars to export and import, making it convenient for managing different sets of calendar data.
Additionally, you can also export your calendar data in different file formats, such as .ics or .csv, which can be imported into other calendar applications or services, ensuring compatibility across platforms.
Method 3: Syncing Calendar Data with iCloud
If you want a seamless and automatic way to back up and transfer your calendar data on a Mac, syncing with iCloud is a great option. With iCloud, you can keep your calendar data up to date across all your Apple devices, including Mac, iPhone, and iPad.
To sync your calendar data with iCloud, follow these steps:
- On your Mac, open System Preferences from the Apple menu.
- Click on “Apple ID” or “iCloud.”
- Ensure that you are signed in with your Apple ID.
- Click on “iCloud” and enable the “Calendars” option.
- Your Mac will now sync your calendar data with iCloud automatically.
Once your calendar data is synced with iCloud, you can access and manage your calendars from any device linked to your iCloud account. If you want to transfer your calendar data to a new Mac, simply sign in to your iCloud account on the new Mac, and your calendars will be synced automatically.
It’s important to note that syncing with iCloud not only backs up your calendar data but also ensures that any changes or additions made to your calendars are reflected across all your devices. This makes it a convenient option for keeping your calendar data up to date and easily accessible wherever you are.
Furthermore, syncing with iCloud provides an added layer of security as your calendar data is stored in the cloud. In the event of a hardware failure or loss of your Mac, you can still access your calendars by signing in to your iCloud account on a new device.
By utilizing iCloud to sync your calendar data, you can enjoy the convenience of automatic backups and seamless transfers between devices. This method is ideal for users with multiple Apple devices who want to ensure that their calendars stay in sync across all platforms.
Method 4: Using Third-Party Applications to Transfer Calendar Data
If you’re looking for alternative methods to back up or transfer your calendar data on a Mac, you can consider using third-party applications specifically designed for this purpose. These applications offer additional features and options to help you manage and transfer your calendar data with ease.
There are several third-party applications available that can assist you in transferring your calendar data between Macs or exporting it to different file formats. Some popular options include:
- BusyCal: BusyCal is a powerful calendar application that allows you to sync and transfer your calendar data seamlessly. It offers advanced features such as smart filters, event coloring, and document attachments.
- Fantastical: Fantastical is a popular calendar application that offers a simple and intuitive interface. It allows you to easily transfer and sync your calendar data across Mac, iPhone, and iPad.
- SyncMate: SyncMate is a synchronization tool that enables you to sync and transfer various types of data, including calendar data, between your Mac and other devices such as Android phones or Windows PCs.
When using third-party applications, it’s important to choose a reliable and reputable option that suits your needs. Before transferring or syncing your calendar data, make sure to follow the instructions provided by the application developer to ensure a smooth and error-free process.
Using third-party applications can provide you with additional features and customization options that may not be available in built-in calendar applications. However, it’s essential to research and choose a trustworthy application to safeguard the security and integrity of your calendar data.
If you decide to use a third-party application to transfer your calendar data, always make sure to create a backup of your data before proceeding. This ensures that you have a copy of your calendars in case any issues arise during the transfer process.
By exploring third-party applications, you can find a solution that meets your specific needs for transferring and managing your calendar data on a Mac. These applications offer additional flexibility and functionality to enhance your calendar experience.
Troubleshooting Tips
While backing up or transferring your calendar data on a Mac is usually a straightforward process, you may encounter some challenges along the way. Here are some troubleshooting tips to help you overcome common issues:
- Ensure data integrity: Before backing up or transferring your calendar data, double-check that all the events, appointments, and reminders are up to date and accurately reflected in your calendar application.
- Check storage space: Ensure that you have enough storage space on your Mac or external drive to accommodate the calendar data backup or transfer.
- Verify iCloud settings: If you’re using iCloud to sync your calendar data, make sure that iCloud Calendar is enabled in your iCloud settings on all devices and that you’re signed in with the same Apple ID.
- Update applications: Ensure that your calendar application, backup software, or third-party applications are up to date with the latest software version to avoid any compatibility issues.
- Restart your Mac: If you’re experiencing any glitches or errors, try restarting your Mac as this can resolve many temporary software-related issues.
- Check network connectivity: If you’re using cloud-based services or syncing methods, verify that you have a stable internet connection to ensure smooth data transfer.
- Restore from a different backup: If you encounter issues with a specific backup or transfer, try using an alternate backup source or create a new backup to see if the problem persists.
- Seek professional assistance: If you’re facing persistent issues or encountering technical difficulties beyond your expertise, consider reaching out to Apple Support or the support channels of the specific application you’re using for further assistance.
Remember, it’s important to maintain regular backups of your calendar data to avoid data loss. By following these troubleshooting tips and staying vigilant during the backup and transfer process, you can ensure the smooth and successful preservation of your calendar data.