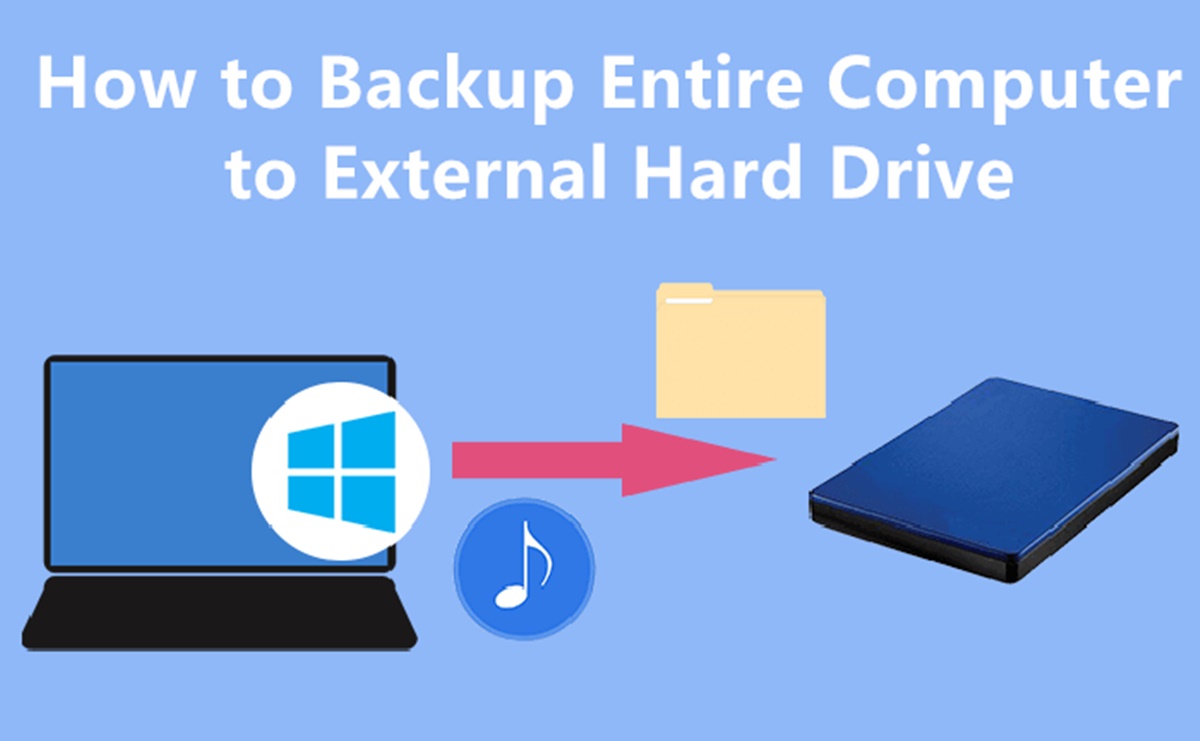Why Backing Up Your Computer is Important
Backing up your computer is vital to safeguarding your valuable data and ensuring your digital files are protected from hardware failure, accidental deletion, or other unforeseen events. Without a reliable backup system in place, you risk losing irreplaceable documents, cherished memories, and important files.
Here are a few reasons why backing up your computer should be a top priority:
- Data Loss Prevention: Computers are not immune to hardware failures, viruses, or ransomware attacks. An unexpected crash or malware infection can wipe out all your files in a blink of an eye. By regularly backing up your data, you can easily restore everything to its previous state and minimize the impact of such incidents.
- Accidental Deletion: We’ve all experienced the heart-wrenching moment when an important file is accidentally deleted. A robust backup system provides a safety net, allowing you to retrieve lost files quickly and easily, without stress or panic.
- Protection Against Theft and Disasters: Computers can be stolen, and unexpected disasters like fires or floods can destroy your hardware. By keeping your data backed up on an external hard drive, you have the peace of mind that even if your computer is lost or destroyed, your important files will remain safe and accessible.
- Seamless Migration and Upgrades: When the time comes to upgrade your computer or migrate to a new one, having a backup will make the transition smooth. You can easily transfer all your files, settings, and programs to the new system without any hassle or loss of data.
Investing time and effort in backing up your computer is a proactive step towards ensuring the security and accessibility of your important files. Don’t wait until disaster strikes; take action now to protect your digital life.
Choosing the Right External Hard Drive
When it comes to backing up your computer, choosing the right external hard drive is crucial. Not all external hard drives are created equal, and selecting the one that suits your needs requires careful consideration. Here are some factors to consider when choosing an external hard drive:
- Storage Capacity: The first thing to determine is how much storage space you’ll need. Consider the size of your computer’s hard drive and the amount of data you want to back up. It’s always a good idea to choose an external hard drive with more storage capacity than your computer has, to allow room for future backups.
- Connectivity: External hard drives can connect to your computer using various interfaces like USB, Thunderbolt, or FireWire. Ensure that the hard drive you choose is compatible with the ports available on your computer to ensure a seamless connection.
- Portability: If you plan to carry your external hard drive with you, consider its size, weight, and durability. Portable external drives are usually smaller and lightweight, making them convenient for travel.
- Backup Software Compatibility: Some external hard drives come with pre-installed backup software, which can simplify the backup process. Check if the drive you’re considering is compatible with the backup software you plan to use or if it offers its own backup solution.
- Speed: The speed at which data can be transferred to and from the external hard drive is an important factor, especially if you’re dealing with large files. Look for a drive with fast transfer rates, such as solid-state drives (SSDs) or models with USB 3.0 or higher.
- Reliability: Opt for a reputable brand and read customer reviews to ensure the external hard drive you choose is reliable and has a good track record for durability and performance.
By considering these factors and determining your specific needs, you can find an external hard drive that is perfect for your backup requirements. Remember, investing in a reliable and suitable external hard drive is an essential step towards securing your valuable data and giving yourself peace of mind.
Formatting the External Hard Drive
Before you can start using an external hard drive for backups, you need to ensure it is properly formatted. Formatting the drive prepares it for use with your computer’s operating system and ensures compatibility. Here’s how to format an external hard drive:
- Connect the Drive: Plug the external hard drive into your computer using the appropriate cable. Ensure that the drive is recognized by your computer and is listed in the file explorer.
- Backup Important Data: If there are any files or data on the external hard drive that you want to keep, make sure to back them up elsewhere. Formatting will erase all existing data on the drive.
- Open Disk Management: On Windows, you can open Disk Management by right-clicking on the Start menu, selecting “Disk Management.” On macOS, go to “Applications,” then “Utilities,” and open “Disk Utility.”
- Select the External Hard Drive: In Disk Management or Disk Utility, locate your external hard drive. It will be listed along with your other drives. Be careful not to format the wrong drive.
- Format the Drive: Right-click on the external hard drive, then select the option to format it. Choose the file system you want to use, such as NTFS for Windows or exFAT for cross-platform compatibility.
- Assign a Drive Letter or Name: After formatting, you will be prompted to assign a drive letter or name. Choose a unique letter or name that is easy to identify.
- Start the Formatting Process: Follow the prompts to begin the formatting process. Depending on the size of the drive, it may take some time to complete.
- Verify the Formatting: Once the formatting is complete, verify that the drive is now listed as a formatted drive with the chosen file system.
By following these steps, you can format your external hard drive and ensure it is ready for use as a backup storage device. Remember to double-check before proceeding with the formatting process to avoid accidentally formatting the wrong drive and losing valuable data.
Setting Up Backup Software
Once you have your external hard drive ready, the next step is to set up backup software on your computer. Backup software allows you to automate the backup process, ensuring that your files are regularly and securely copied to the external hard drive. Here’s how you can set up backup software:
- Choose Backup Software: There are numerous backup software options available, both free and paid. Research and select one that suits your needs and is compatible with your operating system.
- Download and Install the Software: Visit the official website of the backup software, download the installer, and follow the instructions to install it on your computer.
- Launch the Backup Software: Once the software is installed, open it to begin the setup process.
- Select the External Hard Drive: During the setup, the software will prompt you to choose the destination for your backups. Select your external hard drive as the backup location.
- Configure Backup Settings: Customize the backup settings to suit your preferences. This may include choosing specific folders or files to back up, setting up automatic backup schedules, and selecting options for incremental or full backups.
- Encryption and Compression: If desired, set up encryption and compression options to secure and optimize your data during the backup process. Encryption ensures that your files are protected with a password, while compression reduces the file size, allowing for more efficient storage on the external hard drive.
- Test the Backup: After setting up the backup software, perform a test backup to ensure that files are being successfully copied to your external hard drive. This will help confirm that the backup process is working correctly.
By following these steps, you can set up backup software on your computer and ensure that your files are automatically and securely backed up to your external hard drive. Remember to regularly check and update your backup settings as needed to keep your data protected and up-to-date.
Selecting the Files to Back Up
When setting up your backup system, it’s important to carefully select the files and folders that you want to include in your backups. While you may choose to back up your entire computer, including operating system files, it’s often more efficient to focus on backing up specific files and folders that are most important to you. Here’s how to select the files to back up:
- Identify Critical Data: Start by identifying the files and folders that contain your most critical data. This may include documents, photos, videos, music, and any other files that you consider irreplaceable or highly valuable.
- Consider Personal Preferences: Think about your personal preferences and the data that you use most frequently. For example, if you’re an avid photographer, you may want to prioritize backing up your photo library.
- Review System Files and Settings: While it’s not necessary to back up system files and settings, you may choose to include them if you want to restore your computer to its previous state in case of a system failure or crash.
- Think about Application Data: Some applications store important data files in specific locations. Determine if there are any application-specific files or folders that you would like to back up to ensure you can easily restore your application data if needed.
- Consider External Data Sources: Don’t forget to include files and folders located on external devices such as USB drives or network drives. These files may contain important data that you need to back up regularly.
- Organize and Create Backup Sets: Organize your files and folders into logical categories or groups, and create backup sets based on these categories. This will help you efficiently manage your backups and easily select specific sets for restoration if necessary.
- Regularly Review and Update: As your files and data change over time, regularly review and update your backup selections. This will ensure that new files and folders are included in your backups and that outdated or unnecessary data is removed.
By carefully selecting the files and folders to back up, you can ensure that your most important data is protected and easily recoverable in case of any unforeseen events. Regularly reviewing and updating your backup selections will provide peace of mind knowing that your valuable files are securely backed up.
Scheduling Regular Backups
Creating a backup is not a one-time task; it requires regular and consistent effort to ensure that your data is always protected. Setting up a schedule for regular backups is essential to keep your backup system up-to-date and ensure that your files are continuously backed up. Here’s how you can schedule regular backups:
- Determine Frequency: Decide how often you want to back up your files. This can depend on factors such as the importance of your data, how frequently it changes, and the available resources. Generally, it’s recommended to perform backups at least once a week, but you may choose to do it more frequently if needed.
- Choose a Time: Select a specific time for your backups to take place. Consider a time when your computer is typically idle or when you’re not actively using it to avoid interruptions or slowdowns.
- Automate Backup Software: Most backup software allows you to schedule automatic backups. Set up the backup software to run backups at the chosen frequency and time. This will ensure that backups are performed without requiring manual intervention.
- Consider Incremental Backups: To save time and storage space, consider using incremental backups. These backups only copy files that have changed since the last backup, reducing the backup time and the amount of data that needs to be stored.
- Monitor Backup Completion: Regularly check the status of your backups to ensure they are being completed successfully. Monitor any error messages and resolve them promptly to avoid any potential data loss.
- Adjust the Schedule as Needed: As your data usage and backup requirements change, be prepared to adjust the backup schedule accordingly. For example, if you start working on a big project or adding substantial amounts of data, you may want to increase the frequency of backups temporarily.
- Test Backup Restorations: Periodically, test the restoration process by selecting a few files or folders to restore from your backup. This will help verify the integrity of your backups and ensure that you can successfully retrieve your data when needed.
By scheduling regular backups, you can consistently protect your data and minimize the risk of data loss. Automation and periodic testing will help ensure that your backup system is functioning reliably, giving you peace of mind knowing that your valuable files are securely backed up.
Verifying and Restoring Backed Up Files
Backing up your files is only half of the equation – you also need to ensure that the backup is reliable and that you can restore your files when needed. Verifying and restoring backed up files is an essential step to confirm the integrity and accessibility of your backups. Here’s how you can verify and restore backed up files:
- Select Sample Files: Choose a few sample files from different categories or folders to test the restoration process. It’s important to select files that represent a variety of file types and sizes.
- Verify File Integrity: Before restoring the files, verify the integrity of your backups. Use the backup software or file explorer to scan the backup files and ensure they are not corrupted or damaged.
- Restore Sample Files: Follow the instructions provided by your backup software to restore the sample files from the backup. Select the appropriate backup set and destination folder to restore the files.
- Check File Completeness: Once the restoration is complete, check that the restored files are complete and unchanged. Compare the restored files with the original files to ensure there are no missing or altered data.
- Test File Accessibility: Open and access the restored files to confirm they are easily accessible and functioning correctly. Pay attention to any error messages or issues that may arise.
- Restore Entire Backup: In addition to testing individual files, consider restoring the entire backup set on a separate computer or storage device. This will help verify the integrity of the entire backup and ensure that all files and folders are recoverable.
- Address Any Issues: If you encounter any problems during the restoration process or notice any issues with the restored files, troubleshoot and address them promptly. This may involve checking settings, updating software, or consulting technical support if needed.
- Regularly Repeat Verification and Restoration: It is recommended to periodically repeat the verification and restoration process to ensure that your backup system remains reliable and your files are properly backed up.
Verifying and restoring backed up files not only validates the effectiveness of your backup system but also ensures that you can successfully retrieve your important files when needed. By conducting regular checks and tests, you can have confidence in the reliability and accessibility of your backups, providing peace of mind for the safety of your data.
Safely Disconnecting the External Hard Drive
Properly disconnecting your external hard drive is crucial to avoid data corruption and ensure the longevity of the drive. Safely disconnecting the drive prevents any ongoing read/write operations and allows for a smooth ejection. Here’s how you can safely disconnect an external hard drive:
- Ensure File Transfers are Complete: Before disconnecting your external hard drive, make sure that all file transfers or backup processes involving the drive are complete. Check for any ongoing copying or syncing activities and allow them to finish before proceeding.
- Save and Close Files: Save and close any files or applications that are currently being accessed from the external hard drive. This ensures that all data is properly written and prevents potential file corruption.
- Eject the External Hard Drive through the Operating System: On Windows, locate the external hard drive icon in the system tray or file explorer. Right-click on it and select the “Eject” or “Safely Remove Hardware” option. On macOS, find the drive icon on the desktop or in the finder window, control-click or right-click on it, and choose the “Eject” option.
- Wait for Confirmation: After initiating the ejection process, wait for the operating system to confirm that it is safe to disconnect the external hard drive. This message typically appears as a notification or prompt. Do not unplug the drive until you receive this confirmation.
- Physically Disconnect the External Hard Drive: Once you receive the confirmation, gently unplug the external hard drive from the computer’s USB or other connecting port. Do not force or yank the cable. If the drive has a power switch, ensure it is turned off before disconnecting.
- Store the External Hard Drive Safely: When the drive is not in use, keep it in a safe and dust-free environment, away from extreme temperatures, humidity, and magnetic fields. Proper storage will help maintain the drive’s longevity and prevent physical damage.
- Check for Errors upon Reconnection: When you reconnect the external hard drive to your computer in the future, it’s a good practice to check for any errors or issues. Run a disk scan or use diagnostic tools to ensure the drive’s health and integrity.
By following these steps and safely disconnecting your external hard drive, you can reduce the risk of data loss or drive damage. Proper ejection helps maintain the stability of your data and ensures the continued performance of both your external hard drive and your computer.
Tips for Successful Backups
Implementing successful backup practices greatly contributes to the security and accessibility of your data. To ensure efficient and reliable backups, consider the following tips:
- Consistency: Create a regular backup schedule and stick to it. Consistent backups minimize the risk of data loss and ensure that your files are always up-to-date.
- Multiple Copies: Maintain multiple copies of your backups. In addition to the external hard drive, consider storing backups on cloud storage or other offline storage devices. This provides an extra layer of protection in case of hardware failure or disasters.
- Offsite Storage: Store at least one copy of your backups offsite. This protects your data from physical damage or theft at your location. Use a trusted cloud storage service or keep a copy of your backup at a trusted friend’s or family member’s house.
- Test Restorations: Periodically perform test restorations to verify that your backups are working correctly. This helps ensure that you can successfully retrieve your data when needed and identify any potential issues in the backup process.
- Monitor Error Messages: Regularly check for any error messages or alerts related to your backup software or external hard drive. Address any issues promptly to prevent data loss or corruption.
- Keep Track of Changes: Be mindful of any changes to your files or data. Update your backup selections accordingly to include new files or folders and remove unnecessary or outdated data from the backup sets.
- Protect Against Malware: Keep your computer and backup systems protected against malware and viruses. Use reliable antivirus software and regularly update your operating system and backup software with the latest security patches.
- Document Backup Procedures: Create a backup plan and document the procedures for future reference. Include information such as the backup schedule, locations of backups, and steps to restore the data. This documentation will be helpful during emergencies or if someone else needs to manage the backups.
- Regularly Maintain and Update Hardware: Regularly check the health of your external hard drive and ensure it is in good working condition. Keep the firmware and drivers up-to-date, and replace the drive if necessary to avoid potential failure.
- Encrypt Sensitive Data: If your backups contain sensitive or confidential information, consider encrypting the data. Encryption adds an extra layer of security, ensuring that only authorized individuals can access the backed-up data.
By following these tips, you can enhance the success and reliability of your backups. Take proactive steps to protect your valuable files and ensure that you can quickly recover your data in case of any unexpected incidents.