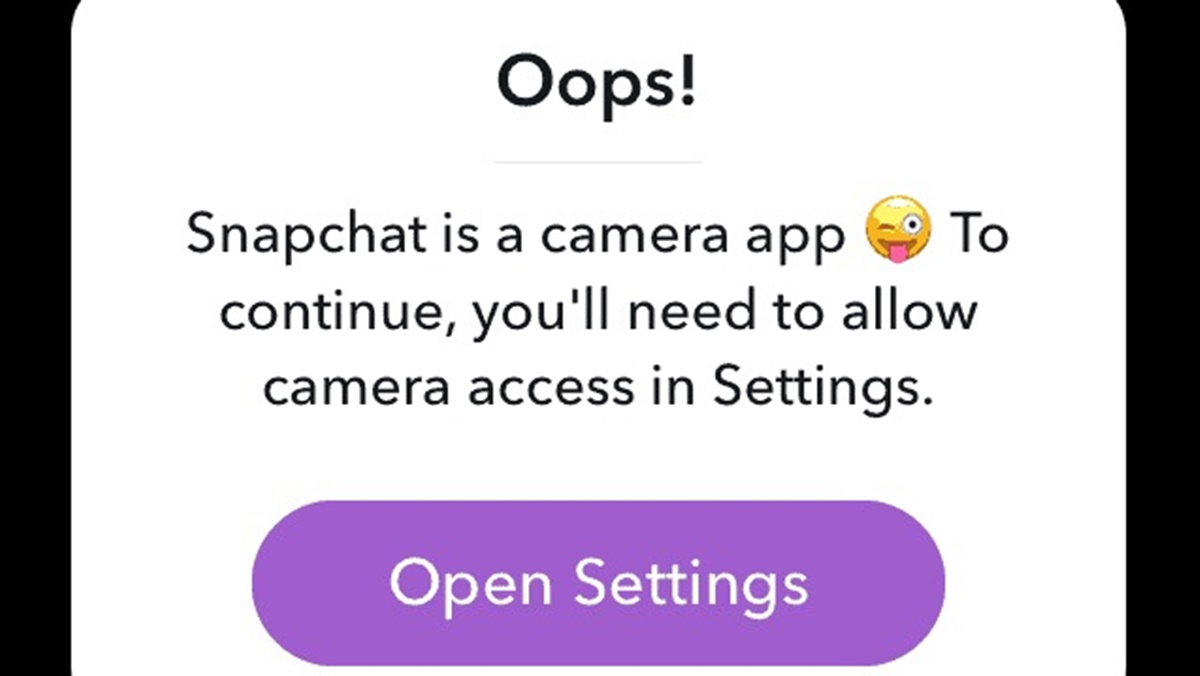Checking Snapchat Permissions
Snapchat is a popular social media app that allows users to share photos and videos with friends. To fully enjoy all the features of Snapchat, it’s important to ensure that the app has the necessary permissions to access your device’s camera. Without proper camera access, you won’t be able to take or send snaps on Snapchat. In this section, we’ll guide you on how to check and enable camera access permissions for Snapchat on both iOS and Android devices.
On iOS devices, checking and granting camera access permissions is a straightforward process. Follow the steps below to make sure Snapchat has the necessary permissions to use your device’s camera:
- Open the Settings app on your iOS device.
- Scroll down and tap on “Privacy.”
- Tap on “Camera” to view the list of apps with camera access permissions.
- Locate “Snapchat” in the list and make sure the toggle switch next to it is turned on. If it’s off, simply tap on the switch to enable camera access for Snapchat.
For Android devices, the steps to check and enable camera access permissions on Snapchat may vary slightly depending on the brand and version of Android. Generally, you can follow the steps below:
- Go to the “Settings” app on your Android device.
- Scroll down and tap on “Apps” or “Applications” (the exact name may vary).
- Locate and tap on “Snapchat” from the list of installed apps.
- Tap on “Permissions” or “App Permissions.”
- Ensure that the toggle switch next to “Camera” or “Camera access” is turned on.
After following these steps, you should have successfully checked and enabled camera access permissions for Snapchat on your device. If you continue to experience camera access issues on Snapchat, you may need to troubleshoot the problem further by clearing the app cache, updating the Snapchat app, or even reinstalling it. We’ll explore these troubleshooting options in the following sections to ensure you can use Snapchat’s camera features seamlessly.
Enabling Camera Access on iOS Devices
Snapchat relies on camera access permissions to allow users to take and send snaps. If you’re using an iOS device and encountering camera access issues on Snapchat, you may need to enable camera access for the app. Follow the step-by-step guide below to ensure Snapchat can access your device’s camera and enhance your Snapchat experience.
- Open the Settings app on your iOS device.
- Scroll down and tap on “Privacy.”
- Tap on “Camera” to view the list of apps with camera access permissions.
- Search for “Snapchat” in the list of apps. If you can’t find it, ensure that Snapchat is installed on your device.
- Toggle the switch next to Snapchat to the “On” position. This enables camera access for Snapchat.
Enabling camera access for Snapchat on iOS devices is essential for capturing and sharing snaps with your friends. Once you’ve completed these steps, try reopening Snapchat and accessing the camera to see if the issue has been resolved. If you continue to experience issues, you may need to explore additional troubleshooting options, such as clearing the Snapchat cache or updating the app.
It’s worth mentioning that iOS offers additional settings that control camera usage, such as microphone access. If you encounter issues related to audio on Snapchat while using the camera, you can also check the microphone access permission for Snapchat in the Privacy settings and ensure it is enabled.
By ensuring that Snapchat has the necessary camera access permissions on your iOS device, you can fully utilize the app’s features and share your favorite moments with your friends seamlessly. Remember, keeping your Snapchat app and iOS software up to date can also help prevent any potential compatibility issues that may arise.
Enabling Camera Access on Android Devices
If you’re using Snapchat on an Android device and encountering camera access issues, ensuring that the app has the necessary permissions to use your device’s camera is crucial. Follow the step-by-step guide below to enable camera access for Snapchat on your Android device and start capturing and sharing snaps with ease.
- Go to the “Settings” app on your Android device.
- Scroll down and tap on “Apps” or “Applications” (the exact name may vary).
- Search for “Snapchat” in the list of installed apps. If you can’t find it, make sure you have Snapchat installed on your device.
- Tap on “Snapchat” to access the app’s settings.
- Select “Permissions” or “App Permissions” depending on your Android device’s interface.
- Ensure that the toggle switch next to “Camera” or “Camera access” is turned on. This grants Snapchat the necessary camera access permissions.
Enabling camera access for Snapchat on your Android device is essential for capturing and sharing snaps with your friends. Once you’ve completed these steps, try relaunching Snapchat to see if the camera access issue has been resolved. If the problem persists, you can try additional troubleshooting methods, such as clearing the Snapchat cache or updating the app to the latest version.
It’s worth mentioning that Android devices may have additional settings related to camera access, such as storage permissions. If you encounter issues saving snaps or accessing the Camera Roll in Snapchat, you can also check the storage permission settings for Snapchat in the app settings and ensure it is enabled.
By granting Snapchat the necessary camera access permissions on your Android device, you can fully enjoy the app’s camera features and effortlessly share your memorable moments with your friends. Remember to keep your Snapchat app updated to ensure compatibility with your Android device’s software and to take advantage of any bug fixes or improvements released by the Snapchat team.
Troubleshooting Camera Access Issues on Snapchat
Snapchat’s camera access is essential for capturing snaps and sharing moments with your friends. However, if you’re experiencing camera access issues on Snapchat, there are a few troubleshooting steps you can take to resolve the problem. Follow the guide below to troubleshoot camera access issues on Snapchat.
1. Clearing Snapchat Cache: Sometimes, accumulated cache files can interfere with Snapchat’s camera access. To clear the app cache, go to the settings of your device, find the “Apps” or “Applications” section, locate Snapchat, and tap on “Clear Cache.” This action will remove temporary files that may be causing camera access issues.
2. Updating Snapchat App: Outdated versions of Snapchat may have compatibility issues that can affect camera access. Ensure that you have the latest version of Snapchat installed on your device. You can check for updates in the app store and follow the prompts to update the app to the latest version.
3. Reinstalling Snapchat: If clearing the cache and updating the app didn’t resolve the camera access problem, you can try reinstalling Snapchat. Uninstall the app from your device, go to the app store, search for Snapchat, and reinstall it. This action will give you a fresh installation of Snapchat and may resolve any underlying issues causing camera access problems.
If none of the above troubleshooting steps resolved the camera access issue on Snapchat, it may be necessary to contact Snapchat Support for further assistance. Snapchat has a dedicated support team that can help troubleshoot specific issues related to camera access and provide guidance on resolving the problem.
When reaching out to Snapchat support, it’s helpful to provide details about the issue, including the exact error message (if any) and steps you have already taken to troubleshoot the problem. This information will assist the support team in providing you with the most appropriate solution.
By following these troubleshooting steps, you can address camera access issues on Snapchat and get back to capturing and sharing snaps with your friends. Keep in mind that keeping your Snapchat app updated and your device’s software up to date can help prevent potential compatibility issues that may lead to camera access problems in the future.
Clearing Snapchat Cache for Camera Access
Clearing the Snapchat cache can be an effective solution for resolving camera access issues on the app. The cache consists of temporary files that are stored on your device and can sometimes cause conflicts or errors. In this section, we will guide you through the process of clearing the Snapchat cache to help restore camera access.
On Android devices, follow these steps:
- Go to the Settings app on your Android device.
- Scroll down and tap on “Apps” or “Applications” (the exact name may vary).
- Search for “Snapchat” in the list of installed apps. If you can’t find it, make sure you have Snapchat installed on your device.
- Tap on “Snapchat” to access the app’s settings.
- Select the “Storage” option.
- Tap on “Clear Cache” to delete all temporary files associated with Snapchat.
On iOS devices, the steps are slightly different:
- Open the Settings app on your iOS device.
- Scroll down and tap on “General.”
- Tap on “iPhone Storage” (or “iPad Storage” for iPads).
- Locate and select Snapchat from the list of apps.
- Tap on “Offload App” to remove Snapchat from your device, but keep its documents and data.
- After offloading, tap on “Reinstall App” to reinstall Snapchat on your device.
Clearing the Snapchat cache can help resolve camera access issues by removing any corrupted or conflicting temporary files. It’s important to note that clearing the cache will not delete your saved snaps or chats. However, it may log you out of the app, and you will need to log back in with your credentials.
Once you have cleared the cache, try reopening Snapchat and accessing the camera to see if the camera access problem has been resolved. If the issue persists, you may need to explore additional troubleshooting options, such as updating the app or reinstalling it.
By clearing the Snapchat cache, you can improve the app’s performance and ensure smoother camera access. It’s a simple and effective step in troubleshooting camera access issues on Snapchat. Remember to periodically clear the cache to keep the app running smoothly and prevent any potential conflicts that may arise from accumulated temporary files.
Updating Snapchat App for Camera Access
Keeping your Snapchat app up to date is essential for ensuring optimal performance and resolving camera access issues. App updates often include bug fixes, performance improvements, and compatibility enhancements that can address any underlying issues affecting camera access. In this section, we will guide you through the process of updating the Snapchat app to help restore camera access on your device.
Here’s how to update Snapchat on iOS devices:
- Open the App Store on your iOS device.
- Tap on the “Updates” tab located at the bottom of the screen.
- If an update for Snapchat is available, you will see it listed under the “Pending Updates” section. Tap on the “Update” button next to Snapchat to initiate the update.
On Android devices, follow these steps to update Snapchat:
- Launch the Google Play Store on your Android device.
- Tap on the menu icon (usually three horizontal lines) located in the top-left corner of the screen.
- From the menu, select “My apps & games.”
- If there is an available update for Snapchat, you will find it listed under the “Updates” tab. Tap on the “Update” button next to Snapchat to begin the update process.
It’s important to note that you should have a stable internet connection when updating the Snapchat app. Large updates may require a Wi-Fi connection to avoid using up your mobile data.
Once the update is complete, relaunch Snapchat and check if the camera access issue has been resolved. If you continue to experience camera access problems, you may need to explore additional troubleshooting options or contact Snapchat Support for further assistance.
Regularly updating the Snapchat app ensures that you have the latest features, bug fixes, and compatibility enhancements, increasing the chances of resolving camera access issues. It’s a simple yet crucial step in optimizing your Snapchat experience and enjoying all the app’s camera-related features.
Remember to enable automatic app updates on your device’s settings to ensure that Snapchat and other apps receive timely updates without manual intervention. By doing so, you can stay up to date with the latest Snapchat features and avoid potential compatibility issues that may affect camera access.
Reinstalling Snapchat for Camera Access
If you’re still experiencing camera access issues on Snapchat after trying other troubleshooting methods, reinstalling the app can be a helpful solution. Reinstalling Snapchat ensures that you have a fresh installation, which can resolve any underlying issues that may be affecting camera access. In this section, we will guide you through the process of reinstalling Snapchat on your device.
To reinstall Snapchat on an iOS device, follow these steps:
- Locate the Snapchat app on your device and long-press on its icon until it starts shaking.
- Tap on the “X” icon that appears on the top-left corner of the Snapchat app to delete it.
- Confirm the deletion by selecting “Delete” in the pop-up confirmation message.
- Visit the App Store on your iOS device and search for “Snapchat.”
- Select the Snapchat app from the search results and tap on the “Get” or “Install” button to download and reinstall Snapchat.
For Android devices, the steps to reinstall Snapchat are as follows:
- Go to the settings of your Android device and locate the “Apps” or “Applications” section.
- Find Snapchat in the list of installed apps and tap on it.
- Select the “Uninstall” or “Delete” option to remove Snapchat from your device.
- After uninstalling Snapchat, open the Google Play Store and search for “Snapchat” again.
- Tap on the “Install” button to download and reinstall Snapchat on your Android device.
Once the reinstallation is complete, sign in to Snapchat with your credentials and check if the camera access problem has been resolved. Reinstalling Snapchat gives you a fresh start and eliminates any app-related issues that may have been causing the camera access problem.
Keep in mind that reinstalling Snapchat will remove any locally stored snaps, memories, and chat history. If you want to keep any important data, make sure to back it up before uninstalling the app.
Reinstalling Snapchat can be an effective method to resolve camera access issues when other troubleshooting steps have not yielded satisfactory results. By ensuring a clean installation, you increase the chances of restoring camera access on Snapchat and enjoying its full range of features.
If reinstalling doesn’t resolve the camera access issue, it may be necessary to contact Snapchat Support for further assistance. They can provide personalized guidance and troubleshoot the problem specific to your device and account.
Contacting Snapchat Support for Camera Access Issues
If you have tried all the troubleshooting methods, including enabling camera access, clearing the cache, updating the app, and reinstalling Snapchat, but still continue to experience camera access issues, it is advisable to reach out to Snapchat Support for further assistance. The support team is equipped to address specific camera access problems and provide guidance on resolving the issue. In this section, we will guide you on how to contact Snapchat Support and what information to provide them.
To contact Snapchat Support, follow these steps:
- Open the Snapchat app on your device and tap on your profile icon in the top-left corner.
- Tap on the gear icon in the top-right corner to access the settings.
- Scroll down and tap on “Support.”
- Select “Contact Us” or “I Need Help” to reach out to Snapchat Support.
When contacting Snapchat Support, it’s advisable to provide them with the following information to help them understand and resolve the camera access issue more efficiently:
- Describe the issue in detail: Explain the problem you’re facing with camera access on Snapchat. Include any error messages, if applicable.
- Device and software details: Provide information about the device you’re using (e.g., iPhone X, Samsung Galaxy S10) and the operating system version (e.g., iOS 14.5, Android 11).
- Steps you have taken: Mention the troubleshooting steps you have already tried, such as clearing the cache, updating the app, or reinstalling Snapchat.
- Screenshot or video: If possible, attach a screenshot or short video demonstrating the camera access issue. This visual evidence can help Snapchat Support better understand the problem you’re experiencing.
Snapchat Support typically responds via email, so make sure to check the email associated with your Snapchat account for any updates or instructions. Keep in mind that response times may vary depending on the volume of support requests they receive.
By contacting Snapchat Support, you are reaching out to a team of experts who are dedicated to resolving user issues promptly. They can provide personalized guidance tailored to your specific camera access problem and ensure that you can use Snapchat’s camera features seamlessly.
Remember to remain patient and provide all the necessary information when contacting Snapchat Support. The more details you provide, the better equipped they will be to assist you in resolving the camera access issue and getting back to enjoying Snapchat to its fullest extent.