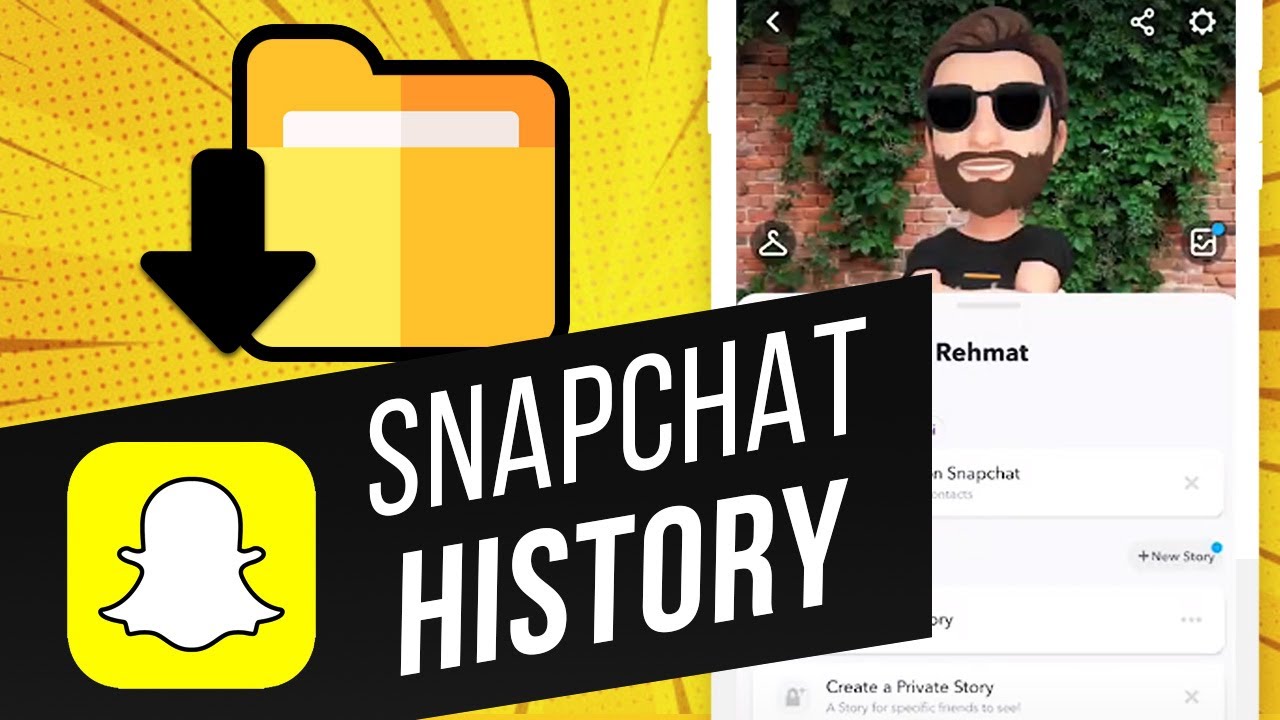How Snapchat Works
Snapchat is a popular social media app that allows users to share photos and videos, known as “snaps,” with their friends. Unlike other social media platforms, Snapchat focuses on real-time sharing and temporary content. Here’s a closer look at how Snapchat works:
When you first download the Snapchat app and create an account, you will be prompted to connect with your friends by searching for their usernames or synchronizing your contacts. Once connected, you can start sharing snaps with them.
Snaps can include photos, videos, or even augmented reality filters and effects. After capturing a snap, you can add captions, stickers, or doodles to make it more creative and personalized. Snapchat also offers a variety of lenses, which are interactive filters that can transform your appearance or add fun animations to your snaps.
Once you’re happy with your snap, you can choose to send it directly to specific friends or add it to your Snapchat “Story.” Stories are a compilation of snaps that can be viewed by your friends for 24 hours. It’s a great way to share your experiences throughout the day.
What makes Snapchat unique is the ephemeral nature of its content. Snaps sent directly to friends can only be viewed once and disappear after they are opened, while the snaps in your story disappear after 24 hours. This adds an element of excitement and encourages users to engage with each other more frequently.
In addition to sending snaps, Snapchat offers messaging features similar to other chat apps. You can have one-on-one conversations with your friends, send photos or videos as messages, and even make voice or video calls.
Privacy is a significant concern on social media, and Snapchat addresses this by allowing users to control who can see their snaps and stories. You can customize your privacy settings to specify who can send you snaps, view your story, or even see your location on the Snap Map.
Overall, Snapchat is a fun and interactive social media platform that allows users to share moments with their friends in a temporary and creative way. Its unique features and focus on real-time sharing make it a go-to choice for many users looking for a more authentic and casual social media experience.
How Snaps are Received
When someone sends you a snap on Snapchat, it goes through a series of steps before it reaches your device. Here’s a breakdown of how snaps are received:
1. Notification: Once a friend sends you a snap, you’ll receive a notification on your device. This notification can be in the form of a sound, a vibration, or a pop-up message, depending on your notification settings.
2. Downloading: When you open the Snapchat app and view the received snap, it begins downloading onto your device. This process may vary depending on your internet connection speed and the size of the snap.
3. Encryption: Snapchat utilizes end-to-end encryption to protect the privacy and security of your snaps. This means that the content of the snap is encrypted, ensuring that only the sender and intended recipient can see the actual content.
4. Temporary Viewing: Once the snap is downloaded, you have the option to view it. However, bear in mind that snaps are designed to be temporary and self-destruct after they are viewed. This means that once you open a snap and it disappears from your screen, you won’t be able to access it again.
5. Reply: After viewing a snap, you can choose to reply to it by sending your own snap, typing a message, or sending a reaction. Keep in mind that replies to snaps are also temporary and disappear once they are viewed.
6. Story Viewing: If the snap you received is part of someone’s Snapchat story, you can view it within the story section of the app. Stories consist of a chronological collection of snaps from different users that are accessible for 24 hours.
7. Snap Score: Each time you open and interact with a snap, your Snap Score increases. This is a numerical representation of your activity and engagement on Snapchat, which can be seen by your friends.
Receiving snaps on Snapchat is an exciting and interactive experience. From the moment you receive a notification to the temporary nature of the snaps themselves, each step contributes to the unique and ephemeral nature of the app.
How to Open Snaps
Opening snaps on Snapchat is a straightforward process. Here’s a step-by-step guide on how to open snaps:
1. Receive Notification: When you receive a snap, you’ll receive a notification on your device. This can be in the form of a sound, a vibration, or a pop-up message, depending on your notification settings.
2. Open Snapchat: Open the Snapchat app on your device. If you’re not already logged in, enter your username and password to access your account.
3. Access Snap Inbox: Once you’re logged in, you’ll be directed to the camera screen. Swipe right from the camera screen or tap on the chat icon at the bottom left corner to access your Snap Inbox.
4. View Unopened Snaps: In your Snap Inbox, you’ll see a list of unopened snaps. They are identified by the sender’s username and the type of content (photo or video).
5. Tap to Open: To open a snap, simply tap on the sender’s username or the snap itself. This will bring up the full-screen view of the snap.
6. Hold to View: For photos, you can simply tap on the snap to view it. However, for videos, you need to press and hold the screen to view the entire video. Release your finger to stop playback.
7. Replaying: After viewing a snap, you can choose to replay it if the sender has enabled the replay feature. Simply tap on the snap again to replay it. Keep in mind that you’re only able to replay one snap per day, so use this feature selectively.
8. Quick Chat: Once you’ve opened a snap, you have the option to start a quick chat with the sender. Swipe right on the screen to access the chat window and send a quick message or reply.
Opening snaps on Snapchat is a quick and enjoyable process. With just a few taps, you can view the photos and videos that your friends have sent you and engage in conversations.
How Snaps are Stored
Snaps on Snapchat have a unique storage system that combines both temporary and long-term storage. Here’s how snaps are stored on Snapchat:
1. Temporary Storage: Snaps that you send to your friends or add to your Snapchat story are only stored temporarily. Once they are viewed by the recipient or expire after 24 hours in the story, they are deleted from the servers and cannot be accessed again.
2. Saved Snaps: However, Snapchat provides an option to save certain snaps. When you receive a snap that you want to keep, you can choose to save it by taking a screenshot or using the built-in saving feature in the app. Saved snaps are stored on your device and can be accessed even after they have expired or been deleted by the sender.
3. Memories: Snapchat introduced a feature called “Memories” that allows users to save and store their snaps and stories directly within the app. Snaps saved in Memories can be categorized and organized into albums, making it easier to find and revisit them in the future. You can also add captions and create new stories from your saved snaps.
4. Cloud Backup: To ensure the safety and accessibility of your saved snaps, Snapchat offers the option to back up your memories to the cloud. By enabling this feature, you can securely store your snaps on Snapchat’s servers, so even if you lose or switch devices, your saved snaps can be easily restored.
5. Discover Content: Snapchat also includes “Discover” content from publishers and other creators. This content is not stored on your device but is accessed directly through the app’s Discover section. It provides a variety of articles, videos, and interactive experiences, and is regularly updated by the publishers.
Snaps on Snapchat are designed to be temporary, ensuring that the content shared remains fresh and spontaneous. However, the ability to save and store selected snaps offers users a way to preserve meaningful memories and revisit them whenever desired.
How to Access Snaps
Accessing snaps on Snapchat is simple and can be done in a few easy steps. Here’s how you can access the snaps you receive:
1. Notifications: When someone sends you a snap, you will receive a notification on your device. Depending on your notification settings, this can be in the form of a sound, vibration, or pop-up message. Tap on the notification to open Snapchat directly to the snap.
2. Snap Inbox: Alternatively, you can access your snaps by opening the Snapchat app. From the camera screen, swipe right or tap on the chat icon at the bottom left corner of the screen to open your Snap Inbox.
3. Unopened Snaps: In your Snap Inbox, you will see a list of unopened snaps. Each snap will display the sender’s username and the type of content (photo or video). Tap on the snap you want to access.
4. Viewing the Snap: Once you tap on a snap, it will open in full-screen mode. For photos, a single tap will display the photo. For videos, press and hold the screen to watch the entire video, then release your finger to stop playback.
5. Navigation: While viewing a snap, you can swipe left or right on the screen to navigate between multiple snaps from the same sender. If the sender has added captions, drawings, or filters, you can also swipe up on the screen to view additional creative elements.
6. Quick Chat: After viewing a snap, you have the option to send a quick chat to the sender. Simply swipe right on the screen to access the chat window and send a message or reply.
7. Disappearing Snaps: Remember that snaps on Snapchat are designed to be temporary and will disappear after they are viewed. Once you exit the snap or return to the camera screen, the snap will no longer be accessible.
Accessing snaps on Snapchat is a seamless experience that allows you to view and engage with the content your friends have shared with you. With just a few taps, you can enjoy the photos and videos sent your way.
How to See All Received Snaps
On Snapchat, seeing all the snaps you’ve received is easy and convenient. Here’s how you can check and view all your received snaps:
1. Open Snapchat: First, open the Snapchat app on your device and log in to your account using your username and password.
2. Access Snap Inbox: Once you’re logged in, you will be directed to the camera screen. To see all your received snaps, swipe right from the camera screen or tap on the chat icon at the bottom left corner of the screen. This will take you to your Snap Inbox.
3. Unopened Snaps: In your Snap Inbox, you will find a list of unopened snaps. Each snap will display the username of the sender and the type of content (whether it’s a photo or a video).
4. Tap to View: To view a received snap, simply tap on the sender’s username or the snap itself. This will open the snap in full-screen mode.
5. Navigation: If you have received multiple snaps from the same sender, you can swipe left or right on the screen to navigate between them. This allows you to easily view all the snaps sent by a particular person.
6. Replay: After viewing a snap, you have the option to replay it once. If the sender has enabled the replay feature, simply tap on the snap again to watch it again. Keep in mind that you can only replay one snap per day, so use this feature wisely.
7. Chat and Interaction: Apart from viewing snaps, you can also engage with the sender by starting a chat. Swipe right on the screen to access the chat window and send a quick message or reply to the snap.
8. Mark as Viewed: Once you have viewed a snap, it will be marked as “Viewed” in your Snap Inbox. This helps you keep track of the snaps you have seen and those that are still unopened.
By following these steps, you can easily see and enjoy all the snaps you’ve received on Snapchat, keeping you connected and engaged with your friends’ shared moments.
How to Save Snaps
While snaps on Snapchat are designed to be temporary, there are ways to save specific snaps that you want to keep. Here’s how you can save snaps:
1. Screenshot: The simplest way to save a snap is by taking a screenshot of it. When you open a snap, simply press the volume up and power button simultaneously (on most devices) to capture a screenshot of the snap. The screenshot will be saved to your device’s gallery or camera roll.
2. Built-in Saving: Snapchat also provides a built-in saving feature that allows you to save selected snaps directly within the app. To save a snap, open it and tap on the download icon, which looks like an arrow pointing down. The snap will be saved in your Memories section.
3. Save to Memories: Another way to save snaps is by using the Memories feature on Snapchat. When you open a snap, tap on the save icon to save it directly to your Memories. You can access your saved snaps by tapping on the Memories icon at the bottom of the camera screen.
4. Create Albums in Memories: To organize your saved snaps, you can create albums in Memories. Open your saved snap, swipe up on the screen, and tap on the “+” icon. Give your album a name and select the snaps you want to add to it. This allows you to easily access and find specific saved snaps.
5. Cloud Backup: To ensure the safety of your saved snaps, you can enable the backup feature in Snapchat. By doing this, your snaps will be securely stored on Snapchat’s servers, allowing you to access them even if you change or lose your device. To enable cloud backup, go to the settings in your Snapchat profile and select “Memories.”
Remember to respect the privacy and ownership of the snaps you save. Always seek permission from the sender before saving and sharing their snaps with others.
By utilizing the screenshot, built-in saving, and Memories features, you can easily save and preserve the snaps that hold sentimental value or that you want to revisit later on.
How to Delete Snaps
Deleting snaps on Snapchat is a simple process, allowing you to remove snaps from your device and the Snapchat servers. Here’s how you can delete snaps:
1. Delete from Device:
If you want to remove a snap from your device’s gallery or camera roll, follow these steps:
- Open the gallery or camera roll on your device.
- Locate the snap you want to delete.
- Tap and hold on the snap, or select it by tapping on the checkbox if multiple snaps are selected.
- Choose the “Delete” or “Trash” option to remove the snap from your device.
2. Delete from Memories:
If you have saved a snap to your Memories section on Snapchat and want to delete it, here’s what you can do:
- Open Snapchat and tap on the Memories icon at the bottom of the camera screen.
- Find the snap you want to delete from your Memories.
- Press and hold on the snap or select it by tapping on the checkbox.
- Tap on the trash can icon or choose the “Delete” option to remove the snap from your Memories.
3. Clear Conversations:
Snapchat also allows you to clear entire conversations, which will delete all the snaps and chats within that conversation. Here’s how:
- Open Snapchat and go to the chat section.
- Swipe right on the conversation you want to delete.
- Tap on the “Settings” gear icon in the top right corner.
- Select the “Clear Conversation” option to delete all the snaps and chats in that conversation.
4. Self-Destructing Snaps:
It’s important to note that snaps sent to others are designed to be temporary and self-destruct after they are viewed. Once a snap is viewed by the recipient, it will automatically disappear from their device and the Snapchat servers.
By following these steps, you can easily delete snaps from your device, Memories, and conversations on Snapchat. Removing unwanted snaps helps declutter your storage and maintain privacy.
How to Reopen Snaps
Sometimes we accidentally close or exit a snap on Snapchat without fully viewing it. Fortunately, there are ways to reopen and view snaps that you may have missed. Here’s how:
1. Recent Snaps:
If you recently received a snap and accidentally closed it or exited without fully viewing it, it will still be available in your recent snaps. Simply open the Snapchat app and swipe right from the camera screen to access your Snap Inbox. Look for the snap you missed and tap on it to reopen and view it.
2. Chat Replay:
In a chat conversation, you can reopen and view snaps that have been sent to you. Open the chat conversation with the sender and scroll up through the messages. Any unviewed snaps will appear as a tile or thumbnail. Tap on the snap to reopen and view it.
3. Snapchat Memories:
If the snap you missed was saved to your Snapchat Memories, you can easily reopen and view it. Open Snapchat and tap on the Memories icon at the bottom of the camera screen. Look for the snap in your Memories collection and tap on it to reopen and view it.
4. Story Replay:
If the snap was part of someone’s Snapchat story and you missed it, you may still have the opportunity to replay it. Open Snapchat and tap on the profile icon at the top left corner of the camera screen. Scroll down to the “Featured” or “Subscriptions” section and locate the story you want to view. Tap on the story and look for the snap you missed. Swipe up on the screen to replay it.
5. Ask Sender for Resend:
If none of the above options work, you can reach out to the sender and politely ask them to resend the snap. Explain that you accidentally missed it and would like to view it. They can easily resend the snap by tapping on it in their chat conversation with you and selecting the option to resend.
With these methods, you can reopen and view the snaps that you may have accidentally missed on Snapchat, ensuring that you don’t miss out on any shared moments.
How to View Snaps without Notifying the Sender
On Snapchat, by default, when you open a snap, the sender is notified that you have viewed it. However, there are ways to view snaps without letting the sender know. Here are a few methods to view snaps secretly:
1. Airplane Mode:
To view a snap without notifying the sender, you can enable airplane mode on your device. With airplane mode enabled, open Snapchat and view the snap. Since your device is not connected to the internet, the app won’t be able to send a “viewed” notification to the sender. However, keep in mind that once you disable airplane mode and reconnect to the internet, the sender will be notified that you viewed their snap.
2. Third-Party Apps:
There are third-party apps and tools available that claim to allow you to view snaps without notifying the sender. These apps may provide a way to open snaps secretly, but it’s important to exercise caution when using such apps. They may violate Snapchat’s terms of service, compromise your privacy, or even lead to the suspension or deletion of your Snapchat account. It is recommended to use official Snapchat features only.
3. Snapchat++ or Modded Apps:
Some users may consider using modded versions of Snapchat, such as Snapchat++, which claim to offer features like viewing snaps without notifying the sender. However, using modded apps is against Snapchat’s terms of service, and it can put your account at risk of being banned. It is important to respect Snapchat’s policies and use the app as intended.
It is crucial to remember that Snapchat is designed as a social network for sharing content in a transparent and temporary manner. The app is built to notify the sender when their snap has been viewed. Attempting to view snaps without notifying the sender goes against the intended functionality of the app and may compromise the trust between users.
It is recommended to respect the privacy and intended features of Snapchat. To maintain healthy and trustworthy relationships on the platform, it’s best to view snaps and interact with others openly and honestly.
How to Clear the Snapchat Cache
Over time, the Snapchat app accumulates cache files, which can take up storage space on your device. Clearing the cache can help optimize the app’s performance and free up storage. Here’s how to clear the Snapchat cache:
1. Open Snapchat: Launch the Snapchat app on your device and log in to your account using your username and password.
2. Go to Settings: From the camera screen, tap on your profile icon at the top left corner to access your profile page.
3. Access Settings: In your profile page, tap on the “Settings” gear icon at the top right corner.
4. Clear Cache: In the Settings menu, scroll down and find the “Clear Cache” option. Tap on it.
5. Confirm Clearing of Cache: A pop-up message will appear, asking you to confirm the clearing of the cache. Tap on “Clear” to proceed.
6. Cache Cleared: Once you confirm, the Snapchat cache will be cleared, and any accumulated temporary files and data will be removed from your device.
7. Restart Snapchat: After clearing the cache, exit the Snapchat app and restart it. This will allow the app to reinitialize and create new cache files as needed.
It’s important to note that clearing the cache will not delete your login credentials or your saved snaps in Memories. It mainly removes temporary files, such as locally stored snaps and cached data that the app accumulates during regular usage.
Clearing the Snapchat cache regularly can help improve the performance of the app and free up valuable storage space on your device, ensuring a smooth and optimized Snapchat experience.
How to Recover Lost Snaps
Snaps on Snapchat are designed to be temporary and usually disappear once they are viewed. However, there are a few scenarios where you may be able to recover lost snaps. Here’s how to potentially recover lost snaps:
1. Resend from Sender:
If you lost a snap that was sent to you, reach out to the sender and ask them to resend it. The sender can easily re-send the snap by going to the chat conversation with you, locating the snap, and choosing the option to resend.
2. Recover from Memories:
If you have saved the snap to your Memories section on Snapchat, it can be accessed and recovered. Open Snapchat and tap on the Memories icon at the bottom of the camera screen. Look for the snap in your Memories collection and tap on it to recover and view it again.
3. Snapchat Data Recovery Services:
If you have lost snaps due to a device malfunction, accidental deletion, or other unexpected circumstances, you may consider utilizing third-party Snapchat data recovery services. These services specialize in recovering deleted or lost snaps from Snapchat. However, use such services with caution and ensure they are reputable and trusted to protect your privacy.
4. Cloud Backup:
If you had previously enabled cloud backup for your Snapchat memories, you may be able to recover lost snaps from the backup. Go to the Settings menu in your Snapchat profile and check if the backup feature is enabled. If so, you can restore your backed-up snaps and potentially recover the lost ones as well.
It’s important to note that Snapchat is designed as a temporary messaging app, and once a snap is viewed or expired, it is generally not possible to recover it. Taking precautions such as saving important snaps to your Memories or utilizing cloud backup can help avoid the loss of cherished moments.
While there are limited options for recovering lost snaps on Snapchat, proactive measures such as saving snaps and enabling cloud backup can help prevent the loss of valuable memories.