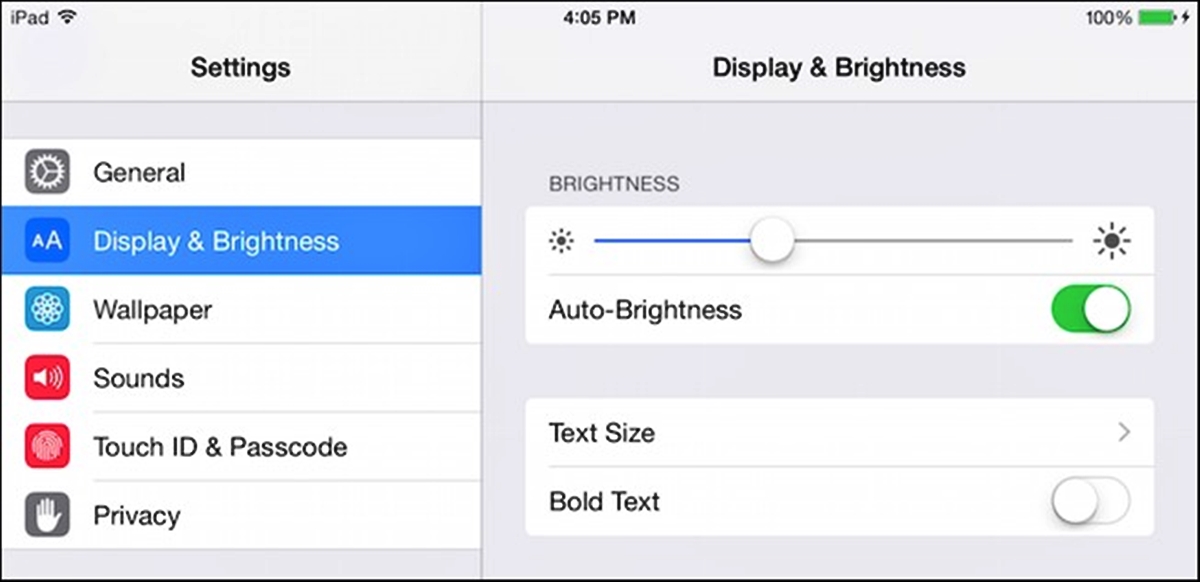Understanding the Importance of Adjusting iPad Brightness
The brightness of your iPad’s screen plays a crucial role in ensuring optimal viewing experience and preserving battery life. By adjusting the brightness levels of your iPad, you can enhance readability, reduce eye strain, and extend the device’s battery usage. Whether you’re using your iPad for work, entertainment, or browsing the web, finding the right brightness settings is essential for a comfortable and enjoyable experience.
When the screen brightness is too high, it can cause eye fatigue and discomfort, especially during extended usage. On the other hand, a dimly lit screen can strain your eyes as well, making it difficult to read content or view multimedia. By adjusting the brightness according to your surroundings, you can strike a balance that is comfortable for your eyes and enhances readability.
Another important consideration when adjusting the brightness is battery life. The screen is one of the biggest consumers of battery power on any mobile device, including the iPad. By reducing the brightness when necessary, you can help conserve precious battery life, allowing you to use your iPad for longer periods without interruptions.
Moreover, the brightness adjustment feature on your iPad is particularly useful in different lighting conditions. For instance, if you are in a dimly lit room, reducing the brightness can prevent the screen from being too bright in comparison to the surroundings. Conversely, if you are outdoors or in a well-lit area, increasing the brightness ensures that the content on your screen remains clearly visible.
Adjusting the brightness of your iPad is a simple but powerful way to optimize your viewing experience and improve overall usability. The next section will guide you through the step-by-step process of adjusting the brightness on your iPad, using different methods provided by iOS.
Step-by-Step Guide: Adjusting iPad Brightness
Thankfully, adjusting the brightness on your iPad is a straightforward process. There are several options available, allowing you to choose the method that suits you best. Follow the steps below to adjust the brightness settings on your iPad:
- Option 1: Adjusting Brightness from Control Center
- Swipe down from the top-right corner of the screen (for iPad models with Face ID) or swipe up from the bottom of the screen (for iPads with a Home button) to access the Control Center.
- Locate the brightness control slider. Slide it to the left to reduce brightness or to the right to increase it.
- Observe the screen as you slide the control to find the optimal brightness level.
- Option 2: Adjusting Brightness from Settings
- Open the “Settings” app on your iPad.
- Tap “Display & Brightness” option.
- Drag the brightness slider to the left or right to decrease or increase the brightness level.
- Exit the Settings app to apply the new brightness settings.
- Option 3: Using Auto-Brightness Feature
- Go to the “Settings” app on your iPad.
- Tap “Display & Brightness.”
- Toggle on the “Auto-Brightness” switch.
- Your iPad will automatically adjust the brightness based on the surrounding lighting conditions.
To quickly adjust the brightness using the Control Center:
You can also adjust the brightness from the iPad’s settings:
Your iPad also offers an auto-brightness feature that adjusts the brightness based on ambient light conditions:
Experiment with these different options and find the method that works best for you. Adjusting the brightness settings will ensure that your iPad’s screen is comfortable to view, regardless of your environment.
Option 1: Adjusting Brightness from Control Center
One convenient method to adjust the brightness on your iPad is by using the Control Center. The Control Center provides quick access to various settings, including brightness control. Follow the steps below to adjust the brightness using Control Center:
- Start by swiping down from the top-right corner of the screen (for iPad models with Face ID) or swipe up from the bottom of the screen (for iPads with a Home button).
- Once the Control Center is displayed, locate the brightness control slider. It is represented by a sun icon.
- To decrease the brightness, slide the control to the left. To increase the brightness, slide it to the right.
- Observe the screen as you slide the control to find the desired brightness level that is comfortable for your eyes and environment.
One advantage of using Control Center to adjust brightness is its quick accessibility. Whether you are working on a document, watching a video, or browsing the web, you can easily access Control Center and make instant brightness adjustments without interrupting your workflow.
It’s important to note that adjusting brightness from Control Center only temporarily modifies the brightness level until the device is restarted. If you prefer a more permanent adjustment, you can use the Settings app, as described in the next section.
Option 2: Adjusting Brightness from Settings
If you prefer a more permanent adjustment to the brightness level on your iPad, you can use the Settings app. This method allows you to customize your brightness settings according to your preferences. Follow the steps below to adjust the brightness from the Settings app:
- Open the “Settings” app on your iPad, which can be identified by the gear icon.
- Scroll down and tap on the “Display & Brightness” option.
- In the “Display & Brightness” settings, you’ll see a brightness slider.
- Drag the brightness slider to the left to decrease the brightness or to the right to increase it.
- Observe the screen as you drag the slider to find the optimal brightness level that suits your needs.
- Exit the Settings app to save the new brightness settings.
Using the Settings app allows you to have more precise control over your iPad’s brightness. It is especially useful if you prefer a specific brightness level that remains consistent even after restarting your device.
Remember that adjusting the brightness level from the Settings app affects all apps and activities on your iPad. Therefore, it provides a more universal approach to brightness adjustment, ensuring that all content, including text, images, and videos, are displayed at the desired brightness level.
Experiment with different brightness settings in the Settings app to find the optimal level that delivers a comfortable viewing experience for your specific needs and preferences.
Option 3: Using Auto-Brightness Feature
Another convenient option available on your iPad is the Auto-Brightness feature. When enabled, the Auto-Brightness feature automatically adjusts the brightness of your iPad’s screen based on the ambient lighting conditions. This ensures that your screen is always comfortable to view, regardless of whether you are in a brightly lit room or a dimly lit environment.
Follow the steps below to use the Auto-Brightness feature on your iPad:
- Open the “Settings” app on your iPad.
- Scroll down and tap on the “Display & Brightness” option.
- Look for the “Auto-Brightness” toggle switch.
- Toggle the switch to the “on” position. When the switch is green, Auto-Brightness is enabled.
Once enabled, your iPad will continuously monitor the ambient light sensors and automatically adjust the brightness level of the screen accordingly. For example, if you move from a well-lit room to a darker environment, the screen brightness will decrease. Conversely, if you move from a dimly lit area to a brighter space, the screen brightness will increase.
The Auto-Brightness feature is particularly useful for those who prefer a hands-off approach to brightness adjustment. It eliminates the need for manual adjustments while ensuring optimal visibility and reducing eye strain. Additionally, using Auto-Brightness can contribute to longer battery life by dynamically adjusting the brightness to conserve power.
If you find that the Auto-Brightness feature doesn’t provide the desired brightness level in specific situations, you can always manually adjust the brightness using Control Center or the Settings app temporarily. Once you return to an environment with suitable lighting conditions, the Auto-Brightness feature will resume its automatic adjustment.
Experiment with the Auto-Brightness feature to find the setting that works best for you. It offers a convenient solution for maintaining optimal screen brightness without the hassle of constant manual adjustment.
Additional Tips for Optimizing iPad Brightness
Aside from adjusting the brightness settings on your iPad, there are additional tips you can follow to optimize your viewing experience and maximize battery life.
- Use Night Shift: Night Shift is a feature that adjusts the colors on your screen to warmer tones, reducing the blue light emitted. This can help promote better sleep and reduce eye strain, especially when using your iPad in low-light or nighttime conditions. You can enable Night Shift in the Settings app under Display & Brightness.
- Keep Automatic Lock On: Enabling the automatic lock feature on your iPad ensures that the screen turns off when not in use, conserving battery life. You can adjust the automatic lock settings in the Settings app under Display & Brightness -> Auto-Lock.
- Avoid Direct Sunlight: Direct sunlight can make it difficult to see the content on your iPad’s screen. Whenever possible, try to position yourself or shade your iPad from direct sunlight for optimal visibility.
- Customize Accessibility Settings: The iPad provides various accessibility settings that can enhance your viewing experience. You can adjust text size, enable bold text, invert colors, or enable the Reduce White Point feature to reduce overall screen brightness. These settings can be found in the Settings app under Accessibility.
- Consider Using Dark Mode: Dark Mode can be an effective way to reduce overall screen brightness, especially in low-light environments. You can enable Dark Mode in the Settings app under Display & Brightness -> Appearance.
- Regularly Clean Your Screen: Dust, fingerprints, and smudges on your iPad’s screen can affect visibility and make it harder to see content. Clean your screen regularly using a soft, lint-free cloth to improve clarity and brightness.
By implementing these additional tips, you can further optimize your iPad’s brightness to suit your preferences and ensure a comfortable viewing experience. Experiment with different settings and find the combination that works best for you.