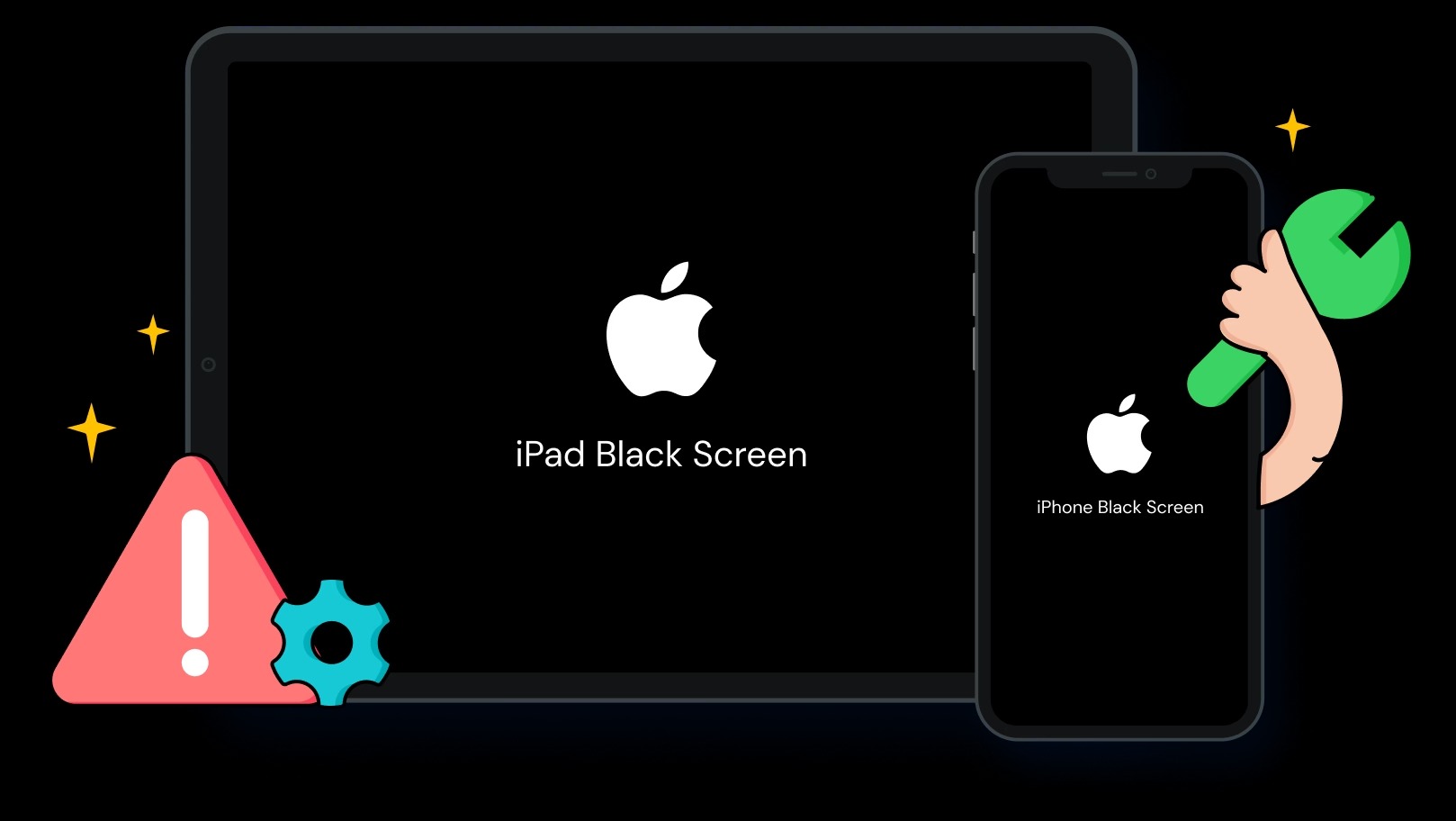Common Causes of the iPad Black Screen of Death
The iPad Black Screen of Death can be a frustrating experience for users, especially when you’re in the middle of an important task or trying to access your favorite apps. Understanding the common causes of this issue can help you troubleshoot and resolve the problem effectively.
1. Software Glitches: One of the most common causes of the iPad Black Screen of Death is software-related issues. This can occur due to a glitch in the operating system or a conflict between apps. It’s essential to keep your iPad updated with the latest software patches to minimize the risk of encountering this problem.
2. Hardware Malfunction: Another possible cause is a hardware malfunction. This can occur if there is a defect in the display, battery, or other internal components of your iPad. Physical damage or liquid exposure can also lead to a black screen issue. If you suspect a hardware problem, it’s recommended to seek professional assistance for repair or replacement.
3. Low Battery or Power Drain: Sometimes, your iPad’s battery level may be critically low, causing the screen to go black. This can be resolved by connecting your device to a power source and allowing it to charge for a few minutes. Additionally, power drain from resource-intensive apps or processes can also result in a black screen. Closing such apps or performing a force restart can help resolve the issue.
4. Display Brightness Settings: Incorrect display brightness settings can also cause the black screen problem. It’s worth checking the brightness level and adjusting it accordingly. You can access the brightness settings by swiping down from the top-right corner of your iPad’s screen and adjusting the slider.
5. System Settings Issues: Sometimes, incorrect system settings can lead to the iPad Black Screen of Death. Resetting all settings to their default values can help resolve this problem. However, keep in mind that this will erase your preferences and customizations, so make sure to back up important data before proceeding.
6. Software Update or Restore Failure: Occasionally, a failed software update or restore process can cause the black screen issue. In such cases, restoring your iPad using iTunes can often resolve the problem. Make sure to follow the proper steps while performing the restore process to avoid data loss.
These are some of the common causes of the iPad Black Screen of Death. By understanding the underlying reasons, you can take the necessary steps to troubleshoot and resolve the issue. If none of the solutions mentioned in this article work, it may be best to seek assistance from an authorized service provider or Apple Support to diagnose and fix the problem.
Solution 1: Force Restart Your iPad
If you’re facing the iPad Black Screen of Death, the first simple solution you should try is to force restart your device. This method can help resolve temporary software glitches that may be causing the black screen issue.
To force restart your iPad, follow these steps:
- For iPad models with a Home button (iPad, iPad 2, iPad Mini, iPad Air 2, etc.):
- Press and hold the Sleep/Wake button (also known as the power button) located on the top or side of your iPad along with the Home button simultaneously.
- Continue holding both buttons until you see the Apple logo appear on the screen.
- Release the buttons and allow your iPad to restart.
- For iPad Pro models without a Home button (iPad Pro 11-inch, iPad Pro 12.9-inch 3rd generation, etc.):
- Quickly press and release the Volume Up button.
- Quickly press and release the Volume Down button.
- Press and hold the Sleep/Wake button until the Apple logo appears.
- Release the button and let your iPad restart.
After performing a force restart, check if your iPad’s screen comes back to life. This method resolves minor software issues by refreshing the system and can often fix the black screen problem without the need for further troubleshooting.
It’s important to note that a force restart will not erase your data or affect your settings. However, if the black screen issue persists even after restarting your iPad, proceed to explore the next potential solution.
Solution 2: Charge Your iPad
If your iPad’s battery level is critically low, it can cause the black screen issue. Connect your device to a power source using the original charging cable and adapter, and let it charge for a few minutes. This can help resolve the problem if it was caused by insufficient power.
Follow these steps to charge your iPad:
- Plug one end of the charging cable into the Lightning or USB-C port on your iPad.
- Connect the other end of the cable to the USB power adapter.
- Plug the power adapter into a wall outlet or a USB port on your computer.
Once your iPad is connected to a power source, you should see a battery icon on the screen indicator, indicating that it is charging. Leave it to charge for at least 15-30 minutes before attempting to turn it on again.
If the battery was the cause of the black screen, your iPad should boot up as normal once it has gained enough charge. However, if the problem persists even after charging, it may be necessary to explore alternative solutions.
It is worth noting that using a different charging cable or adapter may also resolve the issue, as a faulty cable or adapter can sometimes prevent proper charging. If possible, try using a different charging setup to see if that makes a difference.
By ensuring your iPad has sufficient power, you eliminate the possibility of the black screen being caused by a drained battery, and you can move on to the next troubleshooting steps.
Solution 3: Check Display Brightness Settings
Incorrect display brightness settings can sometimes cause the iPad Black Screen of Death. It’s important to check your display brightness and adjust it accordingly to see if that resolves the problem.
Follow these steps to check your display brightness settings:
- Swipe down from the top-right corner of your iPad’s screen to access the Control Center.
- Locate the brightness slider and ensure it is not set to its lowest level.
- If the slider is set to the minimum brightness level, adjust it by sliding your finger up to increase the brightness.
- Observe if the screen lights up as you adjust the brightness.
If the screen remains black, even with the brightness set at an appropriate level, move on to the next potential solution.
It’s worth mentioning that sometimes, the auto-brightness feature on your iPad may cause the screen to appear darker than intended. To disable this feature, go to Settings > Display & Brightness and toggle off the “Auto-Brightness” option.
By ensuring that your display brightness settings are properly adjusted, you can rule out screen dimness as the cause of the black screen issue. If the problem persists, proceed to explore additional solutions.
Solution 4: Reset All Settings on Your iPad
If the previous solutions haven’t resolved the iPad Black Screen of Death, you can attempt to reset all settings on your device. Resetting your settings can help resolve any conflicts or misconfigurations that may be causing the problem.
Follow these steps to reset all settings on your iPad:
- Go to the “Settings” app on your iPad.
- Scroll down and tap on “General”.
- Scroll down again and tap on “Reset”.
- Select “Reset All Settings”. You may be prompted to enter your passcode.
- Confirm the reset by tapping on “Reset All Settings” again.
After the reset process is complete, your iPad will restart, and all settings will be restored to their default values. It’s important to note that this will not erase your personal data, but it will remove your customizations and preferences, including Wi-Fi passwords and personalized settings.
Once your iPad has rebooted, check if the black screen problem has been resolved. If the issue persists, it may be necessary to consider more advanced troubleshooting steps or seek professional assistance.
It’s recommended to back up your important data before attempting a reset to prevent any potential data loss. You can back up your iPad using iCloud or iTunes to ensure your data is safe.
By resetting all settings, you can eliminate any software-related conflicts that may have caused the black screen issue. If the problem persists, move on to the next solution.
Solution 5: Restore Your iPad using iTunes
If the previous solutions haven’t resolved the iPad Black Screen of Death, restoring your iPad using iTunes can often help rectify the issue. This method reinstalls the software on your device, potentially fixing any software-related problems causing the black screen.
Follow these steps to restore your iPad using iTunes:
- Make sure you have the latest version of iTunes installed on your computer.
- Connect your iPad to your computer using the USB cable that came with it.
- Launch iTunes on your computer if it doesn’t open automatically.
- Select your iPad when it appears in iTunes.
- In the “Summary” tab, click on the “Restore iPad” button.
- Confirm your choice by clicking “Restore” again in the pop-up window.
Keep in mind that this process erases all data and settings on your iPad, so it’s crucial to have a recent backup. If you have created a backup using iTunes or iCloud, you can restore your data after the restore process is complete.
Follow the on-screen instructions in iTunes to complete the restore process. Once done, your iPad will restart and the software will be reinstalled. Check if the black screen problem is resolved upon reboot.
If the issue still persists after restoring your iPad, it may be necessary to seek professional assistance or contact Apple Support for further troubleshooting and potential hardware-related solutions.
Restoring your iPad using iTunes is a more advanced troubleshooting step, but it can often help resolve stubborn software-related issues causing the black screen problem. However, exercise caution and ensure that you have a backup to avoid data loss.
Solution 6: Get Professional Help
If none of the previous solutions have fixed the iPad Black Screen of Death issue, it may be time to seek professional assistance. Getting help from an authorized service provider or contacting Apple Support can provide you with expert guidance and potential hardware-related solutions.
Here are some steps you can take to get professional help:
- Contact Apple Support: Reach out to Apple Support for assistance with your iPad’s black screen problem. They can guide you through additional troubleshooting steps specific to your device model and provide further recommendations.
- Visit an Authorized Service Provider: Locate an authorized service provider in your area and schedule an appointment to have your iPad examined. They have the expertise to diagnose and fix hardware-related issues that may be causing the black screen.
- Consider AppleCare: If you have AppleCare+ or an extended warranty, check if your iPad’s black screen issue is covered. AppleCare can offer additional support and coverage for repairs, potentially saving you from incurring significant costs.
Professional help is particularly important if you suspect a hardware malfunction or if none of the software troubleshooting steps have resolved the issue. Attempting to fix hardware-related problems yourself may void your warranty or further damage your device.
Remember to bring your iPad, along with any relevant documents and proof of purchase, when seeking professional help. This ensures that the service provider has all the necessary information to assist you effectively.
By reaching out to professionals, you can receive the necessary expertise and guidance to address the black screen problem. Whether it requires hardware repairs or further diagnostics, professional help can provide you with the best chance of resolving the issue.