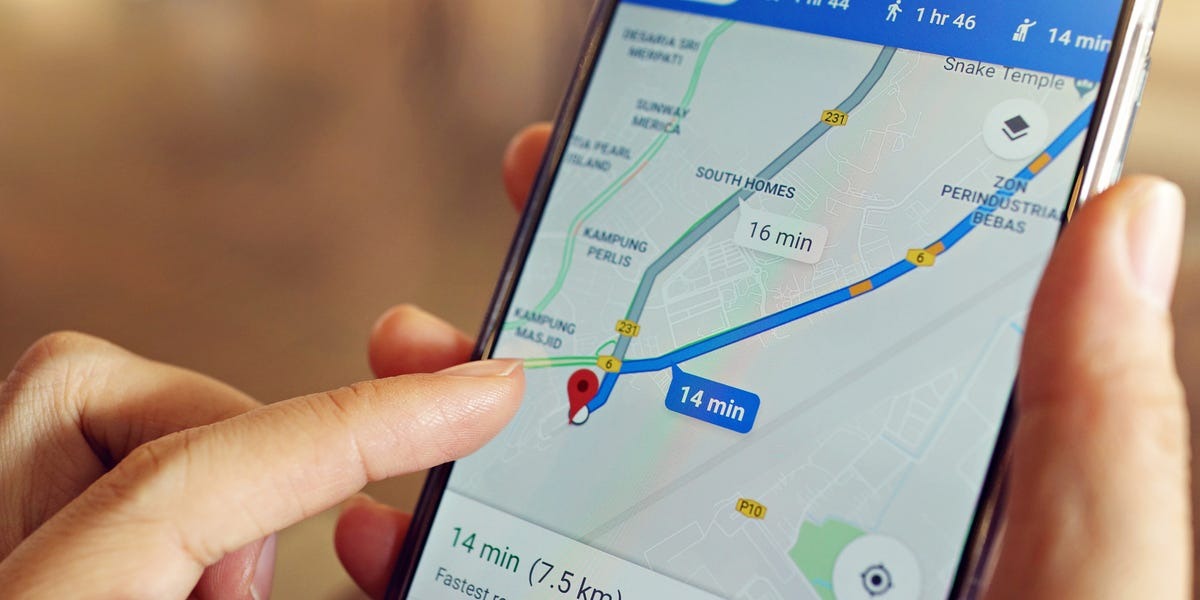Adding Stops on Google Maps for Desktop
Google Maps is a powerful tool that allows you to plan and navigate your route efficiently. When using Google Maps on a desktop browser, adding stops is a seamless process that can enhance your travel experience. Here’s how you can easily add stops on Google Maps for desktop:
1. Open Google Maps on your desktop browser. Ensure that you are signed in to your Google account for the best user experience.
2. Enter your starting location in the search bar at the top of the screen. You can type in specific addresses, landmarks, or simply use generic terms like “home” or “office.”
3. Once you’ve entered your starting point, click on the “Directions” button located below the search bar.
4. In the left-hand panel that appears, enter your destination in the appropriate field. Similar to the starting location, you can input specific addresses, landmarks, or general terms.
5. After entering your destination, click on the “Add destination” button below to add another stop along your route.
6. A new field will appear below your destination. You can enter the address or name of the stop you want to add.
7. Repeat the process of adding destinations and stops until you have included all the necessary locations.
8. Once you’ve added all the stops, click on the “Enter” key or the “Get Directions” button to generate the route with the added stops.
9. Google Maps will display the optimal route with the added stops, providing you with a step-by-step guide and estimated travel times.
10. You can also customize your route further by dragging and dropping the stops on the map to modify their order.
With these easy steps, you can effortlessly add stops to your route on Google Maps for desktop. Whether you’re planning a road trip, making multiple errands, or exploring new places, adding stops allows you to optimize your travel itinerary.
Adding Stops on Google Maps for Mobile
Google Maps is a convenient tool that you can access on your mobile device, making it easy to add stops to your route while on the go. Whether you’re using an Android or iOS device, adding stops on Google Maps is a straightforward process. Here’s how you can add stops on Google Maps for mobile:
For Android:
1. Open the Google Maps app on your Android device. Make sure you are signed in to your Google account for the best experience.
2. Tap the blue “Directions” button at the bottom-right corner of the screen.
3. Enter your starting point in the “Choose starting point” field. You can either type the address or use your current location.
4. Tap the “+” button next to the “Choose starting point” field to add your first stop.
5. Enter the address, landmark, or name of the first stop you want to add.
6. To add additional stops, tap the “+” button again and enter the information for each stop.
7. After adding all the stops, tap the blue “Done” button at the bottom-right corner of the screen.
8. Google Maps will generate the best route that includes all your stops. You can view turn-by-turn directions by swiping up on the screen.
For iOS:
1. Launch the Google Maps app on your iOS device. Ensure that you are signed in to your Google account.
2. Tap the “Directions” button located at the bottom-center of the screen.
3. Enter your starting point in the “Starting point” field. You can use your current location or type the address.
4. Tap the “+” button below the starting point field to add your first stop.
5. Enter the address, landmark, or name of the first stop you wish to add.
6. To add more stops, tap the “+” button again and enter the details for each additional stop.
7. After adding all the stops, tap the “Done” button located at the top-right corner of the screen.
8. Google Maps will calculate the optimal route with the added stops, and you can view the step-by-step directions on the screen.
Adding stops on Google Maps for mobile is a user-friendly process that allows you to efficiently plan your trips and explore multiple locations along the way. Whether you’re navigating unfamiliar areas or organizing a road trip, Google Maps makes it easy to add stops and customize your route to suit your needs.
Adding Stops on Google Maps for iOS
Google Maps is a versatile app that offers a seamless experience for iOS users, allowing them to easily add stops to their route. By adding stops on Google Maps for iOS, you can optimize your journey and make the most of your travel plans. Here’s how you can add stops on Google Maps for iOS:
1. Launch the Google Maps app on your iOS device. Make sure you are signed in to your Google account for the best experience.
2. Tap the “Directions” button located at the bottom of the screen.
3. Enter your starting location in the “Starting point” field. You can either input the address or use your current location as the starting point.
4. Tap the “+” button below the “Starting point” field to add your first stop.
5. Enter the address, name, or landmark of the first stop you want to add to your route.
6. To add more stops, tap the “+” button again and enter the details for each additional stop.
7. After adding all the stops, tap the “Done” button located at the top-right corner of the screen.
8. Google Maps will calculate the most efficient route with all the added stops and display the turn-by-turn directions.
With the Google Maps app for iOS, you have the flexibility to add stops to your route as you navigate through various locations. Whether you’re planning a sightseeing tour or running errands, adding stops on Google Maps for iOS ensures that you have a well-organized and optimized travel itinerary.
Adding Stops on Google Maps for Android
Google Maps is a versatile app that makes it easy for Android users to add stops to their route and plan their trips efficiently. Whether you’re exploring new places or running errands, adding stops on Google Maps for Android can enhance your navigation experience. Here’s a step-by-step guide on how to add stops on Google Maps for Android:
- Open the Google Maps app on your Android device and ensure that you are signed in to your Google account.
- Tap the blue “Directions” button located at the bottom-right corner of the screen.
- Enter your starting location in the “Choose starting point” field. You can input a specific address or use your current location as the starting point.
- To add your first stop, tap the “+” button located next to the “Choose starting point” field.
- Enter the address, landmark, or name of the first stop you want to add.
- If you want to add more stops, tap the “+” button again to create additional fields for entering the stop details.
- Continue entering the address or name of each additional stop you want to include.
- Once you have added all the stops, tap the blue “Done” button located at the bottom-right corner of the screen.
- Google Maps will then calculate the most efficient route that includes all the added stops, and you can view the turn-by-turn directions.
By following these simple steps, you can easily add stops to your route on Google Maps for Android. This feature allows you to plan your trips effectively, whether you’re driving through multiple destinations or looking for a convenient way to reach various locations.
Adding Multiple Stops in Google Maps
Google Maps allows you to add multiple stops to your route, enabling you to plan a journey with various destinations along the way. Whether you’re going on a road trip or running errands, adding multiple stops in Google Maps can help you optimize your route and save time. Here’s how you can add multiple stops in Google Maps:
1. Open the Google Maps app or website on your device.
2. Enter your starting location in the “Starting point” field. You can type in a specific address or use your current location.
3. After entering the starting point, tap or click on the “+” button to add your first stop.
4. Enter the address or name of the first stop in the provided field.
5. To add more stops, tap or click on the “+” button again and enter the details for each additional stop.
6. Repeat the process of adding stops until you have included all the desired locations.
7. Once you have added all the stops, tap or click on the “Enter” key or the “Get Directions” button to generate the route.
8. Google Maps will then calculate the most efficient route that includes all the stops, and provide you with turn-by-turn directions.
By adding multiple stops in Google Maps, you can plan a comprehensive itinerary and navigate through different locations seamlessly. This feature is especially useful for road trips, sightseeing tours, and making multiple stops for errands or appointments.
Reordering Stops in Google Maps
Google Maps allows you to easily rearrange the order of stops in your route, giving you the flexibility to prioritize and customize your travel itinerary. This feature comes in handy when you want to optimize the sequence of stops or make adjustments to your planned route. Here’s how you can reorder stops in Google Maps:
1. Open the Google Maps app or website on your device.
2. Enter your starting location and add the stops you want to include in your route, following the methods mentioned earlier.
3. Once you have added all the stops, look for the list of stops or directions displayed on the screen.
4. To change the order of stops, tap and hold on a stop from the list and then drag it to a new position.
5. Keep reordering the stops by dragging and dropping them until you have arranged them in the desired order.
6. As you rearrange the stops, Google Maps will automatically recalculate the route to reflect the new order.
7. Review the updated turn-by-turn directions to ensure that the route is now according to your preferred order of stops.
With the ability to reorder stops in Google Maps, you have the freedom to structure your route based on your priorities or preferences. This feature allows you to optimize your travel plans, save time, and ensure a smoother navigation experience as you move from one destination to another.
Removing Stops from Google Maps
Google Maps provides a straightforward way to remove stops from your route if you no longer need to visit certain locations or if you want to modify your travel plans. Whether you’ve added a stop by mistake or simply want to streamline your route, here’s how you can remove stops from Google Maps:
1. Open the Google Maps app or website on your device.
2. Enter your starting location and add the stops you want to include in your route.
3. Look for the list of stops or directions displayed on the screen.
4. To remove a stop, tap or click on the “X” button next to the stop you want to delete.
5. Confirm the removal when prompted to confirm the deletion of the stop.
6. Once you have removed a stop, Google Maps will automatically recalculate the route and adjust the directions accordingly.
7. Continue removing any other stops you no longer wish to include in your route by repeating steps 4 and 5.
By removing stops from Google Maps, you can refine your travel itinerary and ensure that your route is focused on the destinations that matter most to you. This feature allows you to customize your journey and adapt to changes or new decisions along the way.
Using Voice Search to Add Stops on Google Maps
Google Maps offers a convenient feature that allows you to use voice search to add stops to your route. With voice commands, you can add destinations, landmarks, or addresses without needing to type them manually. This hands-free option makes it easy to add stops on the go and enhances the user experience. Here’s how you can use voice search to add stops on Google Maps:
1. Open the Google Maps app on your device.
2. Tap the microphone icon located at the top-right corner of the screen to activate voice search.
3. Once the voice search is activated, say “Add a stop” or a similar phrase to initiate the stop addition process.
4. State the address, name, or landmark of the stop you want to add. For example, you can say “Add a stop at 123 Main Street” or “Add a stop at the Eiffel Tower.”
5. Google Maps will interpret and process your voice command, adding the stop to your route.
6. If you need to add multiple stops, simply say “Add another stop” after each stop addition to continue adding more destinations.
7. After you have added all the stops, you can review the route and make any necessary adjustments or changes.
Using voice search to add stops on Google Maps provides a convenient and hands-free method to customize your travel route. This feature is particularly useful while driving, as it allows you to safely add destinations without needing to manually type them on your device.
Navigating to Stops on Google Maps
Once you have added stops to your route on Google Maps, you can easily navigate to each location using the app’s turn-by-turn directions. Navigating to stops on Google Maps ensures that you reach your desired destinations efficiently and without any hassle. Here’s how you can navigate to stops on Google Maps:
1. After you have added stops to your route, tap or click on the “Start” button to begin the navigation.
2. Google Maps will display the turn-by-turn directions, guiding you from your starting point to the first stop on your route.
3. As you approach each stop, Google Maps will provide audio and visual cues to alert you of the upcoming destination.
4. Once you have reached a stop, Google Maps will notify you and automatically update the directions to guide you to the next stop.
5. Repeat the process until you have reached all the stops on your route.
6. During the navigation, you can utilize the features offered by Google Maps such as real-time traffic updates, alternative routes, and voice-guided navigation.
7. If necessary, you can also make modifications to your route or change the order of stops during the navigation process.
Navigating to stops on Google Maps ensures a smooth and guided experience as you move through your route. Whether you’re exploring a new city, running errands, or following a curated travel itinerary, Google Maps provides accurate and reliable directions to help you reach each stop with ease.
Sharing a Route with Stops on Google Maps
Google Maps allows you to easily share your route with stops, making it convenient to communicate your travel plans with friends, family, or colleagues. Sharing a route with stops on Google Maps ensures that others have the necessary information to join you or follow your itinerary. Here’s how you can share a route with stops on Google Maps:
1. Open the Google Maps app or website on your device.
2. Enter your starting location and add the stops you want to include in your route.
3. Once you have added all the stops, tap or click on the Share button located either at the top or bottom of the screen.
4. Choose the preferred method of sharing from the options provided, such as sharing via email, messaging apps, or social media.
5. Select the contact or app to which you want to share the route. If needed, you can also add a personalized message to accompany the shared route.
6. Confirm and send the shared route.
7. The recipient will receive a link that directs them to the shared route on Google Maps. They can view the route and follow the directions, including the stops.
8. If the recipient also has the Google Maps app installed on their device, they can open the route directly in the app for a seamless navigation experience.
Sharing a route with stops on Google Maps is a convenient way to collaborate on travel plans, coordinate meetups, or simply provide others with insights into your itinerary. Whether you’re organizing a group outing or sharing your road trip plans, Google Maps makes it easy for others to join you on your journey.
Adding Stops to an Existing Route on Google Maps
If you already have a route planned on Google Maps but need to make additional stops along the way, you can easily add these stops to your existing route. This feature allows you to modify your itinerary without starting from scratch. Here’s how you can add stops to an existing route on Google Maps:
1. Open the Google Maps app or website on your device.
2. Access the existing route that you want to add stops to. This can be a route you previously created or a suggested route generated by Google Maps.
3. Locate the stops already included in the route. You may see them displayed in a list or on the map.
4. Tap or click on the “Add destination” button to add a new stop.
5. Enter the address, name, or landmark of the additional stop you want to include.
6. Google Maps will dynamically update the route to incorporate the new stop. The route will reflect the most efficient way to reach all the stops in the updated itinerary.
7. If you need to add multiple stops, repeat steps 4 and 5 for each additional location.
8. After adding the stops, you can navigate the entire route with the added destinations by tapping or clicking on the “Start” button.
Adding stops to an existing route on Google Maps is a convenient way to modify your travel plans without starting over. Whether you need to make a detour, visit additional landmarks, or accommodate unforeseen stops, this feature allows you to seamlessly update your itinerary and ensure a comprehensive journey.
Troubleshooting: Issues with Adding Stops on Google Maps
While adding stops to your route on Google Maps is usually a smooth process, there may be times when you encounter issues or face difficulties. Understanding common problems and their solutions can help troubleshoot any issues that may arise. Here are a few troubleshooting tips for dealing with issues when adding stops on Google Maps:
1. Check your internet connection: Ensure that you have a stable internet connection when using Google Maps to add stops. Poor or intermittent connectivity can affect the app’s functionality.
2. Update the Google Maps app: If you’re using the mobile app, make sure that you have the latest version of Google Maps installed. Updates often include bug fixes and improvements.
3. Clear cache and data: If you’re experiencing persistent issues with adding stops, try clearing the cache and data of the Google Maps app in your device’s settings. This can help resolve any temporary glitches.
4. Restart the app or device: Close the Google Maps app and relaunch it. If the issue persists, try restarting your device. Sometimes a simple restart can resolve minor software conflicts.
5. Double-check your search input: Make sure you’re entering the correct address, name, or landmark when adding stops. Small errors or misspellings can lead to inaccurate results or difficulty locating the stop.
6. Try alternative search methods: If you’re having trouble finding a specific stop, try different search methods. For example, use landmarks or nearby businesses as reference points when searching for an address.
7. Contact Google Maps support: If you encounter persistent issues or encounter errors that you’re unable to resolve, reach out to Google Maps support for further assistance. They can provide specific troubleshooting steps or address any technical issues that may be affecting your ability to add stops.
By following these troubleshooting tips, you can overcome common issues and ensure a seamless experience when adding stops to your route on Google Maps. Remember to explore the support resources provided by Google Maps for additional guidance.