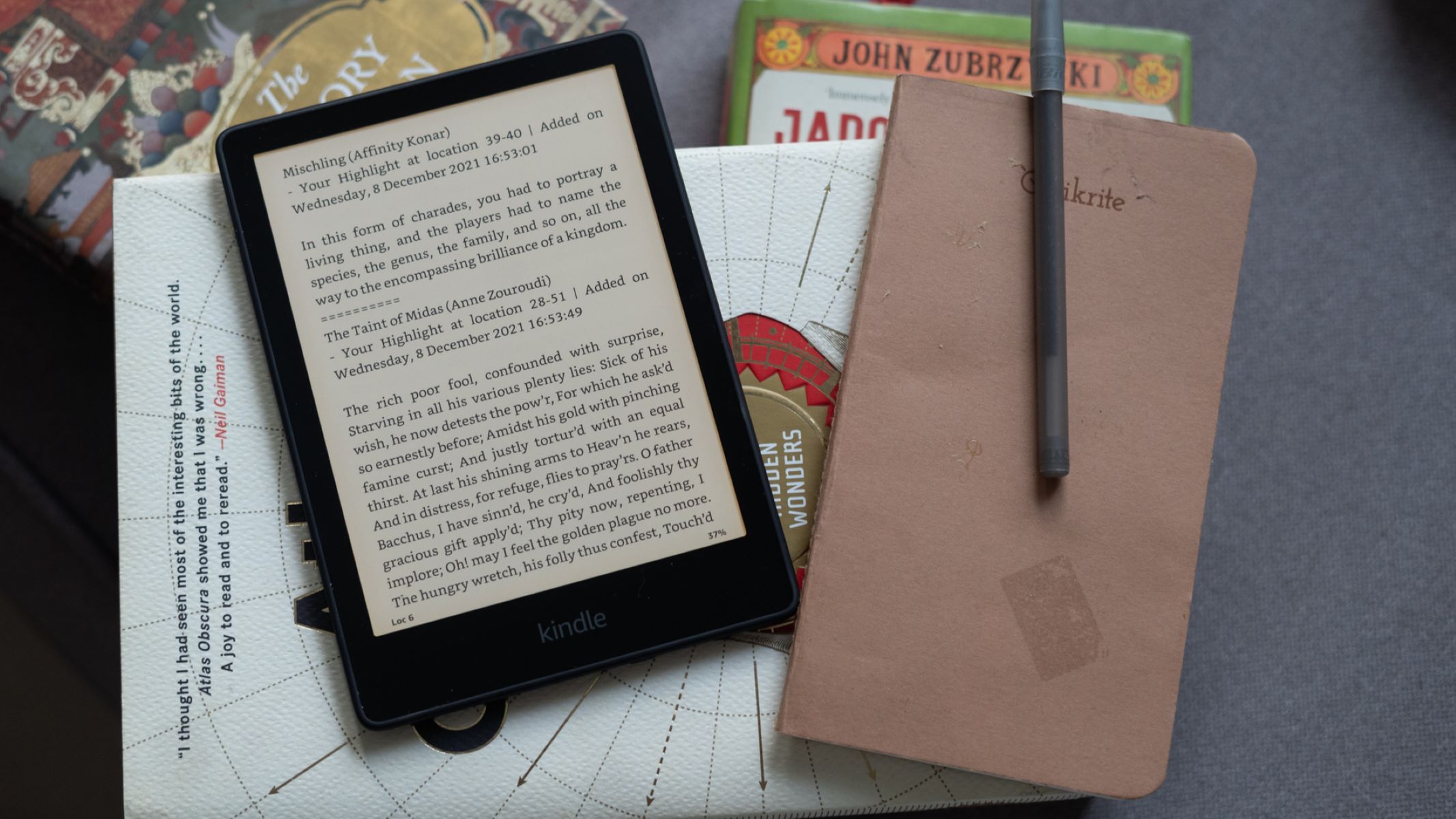Register Your Kindle
When you purchase a new Kindle, it’s important to register it to your Amazon account. Registering your Kindle allows you to access and manage your content, sync your reading progress, and enjoy other personalized features. The process is simple and can be done directly from your Kindle device or through the Amazon website. In this section, we will guide you through the steps to register your Kindle effortlessly.
To begin, ensure that your Kindle is connected to a Wi-Fi network. This is necessary as the registration process requires an internet connection. If you have not already connected your Kindle to Wi-Fi, navigate to the “Settings” menu on your device and select “Wi-Fi” to connect to a network.
Once your Kindle is connected to Wi-Fi, go to the Amazon website on your computer or mobile device. Make sure you are signed in to your Amazon account. If you don’t have an Amazon account yet, you can easily create one by selecting the “Create your Amazon account” option on the login page.
Once you are signed in, access your Amazon account by clicking on the “Account & Lists” tab located at the top right corner of the Amazon homepage. From the dropdown menu, select “Your Content and Devices” to proceed to your Kindle management page.
On your Kindle management page, you will find a list of devices associated with your Amazon account. To register a new Kindle, click on the “Devices” tab, followed by the “Add a New Device” button. This will prompt a registration page to appear.
On the registration page, you will be asked to enter the serial number of your Kindle. The serial number can usually be found on the back of your device or in the device settings. Carefully input the serial number into the designated field, ensuring there are no mistakes or typos.
After entering the serial number, click on the “Register” button to initiate the registration process. If the serial number is valid and matches an eligible Kindle device, your Kindle will be successfully registered to your Amazon account. You will receive a confirmation message on the registration page and an email notification as well.
Once your Kindle is registered, it’s a good idea to perform a sync to ensure that all your purchases, bookmarks, and reading progress are up to date. To sync your Kindle, simply go to the “Settings” menu, select “Sync My Kindle,” and wait for the process to complete.
That’s it! Your Kindle is now registered to your Amazon account. You can explore the vast selection of books, magazines, and other content available for download and enjoy the personalized features that your registered Kindle offers. Happy reading!
Connect Your Kindle to Wi-Fi
Before you can start enjoying all the features of your Kindle, it’s essential to connect it to a Wi-Fi network. Connecting your Kindle to Wi-Fi enables you to download new books, access the Kindle Store, sync your reading progress, and much more. In this section, we will guide you through the steps to connect your Kindle to Wi-Fi seamlessly.
To begin, turn on your Kindle by pressing the power button located on the bottom or side of the device. Once your Kindle is powered on, navigate to the home screen. From there, tap on the “Menu” button, usually represented by three horizontal lines or dots, to open the device settings menu.
In the device settings menu, scroll down until you find the option labeled “Wi-Fi.” Tap on “Wi-Fi” to access the Wi-Fi settings page. On this page, you will see a list of available Wi-Fi networks in your vicinity.
Select the Wi-Fi network you want to connect to by tapping on its name. If the network is password-protected, a prompt will appear asking you to enter the password. Carefully input the password using the on-screen keyboard and tap “Connect” to proceed.
If the password is correct and the signal strength of the selected Wi-Fi network is strong enough, your Kindle will establish a connection. A checkmark or Wi-Fi icon will appear next to the network name, indicating a successful connection.
In some cases, your Kindle may fail to connect to the selected Wi-Fi network. If this happens, try restarting your Kindle and following the above steps again. Additionally, make sure that you are within range of the Wi-Fi network and that the network is functioning properly.
Once your Kindle is connected to Wi-Fi, it will automatically connect to known networks when they are available. This eliminates the need to manually reconnect each time you use your Kindle. However, if you want to connect to a different network or change your Wi-Fi settings, you can always do so by following the steps outlined earlier.
With your Kindle successfully connected to Wi-Fi, you can now fully enjoy the multitude of features and benefits that it offers. Whether it’s downloading new books, accessing the Kindle Store, or syncing your reading progress across devices, a stable Wi-Fi connection opens doors to an endless world of reading possibilities.
Go to Amazon Website
To manage your Kindle and access a vast library of books and content, one of the primary steps is to visit the Amazon website. By visiting the Amazon website, you can explore the Kindle Store, manage your Kindle devices, and access various settings and features. In this section, we will guide you through the steps to navigate to the Amazon website effortlessly.
Start by opening a web browser on your computer or mobile device. Popular web browsers include Chrome, Firefox, Safari, and Edge. Locate the address bar at the top of the browser window, where you can enter website URLs.
Type “www.amazon.com” into the address bar and press Enter. This will take you to the Amazon homepage, where you can find a wide range of products and services offered by Amazon.
Once you land on the Amazon homepage, you will see a navigation menu at the top of the page. The menu options typically include “Departments,” “Account & Lists,” “Try Prime,” “Cart,” and “Today’s Deals.” These options may vary slightly depending on your region or device, but the overall structure remains the same.
To proceed with managing your Kindle, click on the “Account & Lists” tab. This will open a dropdown menu with several options. From this menu, you can choose to sign in to your Amazon account by clicking on the “Sign In” button. If you don’t have an Amazon account, you can easily create one by selecting the “Start here” option.
After signing in to your Amazon account, you will be redirected to your personalized account page. Here, you can view your recent orders, access your digital content, manage your payment methods, and much more. To access your Kindle management page, hover over the “Account & Lists” tab once again.
Another dropdown menu will appear. This time, click on the option labeled “Your Content and Devices.” This will take you to a page where you can manage your Kindle devices, view your library, and manage your content preferences.
From the “Your Content and Devices” page, you can manage various aspects of your Kindle devices, such as deregistering devices, organizing your content, and adjusting settings. You can also browse the Kindle Store and purchase new books and other media to enjoy on your Kindle.
Remember to bookmark the Amazon website for easy access in the future. By bookmarking the site, you can quickly return to it and manage your Kindle or make new purchases without having to search for it each time.
Now that you know how to navigate to the Amazon website, you can effortlessly manage your Kindle, explore new books, and customize your reading experience. Enjoy the convenience and vast selection that Amazon has to offer through their user-friendly website. Happy reading!
Sign in to Your Amazon Account
To access your Kindle content, manage your devices, and make purchases on Amazon, you’ll need to sign in to your Amazon account. Signing in allows you to personalize your experience and access all the features and benefits that come with owning a Kindle. In this section, we will guide you through the steps to sign in to your Amazon account effortlessly.
Start by opening a web browser on your computer or mobile device. Popular web browsers include Chrome, Firefox, Safari, and Edge. Locate the address bar at the top of the browser window, where you can enter website URLs.
Type “www.amazon.com” into the address bar and press Enter. This will take you to the Amazon homepage, where you can find a wide range of products and services offered by Amazon.
Once you land on the Amazon homepage, look for the “Account & Lists” tab located at the top-right corner of the page. Click on this tab to open a dropdown menu with several options.
In the dropdown menu, click on the “Sign In” button. This will redirect you to the Amazon sign-in page, where you will be prompted to enter your email address or mobile number associated with your Amazon account.
Enter your email address or mobile number in the provided field and click on the “Continue” button. If you have previously saved your Amazon account information on the device you are using, you may be automatically signed in without needing to enter your credentials.
On the next screen, enter your Amazon account password in the designated field and click on the “Sign-In” button. Make sure to enter your password accurately to avoid any login issues.
If you have forgotten your password, or if you are unable to sign in, click on the “Forgot your password?” link on the sign-in page. Follow the instructions provided to reset your password and regain access to your Amazon account.
Once you have successfully signed in to your Amazon account, you will be redirected to your personalized account page. Here, you can view your recent orders, manage your payment methods, adjust your account settings, and access your digital content, including your Kindle library.
Remember to sign out of your Amazon account when you have finished using it, especially if you are using a shared device or a public computer. To sign out, hover over the “Account & Lists” tab once again and click on the “Sign Out” button in the dropdown menu.
Now that you know how to sign in to your Amazon account, you can easily access your Kindle content, manage your devices, and enjoy the benefits of being an Amazon customer. Take advantage of the numerous features and services offered by Amazon to enhance your reading experience. Happy reading!
Access Your Kindle Management Page
To manage your Kindle devices, access your library, and make necessary changes to your settings, you can easily navigate to your Kindle management page. This page allows you to have full control over your Kindle experience and customize it according to your preferences. In this section, we will guide you through the steps to access your Kindle management page effortlessly.
Start by opening a web browser on your computer or mobile device. Popular web browsers include Chrome, Firefox, Safari, and Edge. Locate the address bar at the top of the browser window, where you can enter website URLs.
Type “www.amazon.com” into the address bar and press Enter. This will take you to the Amazon homepage, where you can find a wide range of products and services offered by Amazon.
Once you are on the Amazon homepage, look for the “Account & Lists” tab located at the top-right corner of the page. Click on this tab to open a dropdown menu with several options.
In the dropdown menu, click on the “Your Content and Devices” option. This will direct you to your personalized Kindle management page, which displays a comprehensive overview of your Kindle devices and content.
On the Kindle management page, you will find a variety of tabs that allow you to access different sections of your Kindle devices and content. The tabs typically include “Your Content,” “Your Devices,” “Preferences,” and “Settings.” Click on the desired tab to access its corresponding section.
The “Your Content” tab displays all the books, magazines, and other digital content you have purchased or downloaded to your Kindle devices. From here, you can manage your content, organize it into collections, and delete items you no longer need.
The “Your Devices” tab lists all the Kindle devices registered to your Amazon account. You can view the device name, serial number, and other details. This tab allows you to manage your devices, deregister devices, and ensure that your content is synced across all your Kindle devices.
The “Preferences” tab lets you customize your Kindle reading experience. Here, you can set your preferred language, adjust the font size and type, enable or disable features like X-Ray and Popular Highlights, and set accessibility options.
The “Settings” tab provides access to additional configuration options for your Kindle devices. You can manage your Amazon Household, change your device’s language and time zone, update your payment and billing information, and modify other advanced settings.
Within each tab, you will find various options and settings specific to that section. Explore these options to personalize your Kindle experience and efficiently manage your content and devices.
To navigate back to the Amazon homepage from your Kindle management page, simply click on the “Amazon” logo located at the top-left corner of the page. This will take you back to the main Amazon website, where you can continue browsing and making purchases.
Now that you know how to access your Kindle management page, you can easily manage your Kindle devices, organize your content, and personalize your reading experience. Take advantage of the various features and settings available to ensure that your Kindle perfectly aligns with your reading preferences. Happy reading!
Add a New Device to Your Account
If you have recently purchased a new Kindle device or if you want to add another Kindle to your existing Amazon account, you will need to follow a few simple steps to add the device to your account. By adding a new device to your account, you can seamlessly sync your content, manage your library, and enjoy a personalized reading experience. In this section, we will guide you through the process of adding a new device to your Amazon account effortlessly.
Start by turning on your new Kindle device. Press the power button located on the bottom or side of the device and wait for it to boot up.
Once your Kindle is turned on and at the home screen, ensure that it is connected to a Wi-Fi network. This is necessary to complete the device registration process. If your Kindle is not already connected to Wi-Fi, go to the device settings and select the “Wi-Fi” option to connect to a network.
Next, open a web browser on your computer or mobile device. Popular web browsers include Chrome, Firefox, Safari, and Edge. In the address bar, type “www.amazon.com” and hit Enter.
On the Amazon homepage, click on the “Account & Lists” tab located at the top-right corner of the page. This will open a dropdown menu with several options.
From the dropdown menu, click on the “Your Content and Devices” option. This will take you to your personalized Kindle management page, where you can manage your devices and content.
In the Kindle management page, click on the “Devices” tab. This will display a list of all the Kindle devices registered to your Amazon account.
To add a new device, click on the “Add a New Device” button. This will prompt a registration page to appear.
On the registration page, you may be asked to enter the serial number of your new Kindle device. The serial number can usually be found on the back of the device or in the device settings. Carefully enter the serial number into the designated field. If prompted, select the correct device model from the dropdown menu.
After entering the required information, click on the “Register” button to proceed with adding the new device to your account. If the serial number is valid and matches an eligible Kindle device, the registration will be successful.
Once the device is successfully registered, you will receive a confirmation message on the registration page, and an email notification will be sent to the email address associated with your Amazon account.
Now that the new Kindle device is added to your account, you can start enjoying all the benefits it offers. Your new Kindle will be automatically synced with your existing content and settings, making it convenient to access your library and preferences on the new device.
Repeat these steps for any additional Kindle devices you want to add to your account. This allows you to conveniently manage and enjoy all your Kindle devices from a single Amazon account.
By adding a new device to your Amazon account, you can easily access your content, sync your reading progress, and enjoy a seamless reading experience across all your Kindle devices. Take advantage of this feature to make the most of your Kindle journey. Happy reading!
Enter Your Kindle’s Serial Number
When adding a new Kindle device to your Amazon account, you will be required to enter the device’s serial number. The serial number uniquely identifies your Kindle and allows Amazon to associate the device with your account. This step is crucial to ensure that you have full access to your Kindle’s features and content. In this section, we will guide you through the process of entering your Kindle’s serial number accurately.
Start by turning on your Kindle device. Press the power button located on the bottom or side of the device and wait for it to power up.
Once your Kindle is turned on and at the home screen, ensure that it is connected to a Wi-Fi network. This is necessary for the registration process and to access your Amazon account. If your Kindle is not already connected to Wi-Fi, go to the device settings and select the “Wi-Fi” option to connect to a network.
On the home screen of your Kindle device, tap on the “Menu” button. The location and appearance of this button may vary depending on the model of your Kindle.
In the menu that appears, look for an option called “Settings” and tap on it. You may need to scroll down or navigate through different pages to find the “Settings” option.
In the settings menu, locate and select the option labeled “Device Info” or “Device Information.” This option displays detailed information about your Kindle device, including the serial number.
On the device information page, you will see various details about your Kindle, such as the model name, software version, and storage capacity. Look for the entry specified as “Serial Number” or “Serial No.” Make a note of this serial number, as you will need it to register your device to your Amazon account.
Now that you have obtained the serial number of your Kindle device, open a web browser on your computer or mobile device. Popular web browsers include Chrome, Firefox, Safari, and Edge. In the address bar, type “www.amazon.com” and hit Enter.
On the Amazon homepage, click on the “Account & Lists” tab located at the top-right corner of the page. This will open a dropdown menu with several options.
From the dropdown menu, click on the “Your Content and Devices” option. This will take you to your personalized Kindle management page, where you can manage your devices and content.
In the Kindle management page, click on the “Devices” tab. This will display a list of all the Kindle devices registered to your Amazon account.
To add your Kindle device to your account, click on the “Add a New Device” button, usually located at the top-right corner of the page.
On the registration page, you will be prompted to enter the serial number of your Kindle. Carefully enter the serial number into the designated field, ensuring there are no mistakes or typos.
After entering the serial number, click on the “Register” button to proceed. If the serial number is valid and matches an eligible Kindle device, the registration will be successful. You will then receive a confirmation message on the registration page and an email notification as well.
Successfully entering your Kindle’s serial number ensures that your device is properly registered to your Amazon account, allowing you to access your content and enjoy all the features your Kindle offers. Take care to enter the serial number accurately to avoid any registration issues. Happy reading on your Kindle!
Add Your Kindle to Your Account
Once you have obtained the serial number of your Kindle device, the next step is to add it to your Amazon account. By adding your Kindle to your account, you can access your content, sync your reading progress, and enjoy a personalized reading experience. In this section, we will guide you through the process of adding your Kindle to your Amazon account seamlessly.
Start by ensuring that your Kindle device is turned on and connected to a Wi-Fi network. This is essential for the registration process and to access your Amazon account.
Open a web browser on your computer or mobile device. Popular web browsers include Chrome, Firefox, Safari, and Edge. In the address bar, type “www.amazon.com” and hit Enter.
On the Amazon homepage, click on the “Account & Lists” tab located at the top-right corner of the page. This will open a dropdown menu with several options.
From the dropdown menu, click on the “Your Content and Devices” option. This will take you to your personalized Kindle management page, where you can manage your devices and content.
In the Kindle management page, click on the “Devices” tab. This will display a list of all the Kindle devices registered to your Amazon account.
To add your Kindle device to your account, click on the “Add a New Device” button, usually located at the top-right corner of the page.
On the registration page, you will be prompted to enter the serial number of your Kindle. Carefully enter the serial number into the designated field, ensuring there are no mistakes or typos.
After entering the serial number, click on the “Register” button to proceed. If the serial number is valid and matches an eligible Kindle device, the registration will be successful. You will receive a confirmation message on the registration page and an email notification as well.
Once your Kindle device is successfully added to your account, it will be associated with your Amazon account and linked to your existing content and settings. You can now access your library, sync your reading progress, and enjoy a seamless reading experience across all your Kindle devices.
To verify that your Kindle is added to your account, go back to the “Devices” tab in your Kindle management page. You should see your new Kindle device listed along with any other devices already registered to your account.
If you encounter any issues during the registration process or if your Kindle is not listed in your account, double-check the serial number and ensure that it matches the device you are trying to register. If the problem persists, contact Amazon customer support for further assistance.
Adding your Kindle to your Amazon account allows you to fully maximize the benefits of your device, ensuring that you have access to your content and preferences wherever you go. Enjoy the convenience and personalized experience that comes with having your Kindle connected to your Amazon account. Happy reading!
Sync Your Kindle with Your Amazon Account
Once you have added your Kindle device to your Amazon account, it’s essential to sync it with your account to ensure that all your content, bookmarks, and reading progress are up to date. By syncing your Kindle, you can seamlessly switch between devices and pick up where you left off in your reading journey. In this section, we will guide you through the process of syncing your Kindle with your Amazon account effortlessly.
Start by turning on your Kindle device and connecting it to a Wi-Fi network. This is necessary to establish an internet connection for the sync process.
On your Kindle, navigate to the home screen, where you will find the main menu. The location and appearance of the menu may vary depending on the model of your Kindle.
From the main menu, select the “Settings” option. In the settings menu, you will find various device settings and options.
Scroll down in the settings menu and locate the option labeled “Sync My Kindle” or “Sync and Check for Items.” Tap on this option to initiate the syncing process.
The sync process may take a few moments, depending on the amount of content and the strength of your Wi-Fi connection. During the sync, your Kindle will download any new content, update your reading progress, and sync any changes made on other devices.
Once the sync is complete, you will see a confirmation message on your Kindle’s screen. This indicates that your Kindle is now fully synced with your Amazon account.
To ensure that your Kindle is synced with your account, you can double-check by accessing your library and verifying that your recent content and reading progress are correctly displayed.
It’s important to note that you can also manually sync your Kindle at any time, even if it is already set to sync automatically. To perform a manual sync, follow the same steps mentioned earlier and tap on the “Sync My Kindle” or “Sync and Check for Items” option.
Syncing your Kindle with your Amazon account allows you to seamlessly transition between devices while maintaining access to your content and reading progress. Whether you switch from one Kindle device to another or use the Kindle app on different devices, your reading experience will always be in sync. Enjoy the flexibility and convenience of syncing and continue your reading journey seamlessly. Happy reading!
Manage Your Kindle Devices on Your Account
As an Amazon customer, you have the flexibility to manage and control your Kindle devices directly from your Amazon account. Managing your Kindle devices on your account allows you to organize your devices, customize their settings, and easily access your content. In this section, we will guide you through the process of managing your Kindle devices on your Amazon account effortlessly.
Start by opening a web browser on your computer or mobile device. Popular web browsers include Chrome, Firefox, Safari, and Edge. In the address bar, type “www.amazon.com” and hit Enter.
On the Amazon homepage, click on the “Account & Lists” tab located at the top-right corner of the page. This will open a dropdown menu with several options.
From the dropdown menu, click on the “Your Content and Devices” option. This will take you to your personalized Kindle management page, where you can manage your devices and content.
In the Kindle management page, click on the “Devices” tab. This will display a list of all the Kindle devices registered to your Amazon account, along with their associated details.
To view the details and settings of a specific device, click on the device’s name or serial number in the list. This will open a page dedicated to that device, where you can access various options and settings.
On the device page, you will find options to manage the device’s name, deregister it from your account, and enable or disable features like Whispersync and Special Offers. You can also view the device’s storage usage and update the device’s software if necessary.
To change the name of a device, click on the “Edit” button next to the device’s current name. Enter a new name for the device and click on the “Save” button to apply the changes.
If you no longer use a particular Kindle device or if you want to remove a device from your account, click on the “Deregister” button on the device’s page. Confirm your decision when prompted, and the device will be deregistered from your account. Please note that deregistering a device will remove it from your account and unlink it from your content and settings.
On the Kindle management page, you can also manage the synchronization settings of your devices. Click on the “Settings” tab to access options for managing synchronization, backup, and content availability across your devices.
Remember to save any changes or settings you make on the device pages or settings tab by clicking on the appropriate buttons, such as “Save,” “Apply Changes,” or “Update.” This ensures that your preferences are saved and reflected on your Kindle devices.
By managing your Kindle devices on your Amazon account, you have full control over their settings, organization, and synchronization. Take advantage of these management features to personalize your reading experience and seamlessly navigate between your Kindle devices. Happy managing and happy reading!