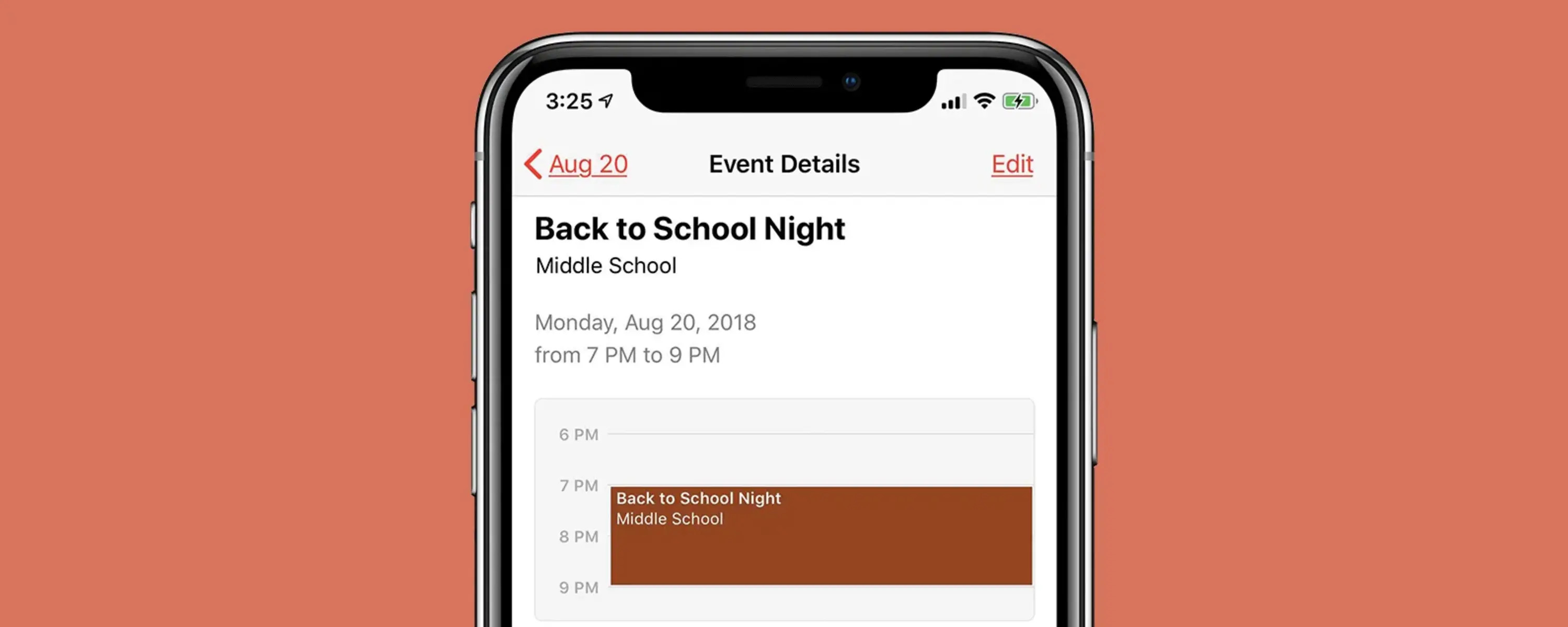Why Use Calendar Apps
Calendar apps have become an essential tool for managing our hectic schedules and staying organized. Whether you are a student juggling classes and extracurricular activities, a professional managing work commitments, or a busy individual trying to balance personal and social events, a calendar app can greatly simplify your life.
Here are a few reasons why you should consider using a calendar app:
- Efficient Time Management: Calendar apps allow you to schedule and prioritize your tasks, events, and appointments. With just a few taps, you can input important details such as date, time, location, and reminders, ensuring that you never miss an important event.
- Sync Across Devices: Calendar apps are typically cloud-based, which means that you can access your schedule across multiple devices such as smartphones, tablets, and computers. This allows you to stay up-to-date and make changes on the go, ensuring that your calendar is always synchronized.
- Integration with Other Apps: One of the biggest advantages of calendar apps is their ability to seamlessly integrate with other apps. This means that you can easily add events from email apps, messaging apps, productivity apps, social media apps, web browsers, and maps apps, all in one place.
- Notification Reminders: Calendar apps provide customizable notification reminders, ensuring that you receive timely alerts for upcoming events. These reminders can be set to pop up on your device’s screen, send you a notification sound, or even synchronize with your smartwatch.
- Collaboration and Sharing: Many calendar apps offer collaboration features, allowing you to share your schedule with others. This is particularly useful for coordinating meetings, events, and projects with colleagues, friends, and family members. You can also delegate tasks, assign responsibilities, and track progress within the app.
With all these benefits, it’s clear why calendar apps have become an integral part of our daily lives. They not only help us manage our time more efficiently but also reduce stress and ensure that we never miss important commitments. So, if you haven’t already, it’s time to embrace the convenience of a calendar app and experience the positive impact it can have on your productivity and overall well-being.
How to Add Calendar Events from Email Apps
Email apps have become a vital tool for communication, and many of them offer seamless integration with calendar apps. Here’s how you can easily add calendar events from email apps:
- Open the email containing the event details in your email app.
- Look for a date, time, or event details mentioned in the email. It could be in the body of the email or as an attachment.
- Select and highlight the relevant information, such as the event title, date, time, and location.
- Once the information is selected, you should see an option to “Add to Calendar” or “Create Event” in the email app’s toolbar or in the context menu.
- Click on the “Add to Calendar” or “Create Event” option, and a new window or prompt will appear.
- In the new window or prompt, you’ll be able to review and edit the event details, such as adding a reminder, selecting a calendar, or setting the event as recurring.
- Make any necessary changes or additions to the event details.
- Click on the “Save” or “Add” button to add the event to your calendar.
Once you have completed these steps, the event will be added to your calendar app, and you’ll receive notification reminders based on your settings.
It’s worth mentioning that some email apps also offer the option to automatically detect and add events from email messages. This feature can automatically extract event details from your emails and suggest adding them to your calendar. If available, make sure to enable this feature in your email app’s settings for added convenience.
Adding calendar events from email apps is a quick and efficient way to ensure that you don’t miss any important appointments, meetings, or deadlines mentioned in your emails. By seamlessly integrating your email and calendar apps, you can consolidate all your important information in one place, making it easier to manage your schedule and stay organized.
How to Add Calendar Events from Messaging Apps
Messaging apps have become a primary mode of communication for many people, and they often include features that allow you to add events directly to your calendar. Here’s how you can easily add calendar events from messaging apps:
- Open the message containing the event details in your messaging app.
- Look for any mention of a date, time, or event details within the message. It could be in the text conversation, a shared link, or an attached file.
- Select and highlight the relevant information, such as the event title, date, time, and location.
- Once the information is selected, you should see an option to “Create Event” or “Add to Calendar” in the messaging app’s toolbar or in the context menu.
- Click on the “Create Event” or “Add to Calendar” option, and a new window or prompt will appear.
- In the new window or prompt, review and edit the event details, such as adding a reminder, selecting a calendar, or setting the event as recurring.
- Make any necessary changes or additions to the event details.
- Click on the “Save” or “Add” button to add the event to your calendar.
By following these steps, you can quickly add the event to your calendar app, ensuring that you have a record of important engagements mentioned in your messaging conversations.
Some messaging apps may also provide automated event detection features, which can recognize event information within a message and prompt you to add it to your calendar. Take advantage of these features if they are available in your messaging app, as they can further streamline the process of adding calendar events.
Adding calendar events from messaging apps allows you to seamlessly integrate your conversations and events in one place. By leveraging the integration between messaging and calendar apps, you can effortlessly manage your schedule and ensure that you never overlook important appointments or commitments.
How to Add Calendar Events from Productivity Apps
Productivity apps are designed to help you stay organized and manage your tasks efficiently. Many of these apps also offer the ability to integrate with calendar apps, making it easier to schedule and track events. Here’s how you can add calendar events from productivity apps:
- Open the productivity app that you want to add an event from.
- Navigate to the event or task you want to add to your calendar.
- Look for an option to export or share the event.
- Click on the export or share option, and select the “Add to Calendar” or “Create Event” option.
- A new window or prompt will appear, displaying the event details.
- Review and modify the event details as needed, including the date, time, title, and location.
- Customize any additional settings, such as setting a reminder or making the event recurring.
- Click on the “Save” or “Add” button to add the event to your calendar.
By following these steps, you can easily transfer events or tasks from productivity apps to your calendar, ensuring that you have a clear view of your schedule. This integration streamlines the process and allows you to keep all your tasks, events, and deadlines in one place.
Some productivity apps may offer advanced features such as auto-populating the event details or syncing changes between the productivity app and the calendar app. Explore the settings of your productivity app to see if these features are available and enable them for a more seamless experience.
The ability to add calendar events from productivity apps allows you to centralize your planning and prioritize your tasks effectively. By integrating your productivity app with your calendar, you can align your goals and deadlines with your schedule, ensuring that you make the most of your time and stay on top of your commitments.
How to Add Calendar Events from Social Media Apps
Social media platforms have evolved beyond simply connecting people; they now offer features that allow you to create and manage events. By integrating with your calendar app, you can easily keep track of events and activities shared on social media. Here’s how to add calendar events from social media apps:
- Open the social media app that you want to add an event from.
- Navigate to the event or post that contains the event details.
- Look for an option to export, save, or add the event to your calendar.
- Tap on the export, save, or add option, and select the “Add to Calendar” or “Create Event” option.
- A new window or prompt will appear, displaying the event details.
- Review and modify the event details as needed, such as the date, time, title, description, and location.
- Customize any additional settings, such as setting reminders or choosing which calendar to add the event to.
- Click on the “Save” or “Add” button to add the event to your calendar.
By following these steps, you can seamlessly transfer events from social media platforms to your calendar app. This integration allows you to consolidate all your social activities, such as parties, concerts, webinars, or meetups, in one central location, making it easier to plan and manage your schedule.
Some social media apps offer advanced features such as the ability to invite friends, share event updates, or get reminders for upcoming events. Take the time to explore the settings and features of your social media apps to make the most of the event management options available.
Adding calendar events from social media apps provides a convenient way to organize and stay updated on events that interest you. By integrating your social media activities with your calendar, you can efficiently plan your social engagements and ensure that you don’t miss out on any exciting opportunities.
How to Add Calendar Events from Web Browsers
Web browsers have become more powerful and feature-rich, allowing you to add calendar events directly from websites. This functionality comes in handy when you come across events or important dates while browsing the internet. Here’s how to add calendar events from web browsers:
- Open your web browser and navigate to the website or webpage that contains the event details.
- Look for an option or button that indicates the ability to add the event to your calendar. This can be in the form of an “Add to Calendar” button, a calendar icon, or a dropdown menu.
- Click on the option or button, and a new window or prompt will appear.
- In the new window or prompt, review and modify the event details, such as the title, date, time, location, and description.
- Customize any additional settings, such as setting reminders or selecting a particular calendar if you have multiple calendars.
- Click on the “Save” or “Add” button to add the event to your calendar.
By following these steps, you can easily capture events or important dates from websites and have them available in your calendar app. This integration between web browsers and calendar apps eliminates the need to manually input event details, saving you time and effort.
It’s important to note that not all websites will have the option to add events to your calendar directly. In such cases, you can manually copy the event details from the website and paste them into your calendar app as a new event.
Adding calendar events from web browsers makes it convenient to keep track of events you discover while browsing the internet. Whether it’s a webinar, conference, or upcoming sale, you can quickly add it to your calendar and ensure that you stay organized and prepared.
How to Add Calendar Events from Maps Apps
Maps apps have evolved beyond just providing directions; they now offer additional features to help you plan and organize your activities. Adding calendar events from maps apps can be particularly useful when you come across events or appointments related to specific locations. Here’s how to add calendar events from maps apps:
- Open the maps app on your device and search for the location or venue associated with the event.
- Explore the details of the location and look for any events or appointments listed.
- Select the event or appointment you want to add to your calendar.
- Look for an option to “Add to Calendar” or “Create Event” within the maps app.
- Tap on the “Add to Calendar” or “Create Event” option, and a new window or prompt will appear.
- In the new window or prompt, review and modify the event details, such as the title, date, time, location, and any additional information.
- Customize any additional settings, such as setting a reminder or choosing the calendar you want to add the event to.
- Tap on the “Save” or “Add” button to add the event to your calendar.
By following these steps, you can easily add events from maps apps to your calendar, enabling you to organize and plan your activities with precision. Whether it’s a concert, restaurant reservation, or a business meeting at a specific address, integrating maps apps with your calendar can help you stay on top of your schedule.
It’s worth noting that not all maps apps will have the built-in ability to add events to your calendar. In such cases, you can manually copy the event details from the maps app and create a new event in your calendar app using the copied information.
Adding calendar events from maps apps allows you to seamlessly incorporate location-specific events or appointments into your schedule. This integration ensures that you have all the information you need to navigate to the event and plan your day efficiently.
Tips for Organizing and Managing Calendar Events from Other Apps
Integrating calendar events from various apps can be a powerful way to streamline your schedule and keep all your commitments in one place. To make the most of this integration and ensure efficient organization, consider the following tips:
- Create Specific Calendars: Assign different calendars for different types of events. This helps you categorize and filter events easily, making it simpler to keep track of specific areas of your life, such as work, personal, social, or fitness.
- Color Code Your Calendars: Assign distinct colors to different calendars to provide visual clarity. This makes it easier to distinguish between events at a glance and quickly identify the type of commitment or category.
- Use Descriptive Event Titles: Provide clear and concise titles for your events. A well-defined event title allows you to understand the purpose or nature of the event without having to delve into the details. It also helps when searching for specific events in the future.
- Add Relevant Details: Include important details in your calendar events, such as the location, notes, attendees, and any necessary attachments or documents. This ensures that you have all the information readily available and eliminates the need to search for additional materials when the event approaches.
- Set Reminders: Take advantage of reminder settings to ensure you never miss an important event. Set up notifications that suit your preferences, such as alerts a day in advance, a few hours before, or even multiple reminders leading up to the event to ensure you stay on track.
- Sync Across Devices: Ensure that your calendar app is synchronized across all your devices, including smartphones, tablets, and computers. This allows you to access and make changes to your events from any device and ensures that your calendar is always up to date.
- Regularly Review and Clean Up: Take time to review your calendar periodically, remove or reschedule any outdated or canceled events, and make adjustments as needed. This helps keep your calendar organized, decluttered, and accurate.
- Utilize Collaboration Features: If your calendar app supports collaboration, use it to coordinate with colleagues, friends, or family members. This enables you to share events, assign tasks, and streamline planning for group activities or projects.
- Integrate with Productivity Apps: Explore ways to integrate your calendar with productivity apps such as task management tools, note-taking apps, or project management platforms. This allows you to seamlessly connect your calendar events with other aspects of your workflow, increasing productivity and efficiency.
By following these tips, you can optimize the organization and management of calendar events from other apps. Remember that the key to effective utilization is to find a system that works for you and aligns with your unique needs and preferences.