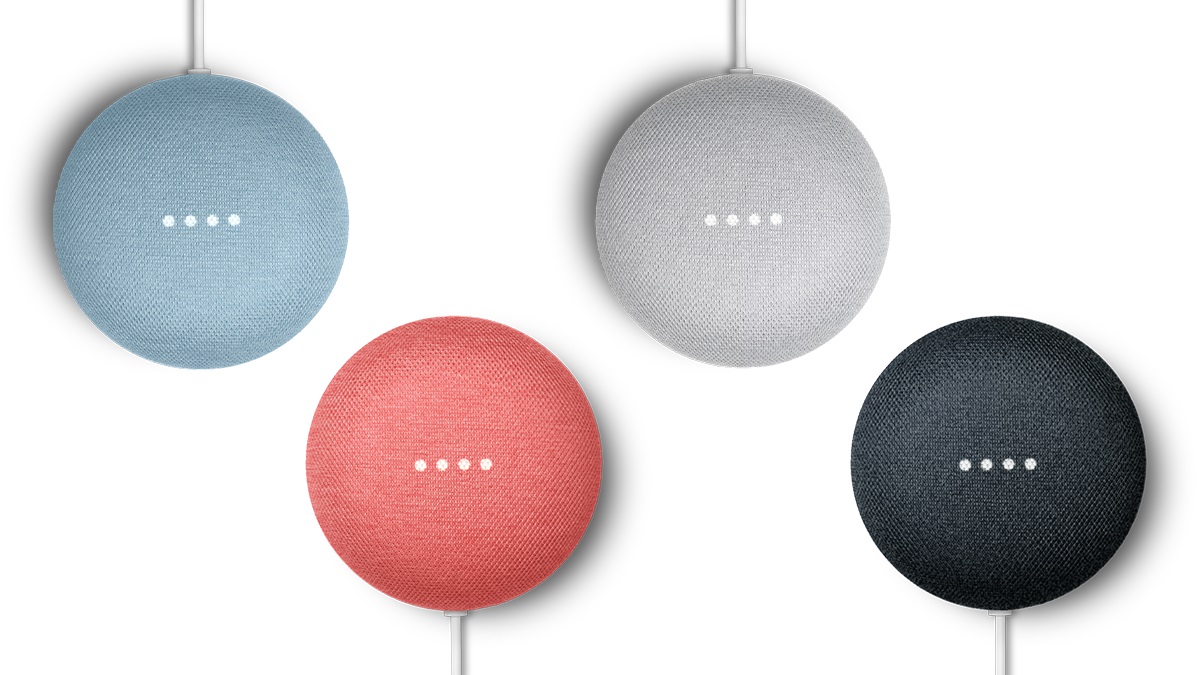Requirements
In order to add another Google Mini to your Google Home, you will need the following:
- A Google Home device: You must already have a Google Home device set up in your home.
- A second Google Mini: You will need to purchase and set up a second Google Mini device.
- A stable Wi-Fi network: Make sure that you have a reliable Wi-Fi network in your home to connect the devices to.
- The Google Home app: Ensure that you have the Google Home app installed on your smartphone or tablet.
- A compatible smartphone or tablet: You will need a smartphone or tablet running iOS 10.0 or later, or Android 5.0 or later to set up and control the devices.
Before proceeding with the setup, make sure that all the prerequisites are met. This will ensure a smooth and seamless process of adding another Google Mini to your Google Home.
Step 1: Set up the Second Google Mini
To add another Google Mini to your Google Home, follow these steps:
- Plug in the second Google Mini: Find a suitable location for the device and plug it into a power outlet. Wait for it to power on.
- Open the Google Home app: Launch the Google Home app on your smartphone or tablet. You can download it from the App Store or Google Play Store if you haven’t already.
- Tap on the “+” icon: Look for the “+” icon in the top-left corner of the app’s home screen and tap on it. This will start the process of adding a new device.
- Select “Set up device”: Choose the “Set up device” option from the list of available actions. This will take you to the device setup screen.
- Choose “Have something already set up?”: On the device setup screen, select the “Have something already set up?” option. This is because you already have a Google Home device set up.
- Follow the on-screen prompts: The Google Home app will guide you through the setup process. Follow the on-screen prompts to connect the second Google Mini to your Wi-Fi network.
- Wait for the setup to complete: Once you have successfully connected the device to your Wi-Fi network, the setup process will be completed. The second Google Mini is now ready to be added to your Google Home.
Setting up the second Google Mini is a straightforward process. By following these steps, you’ll be able to seamlessly integrate it into your existing Google Home setup.
Step 2: Connect the Second Google Mini to Wi-Fi
Once you have set up the second Google Mini, you will need to connect it to your Wi-Fi network. Follow these steps:
- Open the Google Home app: Launch the Google Home app on your smartphone or tablet.
- Tap on the “+” icon: Look for the “+” icon in the top-left corner of the app’s home screen and tap on it.
- Select “Set up device”: Choose the “Set up device” option from the list of available actions.
- Follow the on-screen prompts: The app will guide you through the setup process. Make sure that your smartphone or tablet is connected to the same Wi-Fi network that you want to connect the second Google Mini to.
- Choose the second Google Mini: On the list of available devices, select the second Google Mini that you want to connect to your Wi-Fi network.
- Enter your Wi-Fi network credentials: Enter the password for your Wi-Fi network when prompted. Make sure to enter it correctly to ensure a successful connection.
- Wait for the connection to be established: The Google Home app will attempt to connect the second Google Mini to your Wi-Fi network. Wait for the process to complete.
Once the second Google Mini is successfully connected to your Wi-Fi network, it will be ready to be added to your Google Home.
Note: If you encounter any issues during the Wi-Fi setup process, make sure that your Wi-Fi network is stable, and try restarting both the Google Mini and your router before attempting the setup again.
Step 3: Add the Second Google Mini to your Google Home app
After connecting the second Google Mini to your Wi-Fi network, the next step is to add it to your Google Home app. Here’s how:
- Open the Google Home app: Launch the Google Home app on your smartphone or tablet.
- Tap on the “+” icon: Look for the “+” icon in the top-left corner of the app’s home screen and tap on it.
- Select “Set up device”: Choose the “Set up device” option from the list of available actions.
- Follow the on-screen prompts: The app will guide you through the setup process. Make sure that your smartphone or tablet is connected to the same Wi-Fi network as the second Google Mini.
- Choose the second Google Mini: On the list of available devices, select the second Google Mini that you want to add to your Google Home.
- Select the room: Choose the room where the second Google Mini is located. This will help you to easily identify and control it within the Google Home app.
- Review the settings: The app will display a summary of the selected device and its settings. Verify that everything is correct and proceed.
Once you have completed these steps, the second Google Mini will be successfully added to your Google Home app. You will now be able to control it and access its features through the app.
Note: If you have multiple Google Homes and Google Minis, it is advisable to give them unique and easily recognizable names within the app. This will make it easier to voice control and manage each device individually.
Step 4: Group the Google Minis
Once you have added the second Google Mini to your Google Home app, you can create groups to synchronize audio playback across multiple devices. To group the Google Minis, follow these steps:
- Open the Google Home app: Launch the Google Home app on your smartphone or tablet.
- Tap on the “+” icon: Look for the “+” icon in the top-left corner of the app’s home screen and tap on it.
- Select “Create speaker group”: Choose the “Create speaker group” option from the list of available actions.
- Choose the Google Minis: The app will display a list of available devices. Select the Google Minis that you want to group together.
- Assign a group name: Enter a name for the group, such as “Living Room” or “Bedroom,” that represents the location of the Google Minis. This will make it easier to control them as a single unit.
- Save the group: Once you have assigned a name to the group, save it to create the speaker group.
- Enjoy synchronized audio playback: With the Google Minis grouped together, you can now enjoy synchronized audio playback across all the devices in the group.
Creating speaker groups allows you to extend your audio experience throughout your home. Whether you want to listen to music, podcasts, or news, grouping the Google Minis will enhance the audio quality and provide a more immersive experience.
Note: You can create multiple groups with different combinations of Google Minis based on your preferences and the layout of your home.
Step 5: Assign a Room to the Second Google Mini
Assigning a room to the second Google Mini will help you organize and control your devices more efficiently. Follow these steps to assign a room:
- Open the Google Home app: Launch the Google Home app on your smartphone or tablet.
- Tap on the “Devices” tab: Located at the bottom of the app’s screen, tap on the “Devices” tab to view all your connected devices.
- Select the second Google Mini: Scroll through the list of devices and find the second Google Mini that you want to assign a room to. Tap on it to access its settings.
- Go to device settings: On the device screen, tap on the settings icon (usually represented by three dots or lines) to access the device-specific settings.
- Select “Room”: In the device settings menu, find and select the “Room” option.
- Choose a room: From the list of available rooms, select the appropriate room for the second Google Mini. This should reflect its physical location, such as “Living Room” or “Kitchen.”
- Save the room assignment: After selecting the room, save the changes to assign the second Google Mini to that specific location.
By assigning a room to the second Google Mini, you can easily control it using voice commands and organize your devices based on their physical placement in your home.
Note: You can assign the same room to multiple devices if they are located in the same physical area. This allows you to control all devices in that room using a single voice command.
Step 6: Set up Voice Match for the Second Google Mini
Voice Match allows the Google Mini to recognize different voices in your household and provide personalized responses. To set up Voice Match for the second Google Mini, follow these steps:
- Open the Google Home app: Launch the Google Home app on your smartphone or tablet.
- Tap on the “Devices” tab: Located at the bottom of the app’s screen, tap on the “Devices” tab to view all your connected devices.
- Select the second Google Mini: Scroll through the list of devices and find the second Google Mini that you want to set up Voice Match for. Tap on it to access its settings.
- Go to device settings: On the device screen, tap on the settings icon (usually represented by three dots or lines) to access the device-specific settings.
- Select “Voice Match”: In the device settings menu, find and select the “Voice Match” option.
- Follow the on-screen prompts: The app will guide you through the Voice Match setup process. Each household member can train their voice by repeating a few phrases. This helps Google Assistant recognize and respond to each individual’s voice.
- Repeat the process for other household members: If there are other individuals in your household who will be using the second Google Mini, have them follow the same Voice Match setup process.
- Complete the setup: Once all household members have completed the Voice Match setup process, save the changes to enable personalized responses on the second Google Mini.
Setting up Voice Match ensures that the second Google Mini can provide personalized information, such as your calendar events and commute updates, to each individual in your household.
Note: For privacy and security reasons, it’s important to limit Voice Match setup to trusted household members who have permission to access your Google Home devices.
Step 7: Customize Settings for the Second Google Mini
Customizing the settings for the second Google Mini allows you to tailor its functionality to meet your specific preferences and needs. Follow these steps to customize the settings:
- Open the Google Home app: Launch the Google Home app on your smartphone or tablet.
- Tap on the “Devices” tab: Located at the bottom of the app’s screen, tap on the “Devices” tab to view all your connected devices.
- Select the second Google Mini: Scroll through the list of devices and find the second Google Mini that you want to customize the settings for. Tap on it to access its settings.
- Go to device settings: On the device screen, tap on the settings icon (usually represented by three dots or lines) to access the device-specific settings.
- Customize the settings: In the device settings menu, you can modify various settings for the second Google Mini. This includes adjusting the volume, changing the voice, enabling or disabling features like “Continued Conversation” or “Guest Mode,” and more.
- Save the changes: Once you have made the desired customizations, save the changes to apply them to the second Google Mini.
Customizing the settings allows you to personalize the second Google Mini’s behavior and make it more suited to your preferences. Whether it’s adjusting the audio settings, turning on or off specific features, or choosing a different voice for Google Assistant, you have the flexibility to fine-tune the device to your liking.
Note: Keep in mind that customizing settings for the second Google Mini will only affect that specific device and not your other Google Home devices or Google Minis.
Step 8: Enjoy Multi-room Audio with your Google Minis
Once you have successfully set up and customized the second Google Mini, you can now enjoy the benefits of multi-room audio. Follow these steps to enjoy synchronized audio playback across multiple Google Minis:
- Open a media streaming app: Launch your favorite music streaming app or podcast app on your smartphone or tablet.
- Choose the content: Select the music, podcast, or any other audio content that you want to play on your Google Minis.
- Tap the Cast icon: Look for the Cast icon within the media streaming app. It is usually located in the top-right corner of the screen.
- Select the group: When the Cast icon is tapped, a list of available devices will be displayed. Choose the group that you created earlier containing the connected Google Minis.
- Start the playback: Once you have selected the group, tap the play button within the media streaming app to start the audio playback.
- Enjoy synchronized audio: With the media playing, the audio will be transmitted to all the Google Minis in the group, providing a synchronized audio experience throughout your home.
Multi-room audio with Google Minis allows you to enjoy your favorite music or podcasts in every corner of your house. It creates an immersive audio environment, eliminating the need for separate speakers in each room.
Tip: You can control the volume of each Google Mini individually or adjust the volume for the entire group using voice commands or the Google Home app.