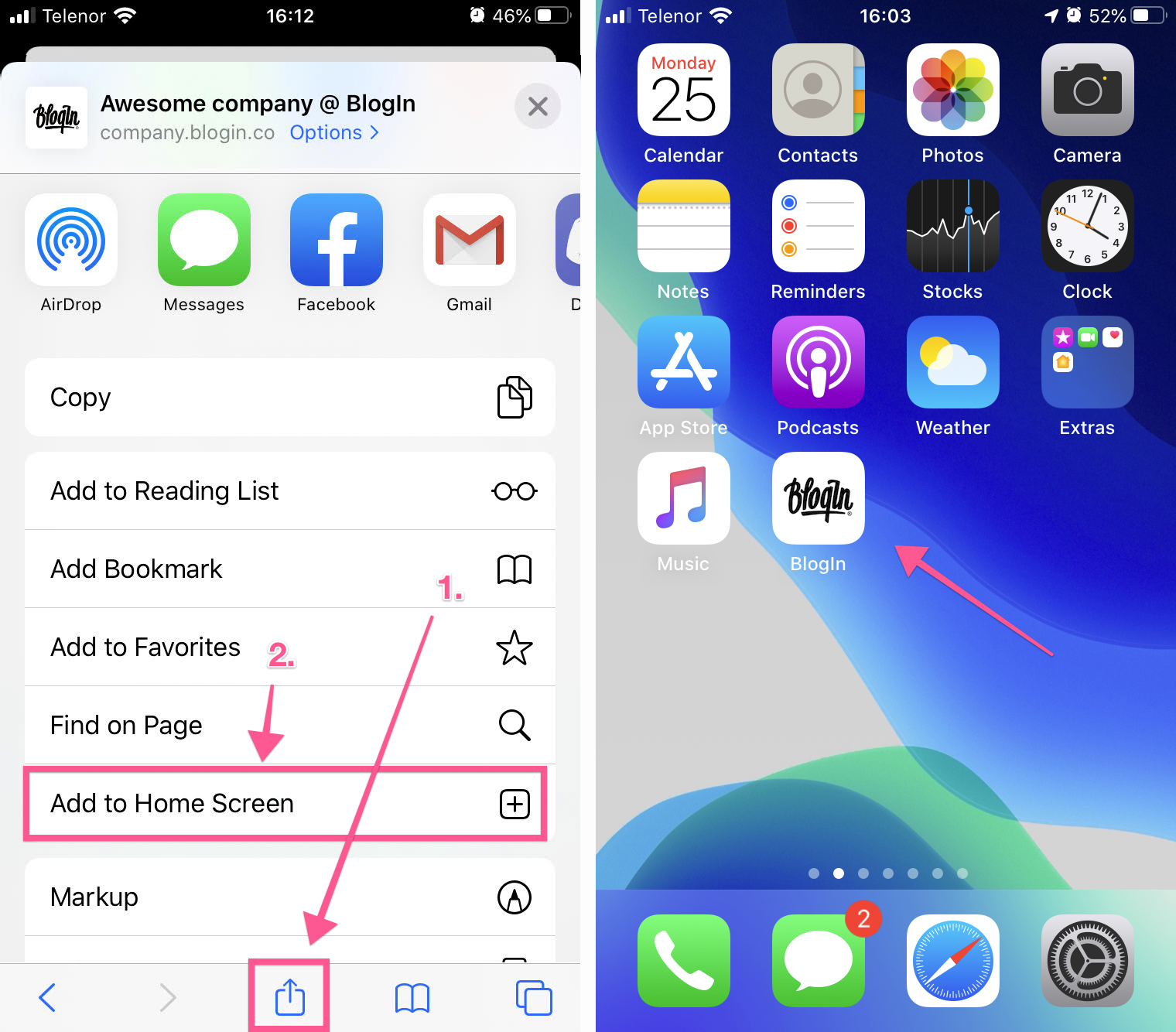Explanation of the Home Screen on iPad
The Home Screen on your iPad serves as the central hub for launching apps, accessing settings, and viewing widgets. It is the first screen you see when you unlock your device and provides you with quick and easy access to all the essential features and functionality.
When you turn on your iPad, you are greeted with a grid of app icons neatly arranged on the Home Screen. These icons represent the various applications installed on your device, including native Apple apps like Safari, Mail, and Photos, as well as any third-party apps you have downloaded.
Beyond just being a launchpad for apps, the Home Screen also allows you to organize your apps into folders, creating a more efficient and organized layout. You can group apps based on categories, such as productivity, entertainment, or social media, which can greatly simplify your app navigation process.
At the bottom of the Home Screen, you will find the dock, a fixed bar that houses your most frequently used apps. You can customize the dock by adding or removing apps to ensure quick access to your go-to applications regardless of which screen you are on.
Additionally, the Home Screen is not limited to just app icons. You can also add widgets, which are small, interactive components that provide at-a-glance information or quick access to specific functionalities. Widgets can display upcoming calendar events, weather forecasts, news headlines, and more, allowing you to personalize your Home Screen and tailor it to your own needs.
Overall, the Home Screen on your iPad is a central and customizable space that allows you to efficiently launch apps, access settings, organize your apps, and view handy widgets. Understanding the layout and functionality of the Home Screen is essential for maximizing productivity and convenience on your iPad.
Benefits of Adding a Website to the Home Screen
Adding a website to the Home Screen on your iPad offers several advantages that can enhance your browsing experience and make it more convenient. Here are some of the key benefits:
Easier Access: By adding a website to your Home Screen, you can instantly launch it with just a tap, without the need to open a browser and type in the URL. This saves you time and effort, especially if you frequently visit the same website. It’s like having a dedicated app for that website directly on your Home Screen.
Offline Accessibility: When you save a website to the Home Screen, it is stored locally on your iPad, allowing you to access it even when you’re offline or have limited internet connectivity. This is particularly useful for websites with offline capabilities, such as news articles, documents, or interactive web apps.
Customized Appearance: Adding a website to the Home Screen enables you to customize its icon and display name, making it stand out among your other apps. You can use the website’s favicon or choose a different image to represent it. This personalization adds a touch of uniqueness and makes it easier to locate the website among your other apps.
Reduced Clutter: If you frequently visit a website that has a cluttered browser interface, saving it to the Home Screen can provide a cleaner and more focused browsing experience. Once saved, the website opens in a full-screen mode, removing distractions like toolbars and browser controls, allowing you to focus solely on the website’s content.
Instant Updates: When you add a website to the Home Screen, it creates a shortcut to the website’s URL. This means that whenever the website updates its content, the shortcut on your Home Screen will reflect those changes in real-time. You won’t miss out on any updates or important information from your favorite websites.
Quick Multi-Tab Access: If you frequently use multiple tabs in a web browser, adding a website to the Home Screen can help you streamline your navigation. Instead of switching between different tabs, you can easily switch between different Home Screen shortcuts of your favorite websites, allowing for faster and more efficient browsing.
By taking advantage of the option to add websites to your iPad’s Home Screen, you can enjoy these benefits and optimize your browsing experience. It’s a simple yet powerful way to access your favorite websites quickly and efficiently, ensuring that they are always just a tap away.
Step-by-Step Guide to Adding a Website to the Home Screen
Adding a website to the Home Screen on your iPad is a straightforward process. Follow these simple steps to save your favorite websites for quick and easy access:
Step 1: Open the Safari browser on your iPad by tapping on the Safari icon on the Home Screen.
Step 2: Navigate to the website you want to add to the Home Screen by typing the URL in the address bar and tapping the search button.
Step 3: Once the website loads, tap on the share icon at the top or bottom of the Safari browser. The share icon resembles a square with an upward arrow.
Step 4: In the share menu that appears, scroll down and select the “Add to Home Screen” option. This may also be labeled as “Add to Homescreen” or “Add Bookmark.”
Step 5: Customize the appearance of the website’s icon by editing the display name or choosing a different icon. You can use the website’s favicon or select an image from your photo library. Tap “Add” or “Done” to save your changes.
Step 6: The website’s shortcut will now appear on your Home Screen as an app icon. You can move and rearrange it like any other app by tapping and holding the icon until it starts to wiggle, then dragging it to the desired location.
Step 7: Tap on the website’s icon on the Home Screen to launch it directly in Safari, without the need to open the browser and type in the URL.
Note: Depending on the website’s settings, it may open in fullscreen mode, providing a more immersive browsing experience. However, some websites may still open in Safari with browser controls visible.
That’s it! You have successfully added a website to the Home Screen on your iPad. Repeat these steps to add more websites and customize your Home Screen with your favorite online destinations.
How to Customize the Website’s Icon
When you add a website to the Home Screen on your iPad, you have the option to customize its icon to make it stand out and easily recognizable. Here’s how you can customize the website’s icon:
Step 1: After adding the website to the Home Screen, locate the shortcut icon on your iPad’s Home Screen.
Step 2: Tap and hold the website’s icon until it starts to wiggle, indicating that the apps are in edit mode.
Step 3: Look for a small “X” icon at the top left corner of the website’s icon. Tap on this “X” to remove the custom name and icon.
Step 4: Once the custom name and icon are removed, the website’s icon will revert to the default representation based on its favicon.
Step 5: To customize the website’s icon, open the website in Safari by tapping on the icon on the Home Screen.
Step 6: Once the website opens, tap on the share icon located at the top or bottom of the Safari browser. The share icon resembles a square with an upward arrow.
Step 7: In the share menu, select the “Add to Home Screen” option again.
Step 8: In the customization window, you can edit the display name of the website by typing a new name in the provided field.
Step 9: To choose a custom icon, tap on the website’s current icon preview. This will display a grid of options, including using the website’s favicon or selecting an image from your photo library.
Step 10: Select the desired option for the website’s icon. If you choose to use the favicon, it will provide a familiar and consistent representation of the website.
Step 11: Tap “Add” or “Done” to save the changes and exit the customization window.
That’s it! The website’s icon on your Home Screen is now customized to your preference. You can repeat these steps to customize icons for other websites added to your Home Screen.
Customizing the website’s icon not only enhances the visual appeal but also makes it easier to spot and access your favorite websites among other app icons. It adds a personal touch to your Home Screen and allows for quick recognition of websites at a glance.
Removing a Website from the Home Screen
If you no longer want a particular website shortcut on your iPad’s Home Screen, you can easily remove it. Follow these steps to remove a website from the Home Screen:
Step 1: Locate the website’s icon on your iPad’s Home Screen. It will be displayed as an app icon among your other apps.
Step 2: Tap and hold the website’s icon until it starts to wiggle, indicating that the apps are in edit mode.
Step 3: Look for a small “X” icon at the top left corner of the website’s icon. Tap on this “X” to remove the website from the Home Screen.
Step 4: A confirmation message will appear, asking if you want to delete the website from the Home Screen. Tap “Delete” to confirm the removal.
Note: Removing the website from the Home Screen does not delete the website or its data from your iPad. It only removes the shortcut from the Home Screen.
That’s it! The website has been successfully removed from your iPad’s Home Screen. The corresponding app icon and shortcut will no longer be visible, de-cluttering your Home Screen.
If you ever want to add the website back to your Home Screen, you can follow the steps outlined in the section “Step-by-Step Guide to Adding a Website to the Home Screen.”
Removing websites from the Home Screen can be beneficial when you no longer frequently visit a particular website or if you want to free up space on your Home Screen for other important apps.
Troubleshooting Tips for Adding Websites to the Home Screen
While adding a website to the Home Screen on your iPad is generally a seamless process, you may encounter some issues along the way. Here are a few troubleshooting tips to help you overcome any hurdles you may face:
1. Check Internet Connectivity: Ensure that you have a stable internet connection before attempting to add a website to the Home Screen. If your internet connection is weak or intermittent, it may prevent the website from being saved properly.
2. Clear Safari Cache: If you’re experiencing issues when adding websites to the Home Screen, try clearing the cache and cookies in the Safari browser. This can help resolve any temporary glitches and improve the website-saving process.
3. Update iOS: Ensure that your iPad is running the latest version of iOS. Sometimes, issues or bugs related to adding websites to the Home Screen can be resolved by updating your device’s operating system.
4. Verify Website Compatibility: Not all websites may support the feature of adding to the Home Screen. Double-check if the website you’re trying to add allows this functionality. Some websites may have disabled it for various reasons.
5. Restart Your iPad: If you’re still experiencing problems, try restarting your iPad. This can help refresh the system and clear any temporary glitches that might be affecting the website-saving process.
6. Use a Different Browser: If all else fails, you can try adding the website to the Home Screen using a different browser. There are various alternative browsers available on the App Store that offer similar functionality to Safari.
7. Seek Technical Support: If you’ve followed the troubleshooting tips above and are still unable to add a website to the Home Screen, it may be helpful to reach out to Apple support or the website’s technical support for further assistance.
By following these troubleshooting tips, you should be able to resolve most common issues encountered when trying to add websites to the Home Screen on your iPad. Remember that not all websites may support this feature, so it’s essential to check the website’s compatibility before attempting to add it.
Final Thoughts and Recommendations
Adding websites to the Home Screen on your iPad is a fantastic way to streamline your browsing experience and have quick access to your favorite online destinations. Now that you have learned how to add, customize, and remove websites from the Home Screen, here are some final thoughts and recommendations:
1. Organize and Prioritize: Take advantage of the ability to create folders on your Home Screen to better organize and categorize the websites you frequently visit. This will help you quickly locate specific websites and minimize clutter on your screen.
2. Experiment with Customization: Don’t be afraid to play around with different icons or display names for your website shortcuts. This will allow you to personalize your Home Screen and make it uniquely yours.
3. Regularly Update Website Shortcuts: Keep an eye on your website shortcuts and update them as needed. Websites may change their icons or branding over time, so it’s a good practice to periodically review and refresh your Home Screen shortcuts.
4. Explore Widget Options: Widgets on the Home Screen can provide valuable information and quick access to specific features. Consider adding widgets from your favorite websites to stay updated on the latest news, weather, or any other relevant information.
5. Choose Wisely: While it can be tempting to add every website you visit to the Home Screen, try to be selective and prioritize the websites that truly enhance your productivity or leisure activities. This will help keep your Home Screen uncluttered and focused.
6. Stay Organized: Regularly review and clean up your Home Screen by removing any website shortcuts that you no longer use or need. This will help keep your Home Screen clean and organized, making it easier to find the apps and websites you use most frequently.
By following these recommendations, you can make the most of the Home Screen on your iPad and optimize your browsing experience.
Adding websites to the Home Screen allows for quick and easy access to your favorite online destinations, enhances offline capabilities, and provides a personalized touch to your device. By adopting organized habits and customizing your Home Screen, you can truly tailor your iPad to meet your individual needs and preferences.
Now, go ahead and start customizing your Home Screen with your favorite websites and enjoy a more efficient and personalized browsing experience on your iPad!