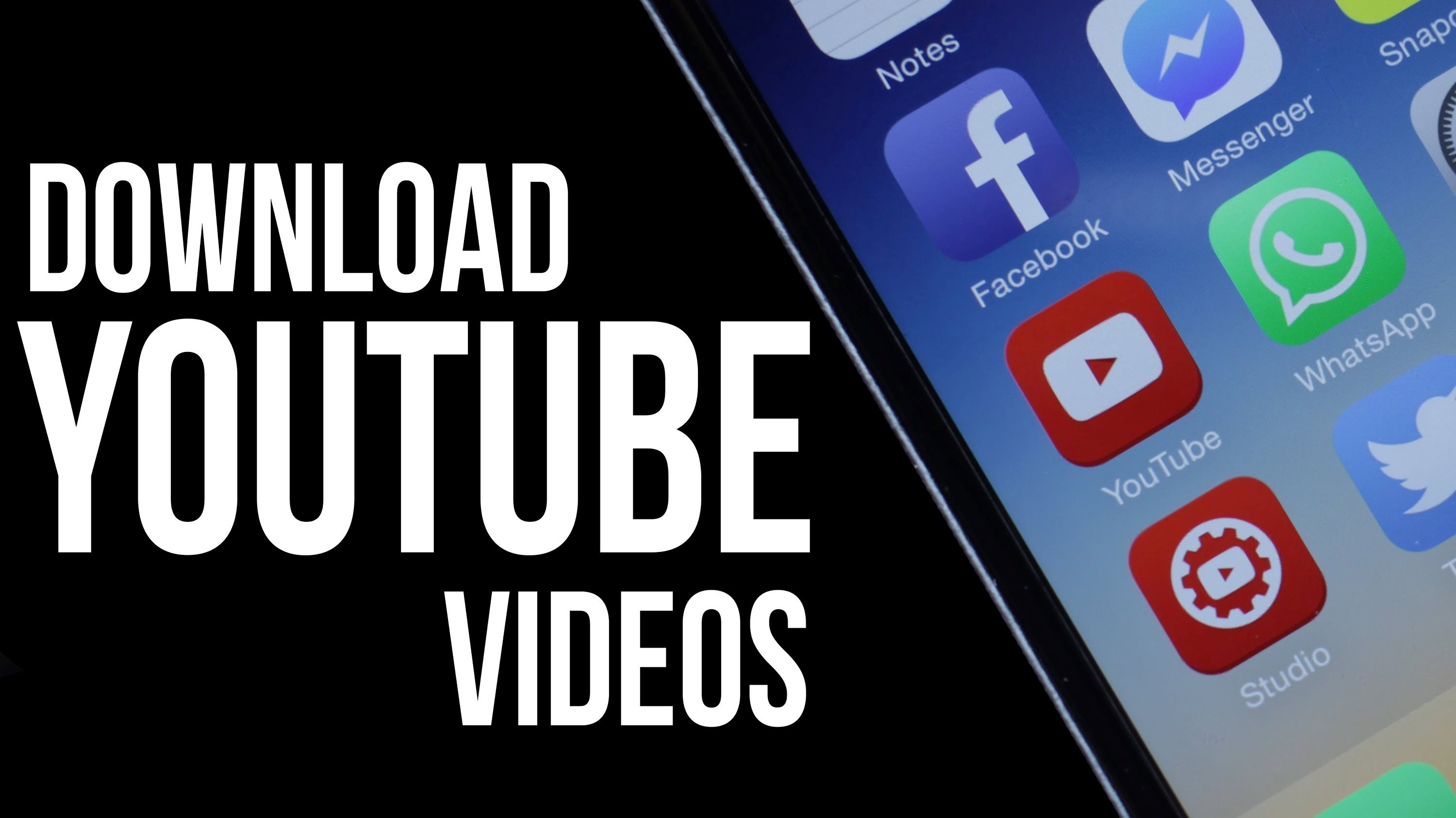Recommended Apps for Downloading YouTube Videos on iPad
Downloading YouTube videos on your iPad can be a convenient way to enjoy offline playback or save videos for later viewing. While YouTube itself does not provide an official download feature, there are several third-party apps available that can help you accomplish this task. Here are some recommended apps for downloading YouTube videos on iPad:
- Documents by Readdle: This versatile file manager app not only allows you to organize your files but also includes a built-in browser that lets you download and save YouTube videos directly to your iPad. Simply browse to the YouTube video, copy the URL, and paste it into the app to download the video.
- MyMedia: MyMedia is a popular app that allows you to download YouTube videos onto your iPad for offline viewing. You can use the app’s built-in browser to browse YouTube and find the video you want to download. Once you’ve found the video, simply tap the download button and choose the video quality you prefer.
- Tubemate: Tubemate is another reliable app that enables you to download YouTube videos on your iPad. With its user-friendly interface, you can easily search for videos, select the desired video quality, and initiate the download process. The app also offers options for organizing and managing your downloaded videos.
- Video Downloadr: Video Downloadr is a feature-rich app that allows you to download YouTube videos on your iPad. It supports various video formats and resolutions, giving you the flexibility to choose the quality that best suits your needs. The app also includes a built-in video player for seamless playback.
- Workflow: Workflow is an automation app that can be used to download YouTube videos on your iPad. With its extensive library of pre-created workflows, you can find a workflow specifically designed for downloading videos. Simply install the workflow, input the YouTube video URL, and let the app handle the rest.
- Cloud Video Player Pro: This app allows you to download YouTube videos onto your iPad and store them in your preferred cloud storage service such as Google Drive or Dropbox. You can then access and play the downloaded videos directly from the app, without taking up valuable storage space on your device.
- Video Tube: Video Tube is a user-friendly YouTube player that also offers the ability to download videos for offline viewing. Simply search for the desired video within the app, tap on the download button, and select the desired video quality. The app also provides options to manage and organize your downloaded videos.
- Titan Downloader: Titan Downloader is a versatile app that not only allows you to download YouTube videos but also supports other video platforms. It offers a built-in browser for easy video browsing and downloading. The app also features a file manager for organizing and playing your downloaded videos.
- iBolt Downloader: iBolt Downloader is another reliable app that provides a straightforward method for downloading YouTube videos on your iPad. With its intuitive interface, you can quickly search for videos, select the desired video quality, and initiate the download process. The app also supports background downloading.
These recommended apps provide various options and features for downloading YouTube videos on your iPad. It’s important to keep in mind that downloading copyrighted content may not be legal, so always ensure you have the necessary rights or permissions. Additionally, be cautious while downloading videos from unofficial sources, and exercise proper judgment to protect your device and personal information.
Step-by-Step Guide to Download YouTube Videos using Documents by Readdle
Documents by Readdle is a versatile app that not only serves as a file manager but also allows you to download YouTube videos directly to your iPad. Follow this step-by-step guide to learn how to use Documents by Readdle to download YouTube videos:
- Open the App Store on your iPad and search for “Documents by Readdle”. Download and install the app on your device.
- Launch Documents by Readdle from your iPad’s home screen. You will see the main screen of the app with a toolbar at the bottom.
- Tap on the compass icon located in the bottom-right corner of the screen to open the built-in browser.
- Within the browser, navigate to YouTube.com and search for the video you want to download. Once you’ve found the video, tap on it to open it in the YouTube player.
- While the video is playing, look for the share button, which is represented by an arrow pointing upwards. Tap on the share button and select the “Copy link” option.
- Return to the Documents by Readdle app and tap on the address bar at the top of the screen to activate it. Paste the copied YouTube video link into the address bar and tap “Go” on the keyboard.
- The video will load within the app’s browser. Once the video has loaded, a download button will appear in the bottom-right corner of the screen. Tap on the download button to initiate the video download process.
- Next, a window will appear with different video quality options, such as 360p, 720p, or 1080p. Select the desired video quality and tap “Download” to start the download.
- You can monitor the progress of the download by tapping on the “Downloads” icon located in the bottom-right corner of the screen. Once the download is complete, you can access the downloaded video by tapping on the “Downloads” tab in the bottom toolbar.
- To play the downloaded YouTube video, simply tap on it in the Downloads tab. The video will open in the app’s built-in media player where you can enjoy it offline.
With Documents by Readdle, downloading YouTube videos on your iPad becomes a simple and straightforward process. Remember to respect copyright laws and only download videos for personal use or if you have the necessary rights or permissions. Enjoy watching your favorite YouTube videos offline using Documents by Readdle!
Step-by-Step Guide to Download YouTube Videos using MyMedia
MyMedia is a popular app that allows you to download YouTube videos onto your iPad for offline viewing. Follow this step-by-step guide to learn how to use MyMedia to download YouTube videos:
- Go to the App Store on your iPad and search for “MyMedia”. Download and install the app on your device.
- Launch the MyMedia app from your iPad’s home screen. You will be taken to the main screen of the app.
- Tap on the browser icon located at the bottom-right corner of the screen to open the built-in browser within MyMedia.
- In the browser, go to YouTube.com and search for the video you want to download. Once you’ve found the video, tap on it to open it in the YouTube player.
- While the video is playing, look for the share button, which is represented by an arrow pointing upwards. Tap on the share button and select the “Copy link” option.
- Return to the MyMedia app. At the bottom of the screen, you will find a tab labeled “Browser”. Tap on it to access the browser section.
- In the browser section, type in “savefrom.net” in the address bar and tap “Go” on the keyboard to navigate to the website.
- Once the website loads, you will see a text field where you can paste the YouTube video link. Tap on the text field and select “Paste” to insert the copied YouTube video link.
- Next, tap on the “Download” button next to the text field. You will be presented with different download options based on the available video qualities and formats.
- Select the desired video quality and format, then tap on the “Download” button next to that option. The video will start downloading and the progress can be seen in the MyMedia app.
- Once the download is complete, you can find the downloaded video in the “Media” section of the MyMedia app. Tap on the video to play it using the built-in media player.
Using MyMedia, you can easily download YouTube videos to your iPad and enjoy them offline. Keep in mind that it’s important to respect copyright laws and only download videos for personal use or if you have the necessary rights or permissions. Start downloading and watching your favorite YouTube videos on your iPad with MyMedia!
Step-by-Step Guide to Download YouTube Videos using Tubemate
Tubemate is a reliable app that allows you to download YouTube videos on your iPad. Follow this step-by-step guide to learn how to use Tubemate to download YouTube videos:
- Open the Safari browser on your iPad and search for “Tubemate download”. You will find several websites offering the Tubemate APK file for download. Choose a trusted source and download the Tubemate APK file onto your device.
- After downloading the Tubemate APK file, open the “Files” app on your iPad and navigate to the “Downloads” folder or the location where the file is saved.
- Tap on the Tubemate APK file to begin the installation process. You may see a warning message stating that the file is from an untrusted source. Tap “Install” to proceed with the installation.
- Once the Tubemate app is installed, open it from your iPad’s home screen. The app will open with a search bar where you can enter the name of the YouTube video you want to download.
- Tubemate will display search results based on your query. Tap on the desired video to open it.
- When the video starts playing, you will see a red download button located at the bottom of the screen. Tap on the download button.
- In the pop-up window, select the desired video quality and tap “Download” to start the download process. The video will start downloading and you can view the progress in the “Downloads” section of the Tubemate app.
- Once the download is complete, you can access the downloaded video in the “Downloads” section. Tap on the video to play it using the built-in media player of Tubemate.
- If you want to access the downloaded YouTube videos outside of the Tubemate app, you can use the “Open in” feature. Tap and hold on the video you want to share, then select “Open in” and choose the desired app to open the video with.
Using Tubemate, you can easily and conveniently download YouTube videos on your iPad. Enjoy watching your favorite videos offline anytime, anywhere with Tubemate!
Step-by-Step Guide to Download YouTube Videos using Video Downloadr
Video Downloadr is a versatile app that allows you to easily download YouTube videos on your iPad. Follow this step-by-step guide to learn how to use Video Downloadr to download YouTube videos:
- Open the Safari browser on your iPad and search for “Video Downloadr”. You will find the official website for Video Downloadr. Tap on the website to open it.
- Once on the Video Downloadr website, tap on the “Download” button to download the app onto your iPad. You may need to grant permission for the download to proceed.
- After the app is downloaded, open it from your iPad’s home screen. The app will open with a simple and intuitive interface.
- Next, open a new tab in the Safari browser and navigate to YouTube.com. Search for the video you want to download and tap on it to open it in the YouTube player.
- While the video is playing, go back to the Video Downloadr app. You will notice a floating “Download” button on the screen. Tap on this button.
- A list of available video formats and quality options will appear. Select the desired format and quality for the video you want to download.
- Tap on the “Download” button next to your chosen video format. The video will start downloading, and you can monitor the download progress within the Video Downloadr app.
- Once the download is complete, you can access the downloaded video in the “Downloads” section of the Video Downloadr app.
- To play the downloaded YouTube video, simply tap on it in the Downloads section. Video Downloadr has a built-in media player that enables you to watch the video offline.
- If you wish to share the downloaded video with other apps or save it to your device’s Photos library, tap and hold on the video in the Downloads section. You will see options to share, save, or open the video in other apps.
With Video Downloadr, downloading YouTube videos on your iPad becomes a seamless process. Enjoy offline playback of your favorite YouTube videos whenever you want, courtesy of Video Downloadr!
Step-by-Step Guide to Download YouTube Videos using Workflow
Workflow is a powerful automation app that can be used to download YouTube videos on your iPad. Follow this step-by-step guide to learn how to use Workflow to download YouTube videos:
- Go to the App Store on your iPad and search for “Workflow”. Download and install the app on your device.
- Launch the Workflow app from your iPad’s home screen. You will be greeted with a gallery of pre-created workflows and the option to create your own.
- Tap on the “+” button at the bottom of the screen to create a new workflow from scratch.
- In the Workflow editor, tap on the “Search” icon at the top to open the action search bar. Type “URL” in the search bar to find the “Get Contents of URL” action. Tap on it to add it to your workflow.
- Next, go back to the action search bar and type “run” to find the “Run Workflow” action. Tap on it to add it to your workflow.
- Now, tap on the “URL” action in your workflow and enter the YouTube video URL you want to download.
- Tap on the “Run Workflow” action and select the “Workflow” option in the “Select a workflow to run” pop-up.
- Tap on the play icon at the top to run your workflow. Workflow will process the YouTube video URL and initiate the download process.
- Once the download is complete, you will receive a notification. Tap on the notification to access the downloaded YouTube video.
- Workflow will save the downloaded video to your Photos library. Open the Photos app to find and play the downloaded YouTube video.
With Workflow, you can automate the process of downloading YouTube videos on your iPad, making it quick and convenient. Enjoy offline playback of your favorite YouTube videos using Workflow!
Step-by-Step Guide to Download YouTube Videos using Cloud Video Player Pro
Cloud Video Player Pro is a versatile app that allows you to download YouTube videos onto your iPad and store them in your preferred cloud storage service. Follow this step-by-step guide to learn how to use Cloud Video Player Pro to download YouTube videos:
- Open the App Store on your iPad and search for “Cloud Video Player Pro”. Download and install the app on your device.
- Launch Cloud Video Player Pro from your iPad’s home screen. You will be taken to the main screen of the app.
- In the app, tap on the “+” button to add a new video source. Select “YouTube” from the list of options.
- A YouTube search window will appear. Enter the name or keywords of the video you want to download and tap on the search button.
- Cloud Video Player Pro will display search results based on your query. Tap on the desired video to open it.
- When the video starts playing, tap on the “Download” button located at the bottom-right corner of the screen.
- A list of available video quality options will appear. Select the desired video quality for the download.
- Next, tap on the cloud storage service where you want to save the downloaded video. You can choose from options like Google Drive, Dropbox, or OneDrive.
- Cloud Video Player Pro will initiate the download process and save the video directly to your selected cloud storage service. The download progress can be viewed in the app.
- Once the download is complete, you can access the downloaded video in your chosen cloud storage service. Open the respective app (e.g., Google Drive, Dropbox) and navigate to the location where the video was saved.
- To play the downloaded YouTube video, tap on the video file in your cloud storage service app. It will open in Cloud Video Player Pro for seamless offline playback.
With Cloud Video Player Pro, you can easily download YouTube videos on your iPad and store them in your preferred cloud storage service. Enjoy offline playback of your favorite YouTube videos anytime, anywhere using Cloud Video Player Pro!
Step-by-Step Guide to Download YouTube Videos using Video Tube
Video Tube is a user-friendly app that allows you to download YouTube videos on your iPad. Follow this step-by-step guide to learn how to use Video Tube to download YouTube videos:
- Open the App Store on your iPad and search for “Video Tube”. Download and install the app on your device.
- Launch Video Tube from your iPad’s home screen. You will be taken to the main screen of the app, which resembles the YouTube interface.
- In the search bar at the top, enter the name or keywords of the video you want to download and tap on the search button.
- Video Tube will display search results based on your query. Tap on the desired video to open it.
- When the video starts playing, look for the download button located below the video player. Tap on the download button.
- A list of available video quality options will appear. Select the desired video quality for the download.
- Video Tube will initiate the download process and display the progress in the app. You can monitor the download in the “Downloads” tab.
- Once the download is complete, you can access the downloaded video in the “Downloads” tab. Tap on the video to play it using the app’s built-in media player.
- If you want to share the downloaded video with other apps or save it to your device’s Photos library, tap and hold on the video in the “Downloads” tab. You will see options to share, save, or open the video in other apps.
- To manage and organize your downloaded videos, tap on the “Library” tab in the app. Here, you can create playlists and categorize your videos for easy access.
With Video Tube, downloading YouTube videos on your iPad becomes a hassle-free process. Enjoy offline playback of your favorite YouTube videos anytime, anywhere using Video Tube!
Step-by-Step Guide to Download YouTube Videos using Titan Downloader
Titan Downloader is a versatile app that allows you to download YouTube videos on your iPad. Follow this step-by-step guide to learn how to use Titan Downloader to download YouTube videos:
- Open the App Store on your iPad and search for “Titan Downloader”. Download and install the app on your device.
- Launch Titan Downloader from your iPad’s home screen. You will be taken to the main screen of the app.
- In the app, tap on the “Search” tab located in the bottom toolbar. Enter the name or keywords of the video you want to download and tap on the search button.
- Titan Downloader will display search results based on your query. Tap on the desired video to open it.
- When the video starts playing, a download button will appear at the top-right corner of the screen. Tap on the download button.
- A list of available video quality options will appear. Select the desired video quality for the download.
- Next, tap on the “Download” button next to your chosen video quality. The video will start downloading, and you can monitor the download progress within the app.
- Once the download is complete, you can access the downloaded video in the “Downloads” tab. Tap on the video to play it using the built-in media player of Titan Downloader.
- If you want to share the downloaded video with other apps or save it to your device’s Photos library, tap and hold on the video in the “Downloads” tab. You will see options to share, save, or open the video in other apps.
- To manage and organize your downloaded videos, tap on the “Library” tab in the app. Here, you can create playlists, create folders, and categorize your videos for easy access.
With Titan Downloader, downloading YouTube videos on your iPad becomes a convenient process. Enjoy offline playback of your favorite YouTube videos anytime, anywhere using Titan Downloader!
Step-by-Step Guide to Download YouTube Videos using iBolt Downloader
iBolt Downloader is a reliable app that allows you to download YouTube videos on your iPad. Follow this step-by-step guide to learn how to use iBolt Downloader to download YouTube videos:
- Open the App Store on your iPad and search for “iBolt Downloader”. Download and install the app on your device.
- Launch iBolt Downloader from your iPad’s home screen. You will be taken to the main screen of the app.
- In the app, tap on the “Browser” tab located in the bottom toolbar. This will open the built-in browser within iBolt Downloader.
- In the browser, navigate to YouTube.com and search for the video you want to download. Once you’ve found the video, tap on it to open it in the YouTube player.
- While the video is playing, a download button will appear at the top-right corner of the screen. Tap on the download button.
- A list of available video quality options will appear. Select the desired video quality for the download.
- Next, tap on the “Download” button next to your chosen video quality. The video will start downloading, and you can monitor the download progress within the app.
- Once the download is complete, you can access the downloaded video in the “Downloads” tab. Tap on the video to play it using the built-in media player of iBolt Downloader.
- If you want to share the downloaded video with other apps or save it to your device’s Photos library, tap and hold on the video in the “Downloads” tab. You will see options to share, save, or open the video in other apps.
- To manage and organize your downloaded videos, tap on the “Downloads” tab in the app. Here, you can create playlists, rename files, and categorize your videos for easy access.
With iBolt Downloader, downloading YouTube videos on your iPad becomes a seamless process. Enjoy offline playback of your favorite YouTube videos anytime, anywhere using iBolt Downloader!
Things to Keep in Mind While Downloading YouTube Videos on iPad
While downloading YouTube videos on your iPad can be convenient for offline playback, there are a few important things to keep in mind to ensure a smooth and legal experience:
- Respect Copyright Laws: It’s crucial to understand and respect copyright laws when downloading YouTube videos. Ensure that you have the necessary rights or permissions to download and use the content, especially if it’s protected by copyright.
- Use Trusted Apps: When downloading YouTube videos, use trusted and reputable apps from official sources such as the App Store. This ensures the app is safe, reliable, and will not compromise your device’s security.
- Check Legal Restrictions: YouTube has its own terms of service, which may restrict you from downloading videos. Familiarize yourself with these terms and abide by them to avoid any legal consequences.
- Screen Recording Option: Consider utilizing the screen recording feature on your iPad if you simply want to save a YouTube video for personal use. This allows you to record the video while playing it, rather than downloading it directly.
- Quality and Resolution: When downloading YouTube videos, consider the quality and resolution you desire. Higher quality videos take up more storage space on your iPad, so ensure you have sufficient space available.
- Storage Management: Regularly manage and organize your downloaded videos to prevent clutter and optimize storage space on your iPad. Delete videos you no longer need or move them to cloud storage services to free up space.
- Protect Your Personal Information: Be cautious while downloading videos from unofficial sources or using third-party apps. Ensure that the app you use does not require unnecessary permissions or access to your personal information.
- Beware of Malware: Some unverified apps or websites may contain malware that could potentially harm your device. Stick to trusted apps and sources to minimize the risk of malware infections on your iPad.
- Consider Offline Streaming Options: Instead of downloading YouTube videos, consider utilizing the offline streaming feature provided by some streaming platforms. This allows you to save videos for offline viewing within the official app, without the need for third-party downloads.
By keeping these things in mind, you can download YouTube videos on your iPad safely, legally, and hassle-free. Enjoy your favorite videos offline with peace of mind!