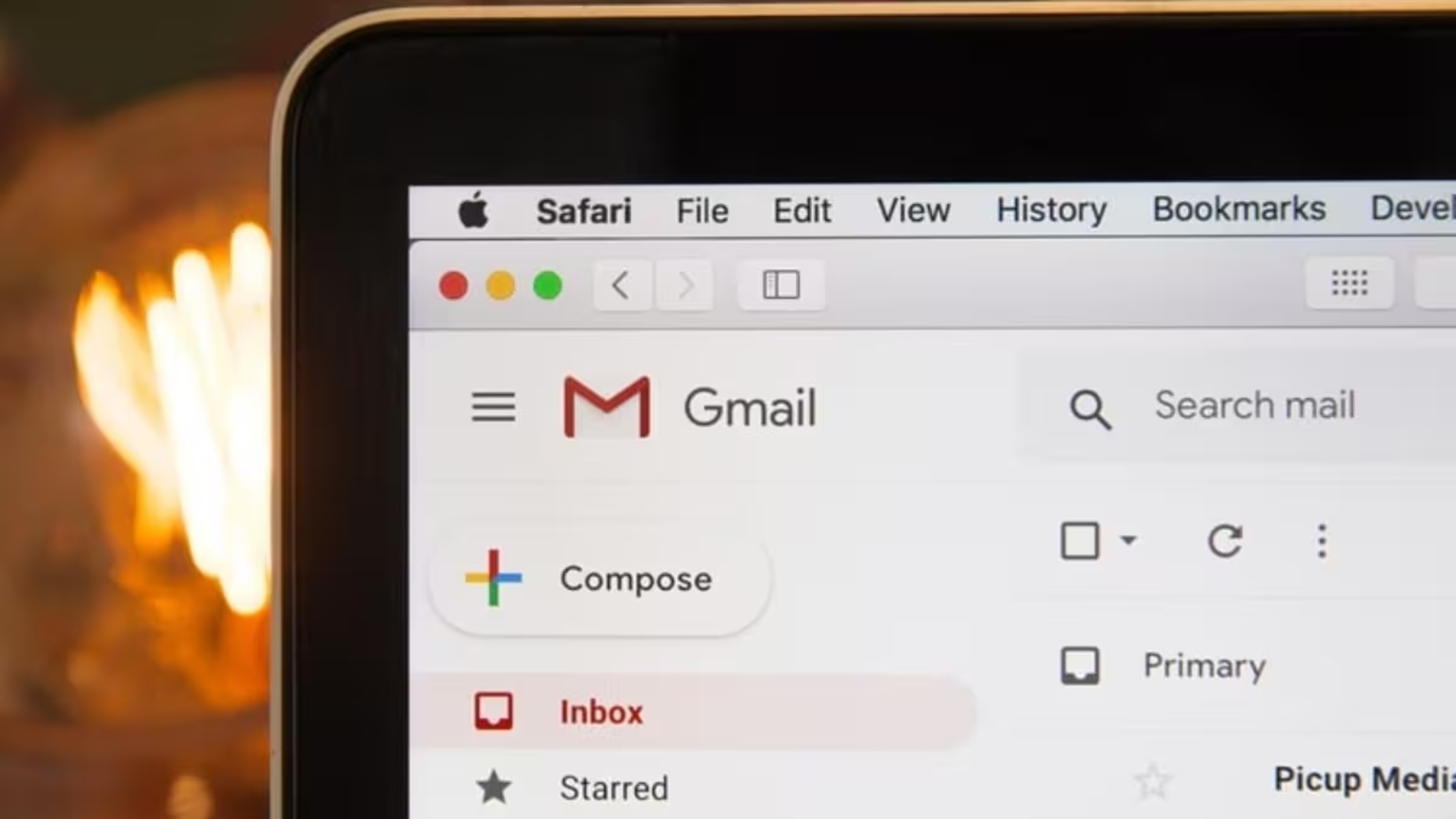Why should you add an email address to your Gmail contacts?
Adding email addresses to your Gmail contacts is a convenient way to keep all your important contacts in one place. It offers several benefits that can help streamline your communication and improve your overall email experience. Here are a few reasons why you should consider adding email addresses to your Gmail contacts:
1. Easy access: By adding an email address to your Gmail contacts, you can quickly find and access important email contacts without having to search through your entire inbox or rely on the autofill feature. This saves you time and ensures that you can easily reach out to the people you need to connect with.
2. Automatic email suggestions: Gmail’s contact feature automatically suggests email addresses as you start typing in the recipient field. By having your contacts saved, Gmail can suggest the correct email address, reducing the chances of making a mistake or sending an email to the wrong person. This is especially useful for frequently contacted individuals.
3. Organized communication: With Gmail contacts, you can categorize and label your contacts, making it easier to manage and find specific people. You can create groups or labels for different types of contacts, such as work, personal, or clients, to keep your inbox organized and ensure that your emails reach the right recipients.
4. Sync across devices: When you add an email address to your Gmail contacts, the information syncs across all your devices. Whether you’re accessing your Gmail account on your computer, smartphone, or tablet, you’ll have access to the same updated contact list. This ensures consistency and makes it convenient to email someone from any device.
5. Backup and restore: Gmail contacts also act as a backup for your important email addresses. If you accidentally delete an email address from your inbox, you can easily restore it from your saved contacts. Additionally, if you switch devices or email providers, you can easily export your Gmail contacts and import them into your new email account.
By taking a few minutes to add email addresses to your Gmail contacts, you can enjoy the convenience of organized communication, easy access to important contacts, and the peace of mind that comes with having a backup of your email addresses.
Step 1: Access your Gmail account
Before you can add an email address to your Gmail contacts, you need to first access your Gmail account. Follow these simple steps to access your Gmail account:
- Visit the Gmail website: Open your preferred web browser and navigate to the Gmail website. You can enter “www.gmail.com” in the address bar or search for “Gmail” in a search engine and click on the official Gmail website link.
- Enter your login credentials: On the Gmail login page, enter your email address and password in the respective fields. Make sure to double-check the entered information to ensure accuracy.
- Click on “Sign In”: Once you have entered your login credentials, click on the “Sign In” button. This will authenticate your account and grant you access to your Gmail inbox.
After following these steps, you should now have successfully accessed your Gmail account. You will be able to proceed to the next step, where you can open your contacts and start adding email addresses.
Step 2: Open your contacts
Once you are logged in to your Gmail account, follow these next steps to open your contacts:
- Locate the contacts icon: In the left-hand sidebar of your Gmail interface, you will find a “Google Apps” icon (represented by a grid of squares). Click on this icon to expand a menu of various Google services and applications.
- Click on “Contacts”: Within the expanded menu, you will see an option labeled “Contacts.” Click on this option to open the Contacts page.
- Switch to the contacts tab: By default, the Contacts page will open in the “Directory” view. To access your own personal contacts, click on the “Contacts” tab located at the top of the page. This will display your saved contacts.
Following these steps will allow you to open your contacts in Gmail. You can now proceed to the next step, where you can manually add email addresses to your contacts list.
Step 3: Manually add the email address
Now that you have opened your contacts in Gmail, you can manually add an email address by following these steps:
- Click on the “Create contact” button: On the Contacts page, you will see a red button labeled “Create contact” located in the top-left corner. Click on this button to open the contact creation form.
- Enter the contact’s information: In the contact creation form, you will find various fields to enter the contact’s details. Start by typing the email address of the contact in the “Email” field. This will be the primary information you need to add.
- Fill in additional details (if desired): While adding the email address is the minimum requirement, you can also provide additional information for the contact, such as their name, phone number, address, and any other relevant details. Fill in these fields as necessary.
- Save the contact: Once you have entered the email address and any additional details, click on the “Save” button located at the top-right or bottom-right corner of the contact creation form. This will save the contact and add it to your contacts list.
By following these steps, you can manually add an email address to your Gmail contacts. This will make it easier to find and communicate with your contacts in the future.
Step 4: Add additional details (optional)
When manually adding an email address to your Gmail contacts, you have the option to provide additional details about the contact. While this step is optional, it can be beneficial for organizing and managing your contacts effectively. Here’s how you can add additional details to a contact:
- Edit the contact: Locate the contact you want to add additional details to in your Gmail contacts list. You can use the search bar or scroll through the list to find the contact.
- Click on the contact’s name: Click on the contact’s name to open the contact details page. This will allow you to view and edit the contact’s information.
- Click on the “Edit” button: On the contact details page, you will see an “Edit” button located at the top-right corner. Click on this button to enter edit mode for the contact.
- Add additional details: Once in edit mode, you can add various details about the contact. This can include their name, phone number, address, company, job title, and any other relevant information. Fill in the appropriate fields as desired.
- Save the changes: After adding the additional details, click on the “Save” button located at the top-right or bottom-right corner. This will save the changes and update the contact’s information.
By adding additional details to your contacts, you can have a more comprehensive profile of each contact. This allows for better organization and makes it easier to search for specific individuals based on their details. However, keep in mind that providing additional details is purely optional, and you can still have a functional contact list by simply adding email addresses.
Step 5: Save the contact
After adding an email address and any additional details to a contact in your Gmail account, it’s important to save the contact to ensure that the information is stored properly. Follow these steps to save the contact:
- Check the contact details: Before saving the contact, review the information you have entered to ensure its accuracy. Double-check the email address and any other details you have provided.
- Click on the “Save” button: At the top-right or bottom-right corner of the contact details page, you will find a “Save” button. Click on this button to save the contact.
- Confirmation message: Once you have clicked on the “Save” button, Gmail will display a confirmation message indicating that the contact has been saved successfully. You may also see an option to add additional information or return to your contacts list.
- Navigate back to your contacts list: To navigate back to your contacts list, you can click on the “Back to contacts” link or use the navigation options available. This will take you back to the main contacts page where you can view and manage all your saved contacts.
By saving the contact, you ensure that the email address and any other information you have entered will be stored and readily accessible. This makes it easier to find and communicate with the contact in the future. Make sure to save each contact after adding their details to maintain an updated and organized contact list in Gmail.
Step 6: Add from an email
If you receive an email from someone and want to add their email address to your Gmail contacts, you can easily do so by following these steps:
- Open the email: Access your Gmail account and open the email from the person whose email address you want to add to your contacts.
- Click on the sender’s name or email address: On the email, you will see the sender’s name or email address displayed. Click on it to open a pop-up box with their contact information.
- Click on “Add to Contacts”: In the pop-up box, you will see an “Add to Contacts” option. Click on it to add the sender’s email address and other available information to your contacts.
- Review and make changes (if needed): After clicking “Add to Contacts,” a new tab or window will open with the contact details. Review the information and make any necessary changes or additions.
- Save the contact: Once you are satisfied with the contact details, click on the “Save” button to save the contact to your Gmail contacts list.
By following these steps, you can quickly add an email address to your Gmail contacts directly from an email. This saves you the time and effort of manually entering the email address and ensures that you don’t miss any important contacts.
Step 7: Add from a Google Meet call
If you attend a Google Meet call and want to add the email addresses of the participants to your Gmail contacts, you can do so by following these steps:
- Join the Google Meet call: Access your Google Meet account and join the call by clicking on the appropriate meeting link or entering the meeting code.
- Open the People tab: During the Google Meet call, you will see a sidebar on the right-hand side of the screen. Click on the “People” tab to open a list of participants.
- Click on the three dots: Next to each participant’s name, you will see three dots. Click on these dots to open a dropdown menu with various options.
- Click on “Add to Contacts”: In the dropdown menu, you will find an option labeled “Add to Contacts.” Click on it to initiate the process of adding the participant’s email address to your contacts.
- Review and make changes (if needed): A new tab or window will open with the contact details. Review the information and make any necessary changes or additions.
- Save the contact: Once you are satisfied with the contact details, click on the “Save” button to save the contact to your Gmail contacts.
By following these steps, you can easily add email addresses from a Google Meet call to your Gmail contacts. This enables you to stay connected with the participants and facilitates future communications with them.
Step 8: Edit or delete contacts
Once you have added contacts to your Gmail account, you may need to make changes or even remove them from your contacts list. Follow these steps to edit or delete contacts:
- Access your Gmail contacts: Log in to your Gmail account and open your contacts by clicking on the “Google Apps” icon in the left sidebar and selecting the “Contacts” option.
- Locate the contact: Scroll through your contacts list or use the search bar to find the contact you want to edit or delete.
- Edit the contact: To make changes to a contact, click on the contact name to open the contact details page. Click on the “Edit” button and update the information as needed. Finally, click on the “Save” button to save the changes.
- Delete the contact: To delete a contact, locate the contact in your contacts list. Then, click on the contact’s name to open the contact details page. Click on the “More” button (represented by three vertical dots) and select the “Delete” option.
- Confirm deletion: A confirmation message will appear, asking you to confirm the deletion. Click on “Delete” to permanently remove the contact from your Gmail contacts.
By following these steps, you can easily edit or delete contacts in your Gmail account. This allows you to keep your contacts list up-to-date and ensure that you have the correct and relevant information for each contact.