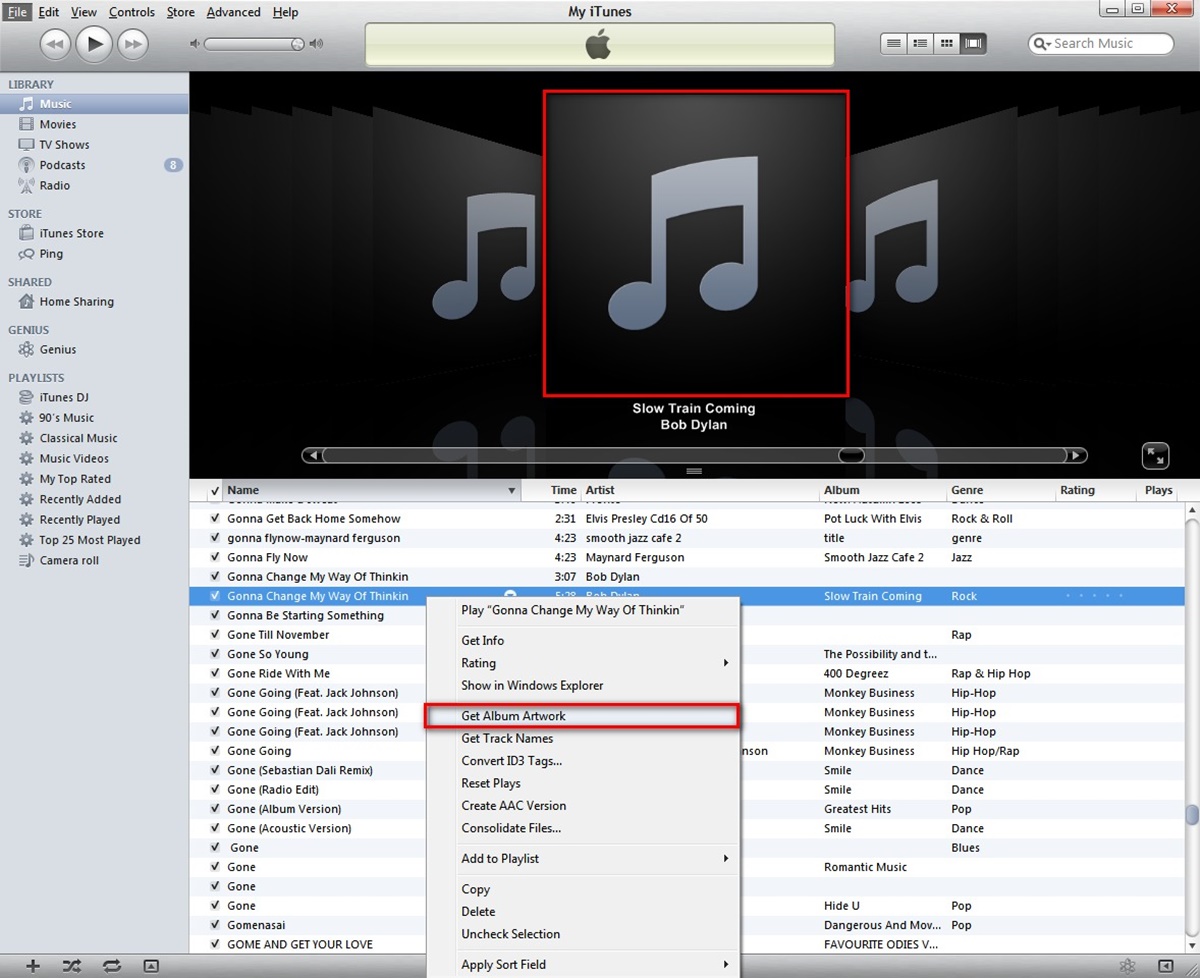Why Album Art is Important
Album art plays a crucial role in the music listening experience. It serves as a visual representation of the music and helps to create a connection between the audience and the artist. While some may argue that album art is merely decorative, it holds significant value beyond its aesthetic appeal.
One of the primary reasons album art is important is that it helps to establish an artist’s brand and identity. It acts as a visual cue, instantly recognizable and allowing fans to associate the artwork with a particular musician or band. Think about iconic album covers like The Beatles’ “Abbey Road” or Pink Floyd’s “The Dark Side of the Moon” – they have become iconic symbols of the artists themselves.
Album art also aids in capturing the mood, theme, or concept of an album. It has the power to convey emotions, tell a story, or provide visual clues about the music contained within. When done well, the album art can enhance the listener’s understanding and appreciation of the music, deepening their engagement with the artist’s work.
Moreover, album art helps with music discovery. In the age of digital streaming platforms, where thousands of songs are just a click away, having visually appealing album art can make an artist stand out among others. Eye-catching album covers can capture the attention of potential listeners and entice them to explore the music further.
Another advantage of having high-quality album art is that it enhances the overall listening experience. When streaming or playing music on digital devices, the album cover often accompanies the tracks. This visual element adds an extra layer of enjoyment, bringing the music to life and making it a more immersive experience for the listener.
Lastly, album art holds sentimental value for many music enthusiasts. Collectors and physical format lovers appreciate the larger canvas that vinyl or CD covers provide, allowing for more intricate and detailed artwork. Owning an album with visually stunning art can become a treasured possession, adding sentimental value and a sense of nostalgia to the music collection.
Finding High-Quality Album Art
When it comes to adding album art to your music collection, finding high-quality images is essential to ensure a visually pleasing and professional-looking result. Here are some tips to help you find suitable album art:
1. Utilize Online Databases: There are numerous online resources dedicated to providing album art for various artists and albums. Websites like Discogs, AllMusic, and Album Art Exchange offer extensive collections of high-resolution album covers. Simply search for the artist or album you need, and you are likely to find suitable options.
2. Official Artist Websites: Visit the official websites of your favorite artists or bands. Often, they provide digital press kits or promotional materials that include high-resolution album art. These images are generally the best quality and accurate representation of the artist’s vision for their music.
3. Online Streaming Platforms: Streaming platforms like Spotify and Apple Music usually have high-quality album art available for their music catalogs. You can search for an artist or album and save the cover image directly from the platform to use in your music library.
4. Social Media and Fan Communities: Artists often share album art or promotional images on their social media accounts like Instagram, Twitter, or Facebook. Additionally, fan communities dedicated to specific artists or genres may have curated collections of rare or fan-created album art. Engaging with these platforms can lead you to unique and high-quality album covers.
5. Digital Art Marketplaces: Platforms like Etsy and DeviantArt feature talented artists who create custom album art or sell prints of their work. You may find independent artists who can provide unique and visually striking album covers that perfectly suit your music collection.
Remember, when sourcing album art, it’s important to respect copyright laws. Avoid using copyrighted images without permission as this can lead to legal issues. Always verify that the artwork you use is intended for public use or seek permission from the copyright holder if necessary.
Adding Album Art Manually
If you have a specific image file that you want to use as album art for your music collection, you can add it manually to your songs or albums. Here’s a step-by-step guide on how to do it:
1. Find the Album Art Image: First, locate the image file that you want to use as the album cover. Make sure it is in a compatible format, such as JPEG or PNG, and preferably in a high-resolution quality to ensure the best visual representation.
2. Rename the Image File: For easier organization, rename the image file to match the name of the album or track it represents. This step is optional but can be helpful when managing your music library.
3. Open Music Management Software: Launch your preferred music management software, such as iTunes or Windows Media Player. These applications provide the necessary tools to edit and add album art to your music collection.
4. Locate the Song or Album: Navigate to the specific song or album that you want to add the album art to within your music library. Use the search feature or browse through your collection to find the right selection.
5. Edit Metadata: Right-click on the song or album and select the option to “Get Info” or “Edit Metadata” (the wording may vary depending on the software). A dialog box will appear, allowing you to edit the details of the song or album.
6. Add Album Art: Look for the option to add album art within the metadata editing window. It may be labeled as “Artwork,” “Cover,” or something similar. Click on this option and a file browser will appear.
7. Select the Image File: Browse to the location where you saved the album art image file and select it. The software will then associate the chosen image with the song or album.
8. Save the Changes: Once you have added the album art, click on the appropriate button within the software to save the changes made to the song or album metadata. This saves the album art and associates it permanently with your music files.
9. Verify the Album Art: To ensure that the album art has been added successfully, play the song or view the album in your music library. The image should now be displayed alongside the track or album information.
By following these steps, you can easily add album art manually to your music collection, ensuring that each song or album has the visual representation it deserves.
Using iTunes to Add Album Art
iTunes is a popular music management software for Apple devices that allows you to easily add album art to your music collection. Here’s how you can use iTunes to add album art:
1. Open iTunes: Launch the iTunes application on your computer. If you don’t have iTunes installed, download and install it from the Apple website.
2. Import Music: Import the music files or albums to your iTunes library. You can do this by clicking on “File” and selecting “Add File to Library” or “Add Folder to Library.” Alternatively, you can simply drag and drop the music files into the iTunes window.
3. Select the Song or Album: Find the song or album to which you want to add album art in your iTunes library. You can locate it by using the search bar or browsing through your music collection.
4. Get Album Artwork: Right-click on the song or album and select “Get Album Artwork.” iTunes will try to automatically find and add the appropriate album art from the iTunes Store. If the album is available in the store’s database, the artwork will be retrieved and associated with the song or album.
5. Add Artwork Manually: If iTunes is unable to find the album art automatically or if you have a specific image file that you want to use, you can add the artwork manually. Right-click on the song or album again and select “Get Info.” In the pop-up window, click on the “Artwork” tab.
6. Add the Image: Click on the “Add Artwork” button and browse your computer for the image file you want to use as album art. Select the image file and click “OK,” and the album art will be associated with the selected song or album. You can also drag and drop the image file into the “Artwork” section directly.
7. Apply the Changes: Once you have added the album art, click “OK” to save the changes. iTunes will update the metadata and associate the artwork with the song or album. You can verify the changes by playing the song or viewing the album in your iTunes library.
Using iTunes to add album art is a straightforward process, allowing you to enhance the visual representation of your music collection. Whether automatically or manually, iTunes provides a convenient way to ensure your songs and albums have the appropriate album art.
Using Music to Add Album Art
If you’re an Apple Music subscriber, you can use the Music app on your iPhone, iPad, or Mac to add album art to your music library. Here’s how you can do it:
1. Open the Music App: Launch the Music app on your Apple device. Make sure you are signed in with your Apple ID and have an active Apple Music subscription.
2. Import Music: Import the songs or albums to your Music library. You can do this by purchasing music from the iTunes Store or adding your own music files by syncing them from your computer to your device using iTunes or the Finder.
3. Select the Song or Album: Find the song or album to which you want to add album art in your Music library. You can locate it by using the search feature or browsing through your music collection.
4. Edit Song or Album Info: Tap and hold on the song or album, then select “Edit” or the three-dot menu icon. In the Edit screen, you can view and modify the song or album’s metadata, including the album art.
5. Add Album Artwork: To add album art, tap on the album art thumbnail. If there is already artwork associated with the song or album, you can choose to remove it or replace it. Otherwise, tap “Add Artwork.”
6. Choose the Image: You have two options to add album art. You can select “Choose Photo” to pick an image from your device’s photo library, or you can search and select album art from the Apple Music database. It will show you a list of suggested album covers related to the artist or album.
7. Crop and Confirm: If needed, you can crop the selected image to fit the square album art format. Adjust the position and size as desired, then tap “Choose” or “Add” to confirm.
8. Save the Changes: Once you have added the album art, tap “Done” to save the changes. The Music app will update the metadata and associate the artwork with the song or album.
9. Verify Album Art: To ensure that the album art has been added successfully, play the song or view the album in your Music library. The image should now be displayed alongside the track or album information.
Using the Music app to add album art is a convenient way to personalize your music library and ensure that your songs and albums have visually appealing artwork. With just a few taps, you can enhance the visual representation of your music collection on your Apple devices.
Adding Album Art for Multiple Songs at Once
If you have a collection of songs that require the same album art, you can add the artwork to multiple songs at once using various music management software. Here’s how you can do it:
1. Open Music Management Software: Launch your preferred music management software, such as iTunes or Windows Media Player, on your computer. These applications provide the necessary tools to edit and manage your music library.
2. Select Multiple Songs: Hold down the “Ctrl” key (Windows) or the “Command” key (Mac) on your keyboard while clicking on the songs you want to add the album art to. Alternatively, you can click and drag to select a range of songs.
3. Edit the Songs’ Metadata: Right-click on one of the selected songs and choose the option to “Get Info” or “Edit Metadata” (the specific wording may vary depending on the software). A dialog box will appear, allowing you to edit the details of the selected songs.
4. Add Album Art: In the metadata editing window, navigate to the “Artwork” or “Cover” section. Click on the “Add Artwork” or “Choose Artwork” button. A file browser will open, allowing you to browse for the album art image file on your computer.
5. Select the Album Art Image: Locate and select the image file you want to use as the album art for the selected songs. It’s best to use a high-resolution image that matches the correct dimensions for album artwork (generally, a square format around 1000×1000 pixels).
6. Apply the Changes: Once you have selected the album art image file, click “OK” or “Apply” to save the changes made to the songs’ metadata. The music management software will associate the album art with all the selected songs simultaneously.
7. Verify the Album Art: To ensure that the album art has been added successfully, play one of the songs or view the album collection in your music library. The album artwork should now be displayed consistently for all the songs that you selected.
By using the capability to edit metadata for multiple songs at once, you can efficiently add album art to your music library. This method saves you time and ensures that the correct artwork is associated with all the selected songs simultaneously.
Tips for Finding and Adding Album Art
Finding and adding album art to your music collection can be a rewarding process. Here are some helpful tips to consider when searching for and adding album art:
1. Choose High-Quality Artwork: Aim for high-resolution album art to ensure a visually appealing and professional look. Look for images that are clear, well-designed, and appropriate for the genre or mood of the music.
2. Check Official Releases: Whenever possible, use album art provided by the artist, label, or official release. This ensures that the artwork is authentic and in line with the artist’s vision for the album.
3. Use Online Databases: Explore online databases dedicated to album art, such as Discogs, AllMusic, or Album Art Exchange. These platforms offer a vast collection of album covers that you can search and use for your music library.
4. Collaborate with Artist Communities: Engage with artist communities on social media platforms or dedicated forums. Artists and fans often create and share unique album art designs that may perfectly complement your music collection.
5. Curate Your Own Artwork: If you’re artistically inclined, consider designing or commissioning your own album art. This provides a personalized touch and allows you to showcase your creativity alongside your music collection.
6. Batch Edit Metadata: To streamline the process, utilize music management software that supports batch editing of metadata. This allows you to add album art to multiple songs or entire albums at once, saving you time and effort.
7. Organize and Rename Files: Maintain a consistent naming convention for your album art files. Rename them to match the album or track they represent, helping you easily locate and associate the correct artwork with your music.
8. Keep Backup Copies: Make sure to create backup copies of your album art files. Store them in a separate folder or cloud storage service to prevent loss or damage. This way, you can easily restore and reapply the artwork if needed.
9. Verify Compatibility: Ensure that the album art you choose is compatible with your music management software or device. Check the supported image file formats and resolutions to ensure seamless integration.
10. Regularly Update and Review: Periodically review your music library to ensure that the album art is accurate and visually appealing. As your collection grows, you may come across higher-quality artwork or prefer a different aesthetic that better represents your preferences.
By following these tips, you can enhance your music library with visually striking and appropriate album artwork. Finding and adding album art is a creative process that allows you to curate a visually appealing experience for your music collection.
Troubleshooting Common Issues with Album Art Adding
Adding album art to your music collection can sometimes encounter common issues that may prevent the artwork from displaying correctly. Here are some troubleshooting tips to help address these problems:
1. Incorrect File Format: Ensure that the album art image file is in a compatible format, such as JPEG or PNG. Some music management software may have limitations on the supported file types. Convert the image file to a compatible format if necessary.
2. File Size Limitations: Check if there are any file size limitations for album art in your music management software. Large image files may not be accepted or cause issues with loading. Resize or compress the image to meet the required specifications.
3. File Permissions: Verify that the album art image file has the necessary permissions for your music management software to access and display it. Adjust the file permissions if needed to ensure proper visibility.
4. Metadata Corruption: If the album art is not displaying correctly, it may be due to corrupted metadata in the music file. Use metadata editing tools within your music management software to remove and re-add the album art, or re-download the music file if necessary.
5. Network Connectivity Issues: If you’re using music streaming platforms to add album art, poor network connectivity may interrupt the retrieval or uploading process. Check your network connection and try again when you have a stable internet connection.
6. Incompatible Music Files: Different music file formats may have varying levels of compatibility with album art. Ensure that your music files are in a format that supports embedding album artwork. Convert or re-download the music files if necessary.
7. Software Updates: Verify that you are using the latest version of your music management software. Outdated software may have compatibility issues or bugs that prevent the album art from displaying correctly. Update the software to the latest version to resolve these issues.
8. Clear Cache: Music management software often caches album art to improve performance. However, this cache can sometimes cause issues with the display of updated artwork. Clear the cache in your software to force it to re-download or reprocess the album art.
9. File Association: Double-check that the album art is associated correctly with the respective music files. The artwork should be linked to the correct album or track within your music library. Edit the metadata and ensure the proper association between the artwork and the music files.
10. Incomplete Downloads: If you downloaded music from a digital platform and the album art is missing, it could be a result of an incomplete or corrupted download. Delete the music file and redownload it from a trusted source to ensure that the album art is included.
By troubleshooting these common issues, you can resolve problems with album art not displaying correctly in your music collection. These tips will help you ensure that your album artwork is visible and enhances your music listening experience.