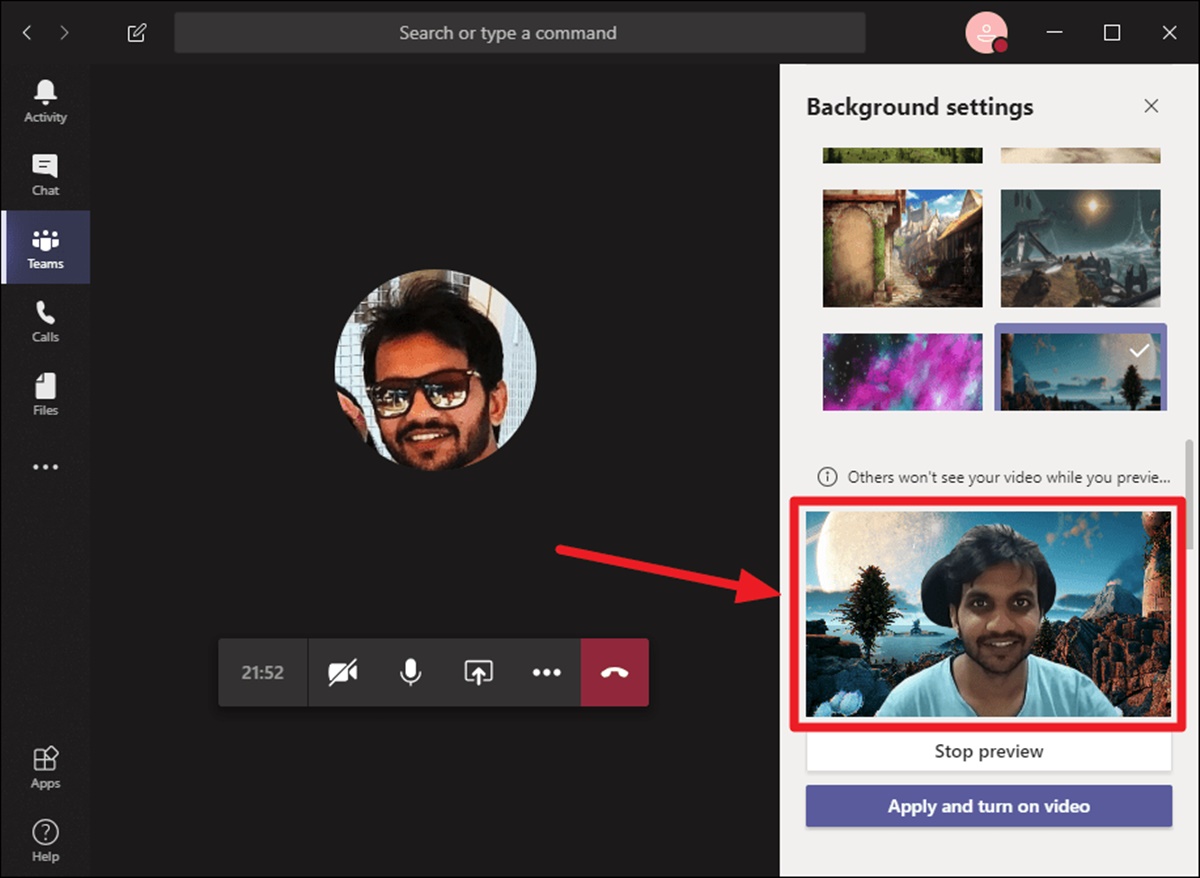Choose a Background Image
Customizing the background of your Microsoft Teams is a great way to personalize your virtual workspace and add a touch of your own style. Whether you want a professional-looking background or something more fun and vibrant, selecting the right image is the first step. Here are some tips to help you choose the perfect background image:
1. Consider the Purpose: Think about the purpose of your virtual meetings. If you’re using Teams for work-related meetings, opt for a professional and clean background that won’t distract or overshadow your presence. If it’s for casual or social gatherings, you can go for something more creative and expressive.
2. Keep it Simple: The background should not overpower the focus of the meeting and should not be too busy or cluttered. Choose images with a simple, unobtrusive pattern or a solid color background to keep the focus on you and the content.
3. Branding and Logo: If you want to maintain consistency with your organization’s branding, consider using a background image that incorporates your company’s logo or colors. This can help create a cohesive and professional look during virtual meetings.
4. Image Quality: Ensure that the image you choose is of high resolution, so it doesn’t appear pixelated or blurry. You want your background to look crisp and clear, as it reflects your attention to detail and professionalism.
5. Your Personal Style: Don’t be afraid to show your personality through your background image. Choose something that resonates with your interests, hobbies, or simply something that makes you feel comfortable and relaxed.
By considering these factors, you’ll be able to select a background image that not only enhances your virtual meeting experience but also represents your unique style and personality. Remember, the right image can set the tone for the meeting and create a positive and engaging environment for all participants.
Prepare the Image
Once you have chosen the perfect background image for your Microsoft Teams, it’s essential to prepare it before setting it as your custom background. Follow these steps to ensure your image is ready:
1. Format and Size: Microsoft Teams supports various image formats such as JPEG, PNG, and GIF. Make sure your image is in one of these formats. Additionally, consider the recommended image size for backgrounds, which is 1920×1080 pixels. Resizing your image to this dimension will help maintain its quality and aspect ratio.
2. Aspect Ratio: It’s important to consider the aspect ratio of your image to avoid any stretching or distortion. The aspect ratio of 16:9 is commonly used for screens, so resizing your image accordingly can provide a seamless fit for your background.
3. Image Editing Tools: Utilize image editing software like Photoshop, Canva, or even Microsoft Paint to make any necessary adjustments. You may need to crop the image, enhance the colors, or add special effects to achieve the desired look.
4. Compress the Image: If the file size of your image is large, consider compressing it before setting it as your background. Compression reduces the file size without compromising much on image quality, ensuring smooth performance during your meetings.
5. Test the Image: Before applying the image as your background in Microsoft Teams, test it on your device to ensure it appears as intended. Check for any distortions or pixelation that may occur due to incompatible formats or incorrect resizing.
By preparing your image properly, you can enhance its quality, ensure compatibility, and maintain the visual integrity of your background during Microsoft Teams meetings. Taking the time to make these adjustments will result in a polished and professional appearance, making a positive impact on your virtual workspace.
Locate the Backgrounds Folder
In order to add a custom background to Microsoft Teams, you need to locate the Backgrounds folder where the custom images are stored. Here’s how you can find it:
1. Windows:
- Open File Explorer by pressing Windows Key + E.
- In the address bar, paste the following path:
%APPDATA%\Microsoft\Teams\Backgrounds\Uploadsand press Enter. - This will take you directly to the Backgrounds folder where you will place your custom background image.
2. Mac:
- Open Finder.
- In the menu bar, click on “Go” and then select “Go to Folder”.
- In the pop-up window, type the following path:
~/Library/Application Support/Microsoft/Teams/Backgrounds/Uploadsand click “Go”. - You will be directed to the Backgrounds folder on your Mac.
By navigating to the Backgrounds folder, you can easily access the directory where you will place your custom background images. This folder is specifically designated for storing background images, making it convenient for you to add and manage your preferred visuals for Microsoft Teams.
Rename the Image File
Once you have located the Backgrounds folder for Microsoft Teams, the next step is to rename the image file that you want to use as your custom background. Renaming the file properly will ensure that it is recognized and displayed correctly within the Teams application. Here’s how to do it:
1. Right-Click on the Image File:
- Navigate to the image file that you want to rename within the Backgrounds folder.
- Right-click on the file to open the context menu.
2. Choose “Rename”:
- In the context menu, select the “Rename” option.
- This will allow you to edit the file name.
3. Give the Image a Descriptive Name:
- Provide a new name for the image that reflects its content or purpose.
- Keep the name simple, concise, and meaningful.
- Avoid using special characters or spaces in the file name.
4. Maintain the File Extension:
- Ensure that you keep the correct file extension intact, such as .jpg, .png, or .gif.
- Do not change the file extension as it may render the image incompatible with Teams.
Renaming the image file with a clear and descriptive name helps you easily identify and select it within the Teams background settings. By following these steps, you can ensure that your custom background is properly recognized and displayed, enhancing your virtual meeting experience with a personalized touch.
Copy the Image to Backgrounds Folder
After renaming the image file for your custom background in Microsoft Teams, the next step is to copy the image to the Backgrounds folder. This will make the image accessible within the Teams application for you to set as your background during meetings. Follow these instructions to copy the image to the appropriate folder:
1. Select the Image File:
- Navigate to the location where your renamed image file is saved.
- Ensure that you have the correct image file selected and ready to be copied.
2. Right-Click and Choose “Copy”:
- Right-click on the image file to open the context menu.
- Select the “Copy” option from the menu.
3. Open the Backgrounds Folder:
- Go back to the File Explorer (Windows) or Finder (Mac).
- Revisit the Backgrounds folder that you located earlier.
4. Right-Click and Choose “Paste”:
- Right-click inside the Backgrounds folder to open the context menu.
- Select the “Paste” option from the menu to copy the image into the folder.
By copying the image file into the Backgrounds folder, you are ensuring that the image is readily accessible within the Microsoft Teams application. This allows you to easily set it as your custom background during meetings. Following these steps will help you successfully copy the image and make it available for use in the Teams interface.
Set the Image as Background
Once you have copied your desired image to the Backgrounds folder in Microsoft Teams, it’s time to set it as your custom background. This will allow you to showcase your chosen image during your virtual meetings. Follow these steps to set the image as your background:
1. Open Microsoft Teams:
- Launch the Microsoft Teams desktop application on your computer.
- Sign in to your account if you haven’t already.
2. Start or Join a Meeting:
- Start a new meeting or join an existing one.
- You can choose to start a meeting with your video turned off to preview your custom background before sharing it with others.
3. Access Background Settings:
- Once you are in the meeting, locate the toolbar at the bottom of the screen.
- Click on the “…” (More actions) button.
- From the dropdown menu, select “Show background effects”.
4. Select your Custom Background:
- In the Background settings panel, you’ll see a selection of preloaded backgrounds on the right side of the screen.
- Scroll down or search for the name of the image you copied to the Backgrounds folder.
- Select the image to preview it.
5. Apply the Background:
- If you’re satisfied with how the background looks, click on the “Apply” button to set it as your background.
Once you have completed these steps, your chosen image will be applied as your custom background for all your future meetings in Microsoft Teams. You can change or remove the background at any time by following the same process.
Adjust Background Settings
After setting your custom background in Microsoft Teams, you may want to make some adjustments to ensure it appears exactly as you desire during your meetings. Teams provides several background settings that allow you to fine-tune the appearance of your background. Here’s how you can adjust the background settings:
1. Blur Your Background:
- In the Background settings panel, you’ll find an option to blur your background.
- You can adjust the blur level from low to high, depending on your preference.
- Blurring the background helps to keep the focus on you while minimizing any distractions in your surroundings.
2. Preview the Background:
- Click on the Preview button to see how your selected background looks before applying it.
- This allows you to make adjustments or try different backgrounds until you find the perfect one.
3. Reapply or Change the Background:
- If you want to change the background, simply click on the “…” (More actions) button again and select “Show background effects”.
- You can choose a different image from the preloaded backgrounds or select a new custom background of your choice.
- Click on Apply to save and activate your new selection.
4. Remember Privacy Considerations:
- Always be mindful of the background you choose, especially if you’re in a professional setting or dealing with sensitive topics.
- Ensure that your background is appropriate and doesn’t inadvertently reveal any confidential or personal information.
By adjusting the background settings in Microsoft Teams, you can further customize and optimize your virtual meeting experience. Experiment with different blur levels, preview your background before applying, and make changes as needed. These settings allow you to create a visually appealing and professional backdrop for your meetings or events.
Test the Custom Background
After setting up your custom background in Microsoft Teams, it is essential to test how it appears before using it in a live meeting. Testing ensures that the background displays correctly and looks professional. Here are some steps to help you test your custom background:
1. Start a Test Meeting:
- In Microsoft Teams, initiate a test meeting or join a meeting as a participant.
- Make sure your camera is turned on and set up to display your video feed.
2. Check your Background:
- Look at yourself in the meeting preview or your video feed.
- Observe how the custom background appears behind you.
- Ensure that the image is aligned correctly, without any glitches or distortions.
3. Look for Visual Consistency:
- Pay attention to how your own image interacts with the background.
- Ensure that the colors of your clothing or any objects in your video don’t clash or blend in with the background.
- Make adjustments if needed to maintain a visually consistent and aesthetically pleasing appearance.
4. Evaluate Lighting and Shadows:
- Check how the lighting conditions affect the visibility and quality of the custom background.
- Ensure that your lighting setup does not create unwanted shadows or reflections that may detract from the background’s impact.
5. Seek Feedback:
- If possible, ask a trusted colleague or friend to join the test meeting and provide feedback on the appearance of your custom background.
- Get their opinion on visibility, clarity, and overall presentation.
Testing your custom background allows you to make any necessary adjustments before using it in important meetings or presentations. By ensuring that the background looks professional, aligns with your desired image, and creates a visually pleasing experience, you can confidently use it to enhance your virtual meeting environment.
Troubleshooting Tips
While setting up a custom background in Microsoft Teams, you may encounter some common issues or hurdles. Here are a few troubleshooting tips to help resolve any challenges you may encounter:
1. Compatibility Issues:
- Ensure that your Microsoft Teams application is up to date. Update to the latest version to access all the features and improvements, including background customization.
- Check the system requirements of Microsoft Teams to verify that your device meets the necessary specifications for using custom backgrounds.
2. Background Not Displaying:
- If your custom background is not showing up, double-check that you have placed the image file in the correct location within the Backgrounds folder.
- Confirm that you have followed the steps correctly to set the image as your background.
3. Poor Image Quality:
- Ensure that your custom background image is of high resolution, as low-quality images may appear distorted or pixelated.
- Consider resizing or adjusting the image using image editing tools to enhance the quality before setting it as your background.
4. Lighting and Contrast:
- If the lighting conditions in your physical environment are causing issues with the background, try adjusting your lighting setup.
- Experiment with different lighting positions or angles to achieve optimal visibility and contrast between yourself and the background.
5. Background Interference:
- If objects or colors in your video feed are interfering with the visibility of your background, consider adjusting your camera angle or rearranging your setup.
- Ensure that you are not inadvertently blending into the background or causing distractions that hinder the focus on your video presence.
If you continue to face difficulties in setting up or using custom backgrounds, consult Microsoft Teams’ official documentation or reach out to their support channels for further assistance. Remember to troubleshoot one step at a time, systematically identifying and addressing the specific issue that you are facing.
Additional Considerations
While adding a custom background to Microsoft Teams can enhance your virtual meetings, there are a few additional factors to keep in mind for a successful experience:
1. Cultural Sensitivity:
- Be mindful of cultural sensitivities when selecting a custom background. Avoid images that may be offensive or inappropriate in certain cultures or professional settings.
2. Bandwidth and Performance:
- Using custom backgrounds may increase your network bandwidth usage and impact the performance of your video conference. If you experience lag or poor video quality, consider adjusting your background settings or reducing the number of participants sharing video.
3. Virtual Background Limitations:
- Keep in mind that the use of custom backgrounds requires a relatively modern computer and stable internet connection. Older devices or slower connections may struggle to handle the processing requirements for virtual backgrounds.
4. Accessibility:
- Ensure that your custom background does not interfere with the accessibility features of Teams or hinder communication for participants who rely on lip reading or visual cues. Consider using captioning or other accessibility features to ensure inclusivity.
5. Professionalism:
- While custom backgrounds allow for personalization, it’s important to maintain professionalism during work-related meetings. Choose backgrounds that are appropriate for the meeting’s purpose and maintain a focus on productivity and engagement.
By considering these additional factors, you can maximize the impact of your custom background while being respectful of cultural sensitivities, ensuring accessibility, and maintaining professionalism in your virtual interactions. Keep in mind that the purpose of a custom background is to enhance your virtual presence and create a visually appealing environment for effective communication and collaboration.