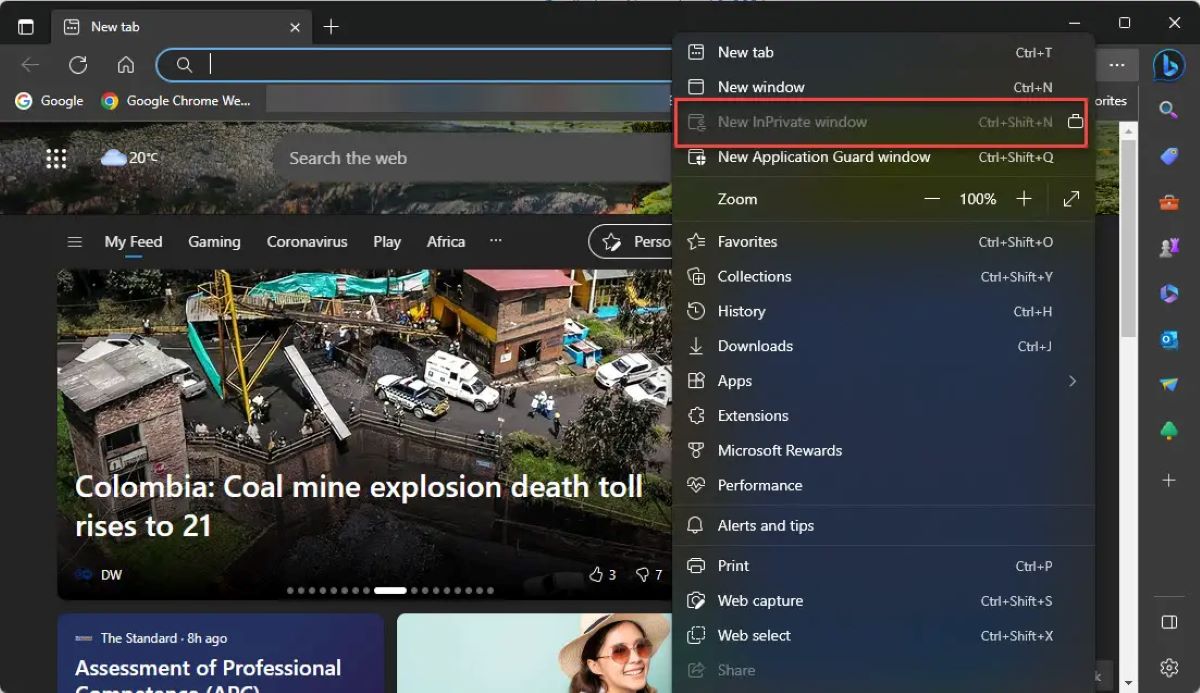Benefits of InPrivate Browsing Mode
InPrivate Browsing Mode is a feature available in Internet Explorer that offers several benefits for users. Whether you’re concerned about your online privacy or want to keep your browsing history confidential, InPrivate Browsing Mode has got you covered. Let’s explore some of the key advantages this mode provides:
-
Privacy Protection:
Using InPrivate Browsing Mode ensures that your browsing activities are not stored in the browser’s history. This means that any websites you visit, passwords you enter, or searches you perform will not be saved locally. Once you close the InPrivate Browsing window, all traces of your online activity are instantly removed, leaving no evidence behind.
-
Independent Sessions:
One of the standout features of InPrivate Browsing Mode is the ability to have multiple independent browsing sessions. This means you can open multiple windows or tabs in InPrivate mode, and each session remains isolated from the others. This is particularly useful when you have separate login credentials for different accounts or when you want to keep personal and professional browsing separate.
-
Protection Against Tracking:
InPrivate Browsing Mode actively prevents websites from tracking your online behavior. It blocks cookies, which are small files used by websites to track your visits and gather information about your preferences. By disabling cookies, InPrivate Browsing Mode shields your online activity from advertisers, analytics tools, and other third-party trackers.
-
Safe from AutoFill Data:
When you enable InPrivate Browsing Mode, the browser does not access your saved form data, such as your name, email address, or phone number. This prevents any unintentional filling of personal information on websites, minimizing the risk of exposing sensitive data or sharing incorrect details.
-
Testing Websites:
InPrivate Browsing Mode is useful for web developers and designers who want to test websites and web applications without interference from their browsing history or cached data. It provides a clean environment to assess website functionality and ensures that no cached resources affect the outcome of the testing process.
InPrivate Browsing Mode in Internet Explorer provides a range of benefits that prioritize your privacy, security, and convenience while browsing the web. By leveraging this feature, you can enjoy a worry-free online experience, safe from unwanted tracking and without leaving any digital footprints behind.
Method 1: Using the Keyboard Shortcut
Activating InPrivate Browsing Mode in Internet Explorer is quick and easy when using the keyboard shortcut. The shortcut allows you to open a new InPrivate Browsing window without navigating through multiple menus. Follow these simple steps to use the keyboard shortcut:
-
Step 1:
Ensure that Internet Explorer is open on your computer screen.
-
Step 2:
Press the combination of keys simultaneously:
Ctrl + Shift + P. -
Step 3:
A new Internet Explorer window will open with the InPrivate Browsing Mode enabled. You will notice that the address bar displays the InPrivate icon, indicating that you are in a private browsing session.
-
Note:
It’s important to remember that InPrivate Browsing Mode only applies to the specific window you open using the shortcut. If you want to use InPrivate Browsing in multiple windows or tabs, you will need to activate the mode individually for each one.
Using the keyboard shortcut to activate InPrivate Browsing Mode provides a convenient way to launch a private browsing session on Internet Explorer. With just a few key presses, you can ensure that your browsing activities remain confidential and leave no trace on your computer.
Method 2: Using the Tools Menu
Another way to activate InPrivate Browsing Mode in Internet Explorer is by using the Tools menu. This method is suitable if you prefer navigating through the browser’s menu options. Follow the step-by-step instructions below to enable InPrivate Browsing Mode using the Tools menu:
-
Step 1:
Launch Internet Explorer on your computer and ensure that it is open.
-
Step 2:
At the top of the browser window, locate the Tools menu. It is represented by an icon resembling a gear or cog.
-
Step 3:
Click on the Tools menu to expand a dropdown list of options.
-
Step 4:
From the dropdown list, locate and click on the “Safety” option. This will open a new list of safety-related features within Internet Explorer.
-
Step 5:
In the list of safety features, select the “InPrivate Browsing” option. You can find it near the top of the list.
-
Step 6:
Once you click on “InPrivate Browsing,” a new Internet Explorer window will open, indicating that you have successfully activated InPrivate Browsing Mode. The address bar in this window will display the InPrivate icon, signifying that you are in a private browsing session.
Using the Tools menu is a convenient and straightforward way to enable InPrivate Browsing Mode in Internet Explorer. By following these steps, you can enjoy a private browsing session, keeping your online activities discreet and secure.
Method 3: Using the Command Bar
InPrivate Browsing Mode can also be activated in Internet Explorer using the Command Bar. The Command Bar provides easy access to various browser functions, including the ability to enable InPrivate Browsing. Follow these steps to activate InPrivate Browsing Mode using the Command Bar:
-
Step 1:
Open Internet Explorer on your computer and ensure that it is running.
-
Step 2:
Locate the Command Bar at the top of the browser window. If the Command Bar is not visible, you can enable it by right-clicking on an empty space near the address bar and selecting “Command Bar” from the menu.
-
Step 3:
Click on the Tools icon, represented by a gear or cog, within the Command Bar. This will open a menu with additional browser options.
-
Step 4:
From the menu that appears, click on the “Safety” option. This will expand a submenu containing various safety-related features.
-
Step 5:
Within the safety options, select “InPrivate Browsing” to activate the mode. Upon selection, a new Internet Explorer window will open, indicating that you are now in InPrivate Browsing Mode. The address bar in this window will display the InPrivate icon, confirming that your browsing activities are private and not being saved.
Activating InPrivate Browsing Mode through the Command Bar in Internet Explorer is a simple and efficient method. By following these steps, you can enjoy a private and secure browsing experience, free from the worries of your browsing history being saved or tracked.
Method 4: Using the Start Menu Shortcut
If you prefer a quick and convenient way to activate InPrivate Browsing Mode in Internet Explorer, you can use the Start menu shortcut. This method allows you to launch a new InPrivate Browsing window without having to open the browser first. Follow these steps to enable InPrivate Browsing Mode using the Start menu shortcut:
-
Step 1:
Click on the Windows Start button located in the lower-left corner of your screen. This will open the Start menu.
-
Step 2:
Begin typing “Internet Explorer” in the search bar. As you type, the search results will start populating below the search bar.
-
Step 3:
Once the search results appear, look for the “Internet Explorer” app in the list and click on it to open the browser.
-
Step 4:
With Internet Explorer open, right-click on the app’s icon in the taskbar. This will open a small context menu.
-
Step 5:
From the context menu, hover over the “New” option, and then select “InPrivate window” from the submenu that appears. This will launch a new Internet Explorer window in InPrivate Browsing Mode.
By using the Start menu shortcut to activate InPrivate Browsing Mode, you can quickly set up a private browsing session without the need to first open Internet Explorer. This method provides a convenient way to protect your privacy and browse the web without leaving any traces behind.
Method 5: Using the Taskbar Shortcut
If you prefer an even quicker way to enable InPrivate Browsing Mode in Internet Explorer, you can use the taskbar shortcut. This method allows you to open a new InPrivate Browsing window directly from the Windows taskbar. Follow these steps to activate InPrivate Browsing Mode using the taskbar shortcut:
-
Step 1:
Ensure that Internet Explorer is pinned to your taskbar. If it isn’t, you can pin it by right-clicking on the Internet Explorer app in the Start menu and selecting “Pin to taskbar.”
-
Step 2:
Locate the Internet Explorer icon on your taskbar. It is usually represented by a blue “e” icon.
-
Step 3:
Right-click on the Internet Explorer icon. This will open a context menu.
-
Step 4:
From the context menu, hover over the “New” option, and then select “InPrivate window” from the submenu that appears. This will instantly open a new Internet Explorer window in InPrivate Browsing Mode.
Using the taskbar shortcut to activate InPrivate Browsing Mode provides an efficient and convenient method for quickly setting up a private browsing session in Internet Explorer. By following these steps, you can protect your privacy and browse the internet without the worry of leaving behind any traces of your online activity.
Understanding InPrivate Browsing Mode
InPrivate Browsing Mode, a feature available in Internet Explorer, offers users a way to browse the web privately and securely. It is important to understand how this mode works and what it offers in terms of privacy and protection. Here are a few key points to help you better understand InPrivate Browsing Mode:
-
What It Does:
InPrivate Browsing Mode disables certain features in Internet Explorer that could record your browsing activity. This includes disabling the browser’s ability to store cookies, temporary internet files, and browsing history. Additionally, it prevents any data entered into web forms from being saved. This means that once you close the InPrivate Browsing window, all traces of your online session are deleted.
-
What It Doesn’t Do:
While InPrivate Browsing Mode provides privacy and protection during your browsing session, it does not make you completely anonymous online. It does not hide your IP address or prevent your internet service provider from tracking your online activities. It also does not protect you from malware or malicious websites. Therefore, it is important to maintain other security measures, such as keeping your antivirus software up to date and being cautious when clicking on links or downloading files.
-
Session Isolation:
InPrivate Browsing Mode allows you to have separate and independent browsing sessions. This means you can open multiple windows or tabs in InPrivate mode, and each session is isolated from the others. This is especially useful when you want to log into separate accounts or keep personal and work-related browsing separate.
-
No Data Saving:
One of the main features of InPrivate Browsing Mode is that it does not save any browsing data locally on your device. This includes cookies, temporary internet files, and browsing history. When using InPrivate Browsing, you can browse websites without leaving any traces on your computer.
-
Third-Party Tracking:
InPrivate Browsing Mode actively blocks third-party tracking mechanisms that could monitor your online behavior. By disabling cookies and other tracking methods, it helps protect your privacy by preventing advertisers, analytics tools, and other third parties from gathering information about your browsing activities.
Understanding InPrivate Browsing Mode in Internet Explorer is crucial for anyone who values online privacy and wants to browse the web with additional security. By utilizing this mode effectively, users can enjoy a private browsing experience while minimizing the chances of leaving any digital footprints behind.
FAQs about InPrivate Browsing Mode
InPrivate Browsing Mode in Internet Explorer provides users with enhanced privacy and security features. However, you may still have some questions about how this mode works and its implications. Here are answers to some frequently asked questions about InPrivate Browsing Mode:
-
1. Can websites still track my activity in InPrivate Browsing Mode?
InPrivate Browsing Mode actively blocks websites from tracking your online activity by disabling cookies and other tracking mechanisms. However, it’s important to note that this mode does not provide complete anonymity, and your IP address and internet service provider may still be visible to websites.
-
2. Can I use InPrivate Browsing if I have multiple tabs or windows open?
Yes, you can use InPrivate Browsing in multiple tabs or windows. Each instance of an InPrivate Browsing window or tab operates independently, ensuring that your browsing activity in one window or tab does not affect the others.
-
3. Are my bookmarks and saved passwords available in InPrivate Browsing Mode?
InPrivate Browsing Mode does not access your saved bookmarks, browsing history, or passwords. This prevents any unintentional autofilling of data and ensures that your saved information remains secure.
-
4. Can I still download files and view multimedia content in InPrivate Browsing Mode?
Yes, you can still download files and view multimedia content while browsing in InPrivate Mode. However, you should exercise caution when downloading files from unfamiliar websites, as InPrivate Browsing does not provide protection against malware or malicious downloads.
-
5. Does InPrivate Browsing Mode protect me from viruses and malware?
While InPrivate Browsing Mode can help protect your privacy and prevent your browsing activity from being stored, it does not offer protection against viruses and malware. It is essential to have up-to-date antivirus software and exercise caution when visiting unfamiliar websites or downloading files.
Understanding the intricacies of InPrivate Browsing Mode is important for utilizing its features effectively. By being aware of its limitations and capabilities, you can maximize your privacy and security while browsing the web using Internet Explorer.