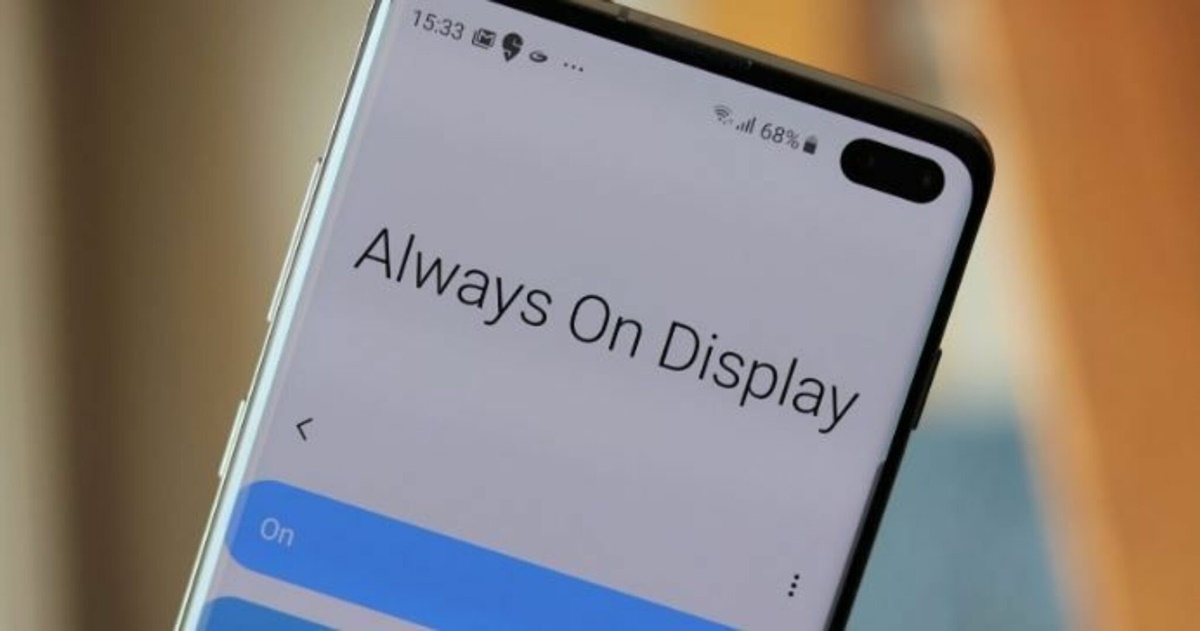What is Samsung Notes?
Samsung Notes is a versatile note-taking application developed by Samsung for their mobile devices. It allows users to create, edit, and manage their notes, memos, and sketches with ease. With Samsung Notes, you can jot down ideas, make to-do lists, draw illustrations, and capture important information.
One of the main advantages of Samsung Notes is its seamless integration with the S Pen, a stylus specifically designed for Samsung Galaxy devices. The S Pen provides a precise and natural writing experience, making it ideal for those who prefer handwritten notes. Samsung Notes also supports various input methods, including typing, voice recording, and image insertion, giving you the flexibility to capture your thoughts in the way that suits you best.
Furthermore, Samsung Notes offers a range of features to enhance your note-taking experience. You can choose from different pen types, colors, and thicknesses to customize your handwriting. The app also supports shape recognition, allowing you to quickly convert hand-drawn shapes into clean and precise geometrical figures. Additionally, Samsung Notes enables you to organize your notes into different folders, search for specific keywords within your notes, and even synchronize your notes across multiple devices.
Overall, Samsung Notes is a powerful and user-friendly application that serves as a digital productivity tool. Whether you’re a student, professional, or creative individual, Samsung Notes can help you stay organized, capture your ideas, and unleash your creativity.
Why would you want to access Samsung Notes on a PC?
Samsung Notes is primarily designed for mobile devices, but there are several reasons why you might want to access your Samsung Notes on a PC:
- Large Screen and Keyboard: A PC offers a larger screen and a physical keyboard, which can greatly enhance your note-taking and editing experience. The spacious screen allows you to view your notes in a more comprehensive manner, while the keyboard enables faster typing and editing.
- Easier Multi-Tasking: Working with Samsung Notes on a PC allows you to take advantage of multi-tasking features available on the desktop operating system. You can easily switch between Samsung Notes and other applications, such as web browsers or word processing software, without the need to constantly switch between different windows on your mobile device.
- Convenient File Management: Accessing Samsung Notes on a PC gives you the ability to manage your notes and files more efficiently. You can organize your notes into folders, rename files, move or copy them to different locations, and perform batch operations such as selecting multiple notes for deletion or sharing.
- Collaboration and Sharing: If you’re working on a project with others or need to share your notes with colleagues or friends, accessing Samsung Notes on a PC makes collaboration easier. You can easily export your notes as files, share them via email or cloud storage services, and collaborate in real-time using various online collaboration tools.
- Backup and Sync: By accessing Samsung Notes on a PC, you can ensure that your notes are backed up and synchronized across multiple devices. In the event of a device loss or damage, or if you simply prefer to work on a different device, you can easily retrieve your notes and continue where you left off.
Overall, accessing Samsung Notes on a PC offers a range of benefits, including improved productivity, enhanced collaboration, and convenient file management. Whether you prefer the mobility of your smartphone or the versatility of a PC, having the option to access Samsung Notes on both platforms provides greater flexibility and usability for your note-taking needs.
Syncing Samsung Notes with your Samsung account
Samsung Notes offers the option to sync your notes across devices by linking your Samsung account. This allows you to access and manage your notes seamlessly on multiple Samsung devices, including smartphones, tablets, and PCs. Here’s how you can sync Samsung Notes with your Samsung account:
- Sign in to your Samsung account: If you haven’t already, create a Samsung account and sign in to it on your Samsung device. You can do this through the device Settings by navigating to “Accounts and backup” and selecting “Add account” or “Sign in”. Enter your Samsung account credentials to proceed.
- Enable Samsung Notes sync: Once signed in, open the Samsung Notes app and go to its settings. Look for the option to enable sync and select it. You may find this option under “Sync” or “Account settings”. Toggle the switch to enable sync with your Samsung account.
- Wait for synchronization: Once you have enabled sync, Samsung Notes will start synchronizing your existing notes and any new notes you create. This may take a few moments, depending on the number of notes and your internet connection speed. During synchronization, it’s recommended to keep your device connected to a stable internet connection.
- Access your synced notes: After synchronization is complete, you can access your Samsung Notes from any device that is linked to your Samsung account. Simply sign in to your Samsung account on the device and open the Samsung Notes app. Your notes should be available for viewing and editing.
- Manage synced notes: With the sync feature enabled, any changes you make to your Samsung Notes on one device will be reflected across all your linked devices. This includes creating new notes, editing existing notes, deleting notes, and organizing them into folders. Any modifications you make will be automatically synced to your Samsung account and replicated on all devices.
- Disabling sync: If you wish to disable Samsung Notes sync on a specific device, you can do so by accessing the app’s settings and toggling off the sync option. This will stop the synchronization process and prevent any further changes from being synced. Note that disabling sync will only affect the device on which you disabled it. Your data will still be available on other devices linked to your Samsung account.
By syncing your Samsung Notes with your Samsung account, you can ensure that your notes are always up-to-date and accessible across your devices. Whether you’re on your smartphone, tablet, or PC, you can easily access and manage your notes without any hassle, making it convenient for work, study, or personal use.
Accessing Samsung Notes using the Samsung Notes app on Windows
If you want to access your Samsung Notes on a Windows PC, you can do so using the Samsung Notes app. Samsung has made the app available for Windows, allowing you to access and manage your notes seamlessly across your Samsung devices. Here’s how you can access Samsung Notes on Windows:
- Install the Samsung Notes app: Start by installing the Samsung Notes app on your Windows PC. You can download it from the Microsoft Store by searching for “Samsung Notes” and clicking on the “Get” or “Install” button. Wait for the installation to complete.
- Sign in to your Samsung account: Launch the Samsung Notes app on your PC and sign in to your Samsung account. Use the same credentials you use to log in to your Samsung device. If you haven’t created a Samsung account yet, you can create one easily through the app.
- Sync your notes: Once signed in, your Samsung Notes will start syncing with the app on your PC. This may take a few moments, depending on the number of notes and your internet connection speed. Ensure that your PC is connected to a stable internet connection for the sync to work properly.
- Access and manage your notes: After the sync is complete, you can view and manage your Samsung Notes on your Windows PC. The app will display your notes in a familiar interface, allowing you to create new notes, edit existing notes, organize them into folders, and search for specific keywords within your notes.
- Edit and sync changes: Any changes you make to your Samsung Notes on your Windows PC will be synced with your Samsung account and reflected on all your linked devices. This means that if you edit a note on your PC, the changes will also appear on your Samsung smartphone or tablet, and vice versa.
- Backup and restore: The Samsung Notes app on Windows also provides the option to backup and restore your notes. You can create a backup file of your notes on your PC and restore it if needed. This ensures that your notes are safely backed up and can be easily recovered in case of accidental data loss.
Accessing Samsung Notes using the Samsung Notes app on Windows gives you the convenience of using a larger screen and a physical keyboard while still being able to access and sync your notes seamlessly. Whether you’re at your desk or on the go, the Samsung Notes app on Windows provides a seamless note-taking experience across devices.
Accessing Samsung Notes using the Samsung Notes website
In addition to the Samsung Notes app, you can also access your Samsung Notes on a Windows PC through the Samsung Notes website. This web-based platform provides a convenient way to access and manage your notes from any computer with an internet connection. Here’s how you can access Samsung Notes using the Samsung Notes website:
- Open a web browser: Launch your preferred web browser on your Windows PC.
- Go to the Samsung Notes website: In the address bar of your web browser, enter the URL for the Samsung Notes website. The URL is usually “notes.samsung.com”.
- Sign in to your Samsung account: On the Samsung Notes website, sign in to your Samsung account using your account credentials. If you don’t have a Samsung account, you can create one on the website as well.
- Sync your notes: After signing in, your Samsung Notes will start syncing with the website. This may take a few moments, depending on the number of notes and your internet connection speed. Ensure that your PC is connected to a stable internet connection for the sync to work properly.
- Access and manage your notes: Once the sync is complete, you can access your Samsung Notes through the website. The interface of the website will resemble the Samsung Notes app, allowing you to view, create, edit, organize, and search for specific keywords within your notes.
- Sync changes: Any changes you make to your Samsung Notes on the website will be synced with your Samsung account and reflected on all your linked devices. This means that if you edit a note on the website, the changes will also appear on your Samsung smartphone or tablet, and vice versa.
- Backup and restore: The Samsung Notes website also provides the option to backup and restore your notes. You can create a backup file of your notes and download it to your PC for safekeeping. This allows you to have an additional backup of your important notes.
By accessing Samsung Notes using the Samsung Notes website, you have the flexibility to access and manage your notes from any computer with an internet connection. This provides convenience and accessibility, ensuring that your notes are always within reach, regardless of the device you are using.
Accessing Samsung Notes using Samsung DeX
If you own a Samsung device that supports Samsung DeX, you can access and use Samsung Notes on a PC-like interface using the DeX mode. Samsung DeX transforms your Samsung device into a desktop-like experience when connected to a monitor or TV. Here’s how you can access Samsung Notes using Samsung DeX:
- Connect your Samsung device to a monitor or TV: Start by connecting your Samsung device to a monitor or TV using a compatible USB-C to HDMI adapter or dock. Make sure the monitor or TV is turned on and set to the correct input source.
- Enable DeX mode: Once connected, your Samsung device will detect the external display and prompt you to enable DeX mode. Follow the on-screen instructions to activate DeX mode. Alternatively, you can manually enable DeX mode by going to the device Settings, selecting “Connections,” then “DeX” and toggling the DeX switch.
- Access Samsung Notes: After enabling DeX mode, your Samsung device will switch to a desktop-like interface. Locate the Samsung Notes app, which should be available in the app drawer or on the home screen. Open the app to access your Samsung Notes.
- Use Samsung Notes in DeX mode: In Samsung DeX mode, you can use the full functionality of Samsung Notes on the larger screen. You can create and edit notes, organize them into folders, search for specific keywords, and use various features such as handwriting recognition and shape recognition. You can even optimize your note-taking experience by using a keyboard and mouse if preferred.
- Sync changes: Any changes you make to your Samsung Notes in DeX mode will be synced with your Samsung account and reflected on all your linked devices. This means that if you edit a note in DeX mode, the changes will also appear on your Samsung smartphone or tablet, and vice versa.
Using Samsung DeX allows you to access and use Samsung Notes on a larger screen with a desktop-like experience. This is especially useful if you prefer a more traditional computing setup or need to work on a larger canvas for enhanced productivity. Samsung DeX provides a seamless integration between your Samsung device and a PC-like interface, bringing your note-taking experience to the next level.
Troubleshooting common issues with accessing Samsung Notes on a PC
While accessing Samsung Notes on a PC can greatly enhance your note-taking experience, there may be some common issues that you could encounter. Here are a few troubleshooting steps to help you resolve these issues:
- Check internet connection: Ensure that your PC is connected to a stable internet connection. Slow or intermittent internet connectivity can affect the syncing process of your Samsung Notes.
- Verify Samsung account credentials: Double-check that you are using the correct credentials to sign in to your Samsung account on your PC. Incorrect credentials can prevent successful syncing with Samsung Notes.
- Update the Samsung Notes app: Make sure that you have the latest version of the Samsung Notes app installed on your PC. Outdated versions can sometimes cause syncing issues or compatibility problems.
- Restart the Samsung Notes app: Close the Samsung Notes app on your PC and restart it. This can help resolve any temporary glitches or errors that may be affecting the app’s performance.
- Clear app cache and data: If you are experiencing persistent issues with Samsung Notes, you can try clearing the app’s cache and data. Go to the settings of the Samsung Notes app on your PC, find the storage option, and select “Clear cache” and “Clear data”. Note that clearing data will delete all locally stored notes, so make sure you have synced your notes before proceeding.
- Disable antivirus or firewall: Sometimes, antivirus or firewall software on your PC can interfere with the syncing process of Samsung Notes. Temporarily disable any antivirus or firewall software and check if the issue is resolved.
- Reinstall the Samsung Notes app: If none of the above steps work, you can try uninstalling and reinstalling the Samsung Notes app on your PC. This can help resolve any underlying installation issues or conflicts.
- Contact Samsung support: If you have tried all the troubleshooting steps and are still experiencing issues, it is recommended to reach out to Samsung support for further assistance. They can provide specific guidance tailored to your device and software configuration.
By following these troubleshooting steps, you can address common issues that may arise when accessing Samsung Notes on a PC. Remember to regularly back up your notes and keep your device and app up to date to ensure a smooth note-taking experience across all your Samsung devices.