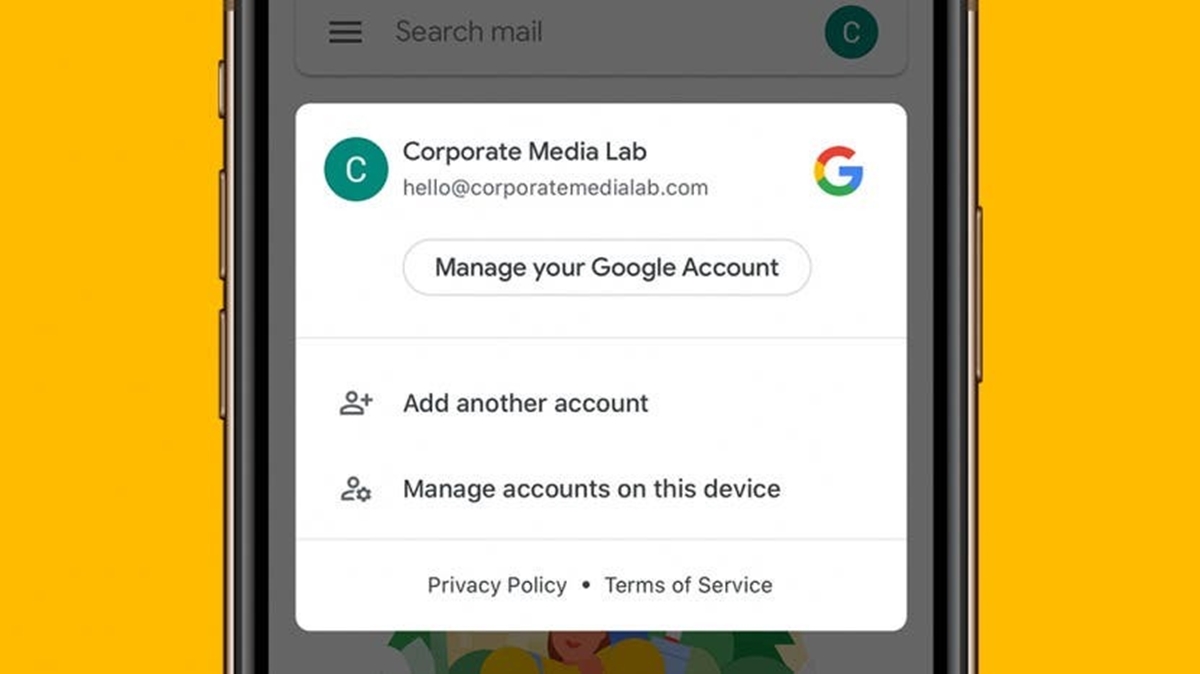Adding Multiple Accounts in Gmail for iOS
Gmail is one of the most popular email clients, and many users have multiple accounts for work, personal use, or different organizations they are associated with. Fortunately, the Gmail app for iOS allows you to easily manage multiple accounts in one place. Here’s how you can add multiple accounts in Gmail for iOS:
1. Open the Gmail app on your iOS device. If you haven’t already installed it, you can download it from the App Store.
2. Tap on the profile icon or your profile picture located at the top right corner of the screen.
3. In the menu that appears, scroll down and tap on the “Add another account” option.
4. Select the type of account you want to add. Gmail supports various account types, including Google accounts, Microsoft Exchange, iCloud, and others.
5. Enter your email address and password for the account you want to add, and tap on the “Next” button.
6. Follow the on-screen prompts, such as granting permissions and setting up account preferences, to complete the setup process.
7. Once you’ve added the account, you can repeat these steps to add more accounts if needed.
Now you have successfully added multiple accounts in Gmail for iOS. You can access and manage all your accounts from within the Gmail app.
Having multiple accounts in one place saves you the hassle of constantly switching between different email apps or logging in and out of accounts. With Gmail for iOS, you can conveniently access all your emails, compose new messages, and perform various other tasks across multiple accounts.
It’s worth mentioning that adding multiple accounts in Gmail for iOS also allows you to access other Google services associated with those accounts, such as Google Drive, Google Calendar, and Google Contacts. This integration provides a seamless experience for managing your digital life.
Switching Between Multiple Accounts in Gmail for iOS
Once you have added multiple accounts in Gmail for iOS, you may find yourself needing to switch between them frequently. Thankfully, Gmail provides a simple and efficient way to switch between multiple accounts within the app. Here’s how you can do it:
1. Open the Gmail app on your iOS device.
2. Tap on the profile icon or your profile picture located at the top right corner of the screen.
3. In the menu that appears, you will see a list of all the accounts you have added. Tap on the account you want to switch to.
4. The Gmail app will then automatically switch to the selected account, and you will be able to access all the emails and other features associated with that account.
5. To switch back to a different account, simply repeat the process and select the desired account from the list.
It’s important to note that when you switch between accounts, Gmail will sync the emails and other data specific to that account. This ensures that you have the most up-to-date information available without any confusion or overlapping of data between accounts.
Furthermore, switching between accounts in Gmail for iOS is seamless and instantaneous, allowing you to efficiently manage multiple accounts without any interruptions or delays.
By being able to switch between multiple accounts within the Gmail app, you can easily stay organized and keep track of emails and communications from different sources, whether it’s for work, personal use, or different organizations. This feature simplifies your email management process and saves you valuable time and effort.
With the ability to switch between accounts effortlessly, Gmail for iOS provides a user-friendly and intuitive experience for users who need to juggle multiple email accounts in their daily lives.
Managing Multiple Accounts in Gmail for iOS
Managing multiple accounts in Gmail for iOS is a breeze, thanks to the robust features and functionality built into the app. From organizing emails to setting up notifications, Gmail offers various tools to help you efficiently manage your multiple accounts. Here’s how you can make the most of these features:
1. Labels and Folders: Gmail allows you to create labels and folders to categorize your emails across different accounts. This helps you keep your inbox organized and easily navigate through your emails. To create a label or folder, simply go to Settings > Labels > Create a new label or folder.
2. Notification Settings: To avoid getting overwhelmed with notifications from multiple accounts, you can customize the notification settings for each account individually. Go to Settings > Notifications and select the account you want to manage. From here, you can choose which types of notifications you want to receive for that account.
3. Signature Management: If you use different email signatures for different accounts, Gmail allows you to set up unique signatures for each account. Simply go to Settings > [Account Name] > Signature, and enter the desired signature for that particular account.
4. Unified Inbox: Gmail also offers the option to view all your emails from different accounts in a unified inbox. This allows you to see all your emails in one place and quickly respond to them without switching between accounts. To enable the unified inbox, go to Settings > [Account Name] > Multiple inboxes and select the “All inboxes” option.
5. Forwarding and Importing: If you prefer to manage all your emails from a single account, Gmail allows you to set up email forwarding or importing for your other accounts. This way, you can access and respond to emails from different accounts within a single interface. To configure forwarding or importing, go to Settings > [Account Name] > Accounts and Import and follow the instructions.
6. Customizing Swipe Actions: To streamline your email management, Gmail lets you customize swipe actions for each account individually. You can set different actions, such as archiving, deleting, or moving emails, by going to Settings > [Account Name] > Swipe actions.
By utilizing these features, you can efficiently manage and organize your multiple accounts in Gmail for iOS. Whether you need to prioritize work-related emails or keep personal and business correspondence separate, Gmail provides the tools to tailor your email management system to your specific needs.
With its user-friendly interface and multitude of customization options, Gmail for iOS empowers users to effectively manage their multiple accounts and stay on top of their email communications with ease.
Setting a Default Account in Gmail for iOS
If you have multiple accounts in Gmail for iOS and find yourself primarily using one account more frequently than the others, you can set a default account to streamline your email experience. By setting a default account, you can ensure that emails sent from other apps and services on your iOS device are automatically associated with your preferred account. Here’s how you can set a default account in Gmail for iOS:
1. Open the Settings app on your iOS device.
2. Scroll down and tap on “Gmail” from the list of installed apps.
3. Tap on the “Default Account” option.
4. You will see a list of all the accounts you have added in Gmail. Tap on the account you want to set as the default.
5. Once you have selected the account, exit the Settings app. The chosen account will now be set as the default account for all email-related activities on your device.
By setting a default account, you ensure that emails sent from other apps, like Safari or Notes, will automatically be sent from your preferred account. This saves you the hassle of manually selecting the correct account each time you compose an email or share content from another app.
It’s important to note that setting a default account in Gmail for iOS does not impact your ability to access and manage multiple accounts within the Gmail app itself. You can still switch between accounts seamlessly, and all your accounts will remain active and accessible.
If you ever want to change the default account, simply follow the same steps and select a different account as the default.
By setting a default account in Gmail for iOS, you can streamline your email management and ensure that your preferred account is automatically associated with outgoing emails from various apps. This simplifies the process of sending emails and helps you maintain a consistent professional presence across different platforms.
With the flexibility to manage multiple accounts within Gmail and the ability to set a default account, Gmail for iOS offers a comprehensive email solution for users who want to stay organized and maintain control over their email communications.
Removing an Account in Gmail for iOS
If you no longer need to use a specific account in Gmail for iOS or want to declutter your email interface, you have the option to remove an account from the app. Here’s how you can remove an account in Gmail for iOS:
1. Open the Gmail app on your iOS device
2. Tap on the profile icon or your profile picture located at the top right corner of the screen.
3. In the menu that appears, scroll down and tap on the “Manage accounts on this device” option.
4. You will see a list of all the accounts you have added to Gmail. Tap on the account you want to remove.
5. In the account settings page, scroll down to the bottom and tap on the “Remove from this device” option.
6. A confirmation prompt will appear asking if you want to remove the account. Tap on “Remove” to proceed.
7. The selected account will now be removed from the Gmail app on your iOS device, and you will no longer have access to emails and other features associated with that account.
It’s important to note that removing an account from Gmail for iOS does not delete the actual account itself. The account will still exist, and you can access it from other devices or platforms.
If you accidentally remove an account or want to re-add it later, you can follow the steps mentioned earlier in this article to add the account back to the app.
By removing an account from Gmail for iOS, you can declutter your email interface and focus on the accounts that are most relevant to you. This can help you streamline your email management process and improve efficiency by reducing unnecessary distractions.
With the flexibility to add and remove accounts in Gmail for iOS, you have full control over your email experience, allowing you to tailor it to your specific needs and preferences.