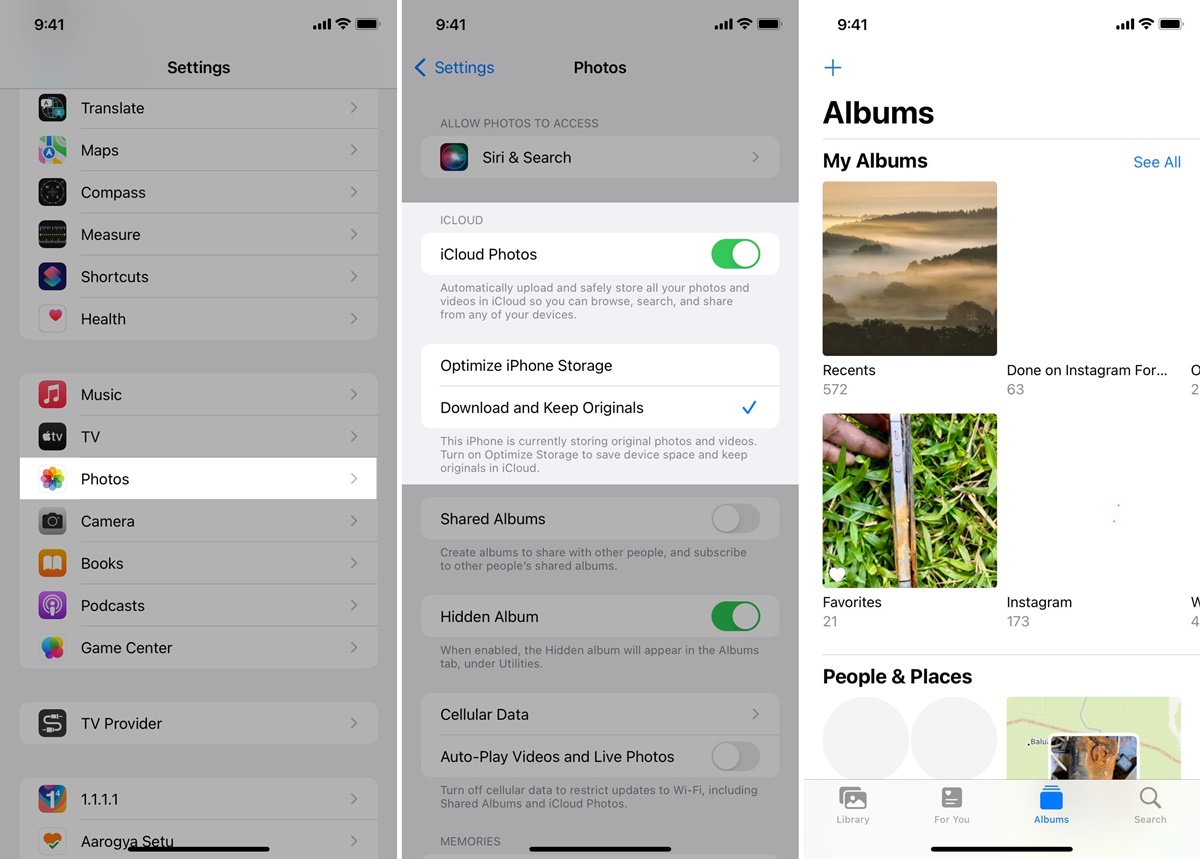Overview of iCloud Photos
iCloud Photos is a powerful cloud-based storage and syncing service provided by Apple. It allows you to securely store and access your photos and videos across all your Apple devices, as well as Windows and Android devices with the iCloud app or web browser. By enabling iCloud Photos, you can seamlessly upload, organize, and share your multimedia content across your devices, eliminating the need for manual transfers or backups.
One of the most convenient features of iCloud Photos is the automatic synchronization. Whenever you take a photo or shoot a video on one of your devices, it automatically gets uploaded to your iCloud Photos library. This means that your entire photo collection will be up to date across all your devices, ensuring you never miss a moment.
Additionally, iCloud Photos takes advantage of advanced algorithms to intelligently optimize your storage space. It keeps full-resolution photos and videos on your device while automatically replacing older, less frequently accessed items with smaller, optimized versions. This optimization ensures that you can access your entire photo library without consuming excessive storage on your device.
iCloud Photos offers seamless integration with various Apple services, such as the Photos app on macOS and iOS. This integration provides a unified and effortless experience, allowing you to edit, organize, and share your photos directly within the Photos app. Furthermore, iCloud Photos utilizes the power of Apple’s machine learning capabilities, enabling smart suggestions for organizing and rediscovering your cherished memories.
With iCloud Photos, sharing your photos and videos with family and friends has never been easier. You can create shared albums and invite others to contribute their own photos and videos. The shared albums update in real-time, providing a collaborative and interactive platform to create memories together.
Overall, iCloud Photos revolutionizes the way you store, organize, and experience your multimedia content. By harnessing the power of the cloud, iCloud Photos seamlessly connects your devices and ensures that your entire photo library is accessible anytime, anywhere.
Accessing iCloud Photos on Apple Devices
iCloud Photos integration is built-in on all Apple devices, making it effortless to access your photo library. Whether you’re using an iPhone, iPad, or Mac, here’s how you can access your iCloud Photos:
iPhone or iPad: Open the Photos app and tap on the “Photos” tab at the bottom. Your iCloud Photos library will be displayed, allowing you to browse and view your entire collection. You can also use the search feature to quickly find specific photos or utilize the Memories feature to relive your favorite moments.
Mac: Open the Photos app on your Mac. Your iCloud Photos library will be available in the sidebar. Click on it to access all your photos and videos. You can take advantage of the editing tools and organization features to enhance and organize your photo collection.
Apple TV: If you have an Apple TV, you can also access your iCloud Photos on the big screen. Just go to the “Photos” app on your Apple TV and select the “iCloud Photos” option. You will be able to view slideshows, albums, and memories right from your TV.
When using iCloud Photos on your Apple devices, changes you make to your library, such as deleting or editing a photo, will be synced across all devices. This ensures that your photo collection stays consistent and up-to-date regardless of the device you’re using.
Furthermore, iCloud Photos integrates seamlessly with other Apple services. For example, you can easily share photos and videos from your iCloud library via Messages, Mail, or AirDrop. You can also use the Memories feature to create beautiful curated collections of photos and videos, complete with music and transitions.
In addition to the Photos app, you can also access your iCloud Photos through the iCloud Drive app on your Apple device. This allows you to access and manage all your files, including photos and videos, stored in iCloud.
With the effortless and seamless integration of iCloud Photos, accessing and managing your photo library on Apple devices is a breeze. Whether you’re capturing new memories or browsing old ones, your entire photo collection is just a few taps or clicks away.
Accessing iCloud Photos on Windows
While iCloud Photos is primarily designed for Apple devices, you can still access and manage your photo library on Windows computers. Here’s how:
iCloud for Windows: Start by downloading and installing the iCloud for Windows application from the Apple website. Once installed, sign in to your iCloud account using your Apple ID and password. Check the box next to “Photos” and click on the “Options” button to customize your photo settings. Choose whether you want to sync all photos or select specific albums, and whether you want to download new photos and videos to your PC. Click “Apply” to save your changes, and then click “Done.” You can now access your iCloud Photos through the iCloud Photos folder on your PC.
iCloud.com: If you prefer not to install the iCloud for Windows application, you can access your iCloud Photos through the iCloud website, iCloud.com. Open a web browser on your Windows computer and go to iCloud.com. Sign in with your Apple ID and password, and then click on the “Photos” icon. Here, you can view, download, and manage your photos and videos directly from your web browser.
Regardless of the method you choose, accessing your iCloud Photos on Windows provides a convenient way to view and manage your photo library. However, keep in mind that the features and functionality may be slightly different from the native experience on Apple devices.
It’s worth noting that when you download photos and videos from iCloud Photos onto your Windows computer, they are stored locally on your PC’s hard drive. This enables you to access your media files offline and integrate them into third-party applications or services.
Additionally, any changes you make to your iCloud Photos library on Windows, such as deleting or editing a photo, will be reflected on all your other devices. This seamless synchronization ensures that your entire photo collection stays consistent and accessible across different platforms.
With iCloud for Windows or the iCloud.com web interface, accessing and managing your iCloud Photos on Windows is made possible, allowing you to enjoy your Apple photo library on your PC.
Accessing iCloud Photos on Android Devices
While iCloud Photos is primarily designed for Apple devices, there are options available for accessing your iCloud Photos on Android devices. Here’s how:
iCloud for Android app: Start by downloading and installing the iCloud for Android app from the Google Play Store. Once installed, sign in to your iCloud account using your Apple ID and password. From the app interface, you will be able to access your iCloud Photos and view your entire photo library. You can also enable automatic backup of your photos and videos from your Android device to your iCloud storage.
iCloud.com: Alternatively, you can access your iCloud Photos through the iCloud website, iCloud.com, using the web browser on your Android device. Sign in with your Apple ID and password, and then click on the “Photos” icon. Here, you can browse, download, and manage your photos and videos directly from your Android device’s web browser.
While accessing your iCloud Photos on an Android device is possible, it’s important to note that the functionality may be limited compared to using Apple devices. Certain features and capabilities that are optimized for Apple’s ecosystem may not be available or may not work as seamlessly on Android devices.
It’s important to keep in mind that iCloud for Android app or accessing iCloud Photos through the iCloud website provides a way to view and manage your photo library on Android devices. However, it does not offer the same level of integration and functionality as on Apple devices.
Additionally, any changes you make to your iCloud Photos library on your Android device, such as deleting or editing a photo, will be synchronized across all your other devices. This ensures that your changes are reflected consistently across different platforms.
With the iCloud for Android app or accessing iCloud Photos through the iCloud.com website, you can still access and manage your iCloud Photos on your Android device, allowing you to enjoy your Apple photo library on the go.
Accessing iCloud Photos via iCloud.com
One of the most versatile ways to access your iCloud Photos is through the iCloud.com website. Regardless of the device or operating system you’re using, you can use any web browser to access and manage your iCloud Photos. Here’s how:
Open a web browser: Launch your preferred web browser on your device, whether it’s a computer, smartphone, or tablet.
Go to iCloud.com: Type “www.icloud.com” into the address bar and press Enter.
Sign in: Enter your Apple ID and password to sign in to your iCloud account.
Select Photos: Once you’re logged in, click on the “Photos” icon on the iCloud landing page. This will take you to your iCloud Photos library.
From here, you have access to various features and options to manage your iCloud Photos:
- View and browse: You can easily navigate through your photo and video albums, viewing them in full-screen mode.
- Upload: You can upload new photos and videos from your device’s storage to your iCloud Photos library.
- Download: You can download photos and videos from your iCloud library to your device.
- Delete: You can delete unwanted photos and videos, and they will be removed from all synced devices.
- Create albums: You can organize your photos and videos into albums, helping you keep your library organized.
- Share: You can share your photos and videos with others by creating shared albums or generating shareable links.
Accessing iCloud Photos via iCloud.com provides a convenient option for those who are not using Apple devices or prefer to manage their photos through a web interface. It allows you to access and manage your photos from any device with an internet connection, giving you flexibility and convenience.
It’s worth mentioning that the functionality and features available on iCloud.com may be slightly different from the native apps on Apple devices. However, iCloud.com provides a comprehensive set of tools to effectively manage and organize your iCloud Photo library.
By utilizing iCloud.com, you can enjoy the benefits of accessing and managing your iCloud Photos across different devices and platforms, making it a versatile solution for all your photo management needs.
Setting up iCloud Photos on a New Device
Setting up iCloud Photos on a new device allows you to seamlessly access and sync your photo library across multiple devices. Regardless of whether you’re setting up a new iPhone, iPad, Mac, or even a Windows or Android device, the process is relatively straightforward. Here’s how to get started:
Apple Devices:
- Ensure that your new device is connected to a Wi-Fi network.
- During the initial setup process, you will be prompted to sign in with your Apple ID. Use the same Apple ID that is associated with your iCloud Photos library.
- Follow the on-screen prompts to finish setting up your device.
- Once the setup is complete, go to the Settings app and tap on your Apple ID at the top of the screen.
- Select “iCloud” and then “Photos.”
- Toggle on the “iCloud Photos” option to enable syncing with your iCloud Photo library.
Windows:
- Download and install the iCloud for Windows application from the Apple website.
- After installation, sign in to your iCloud account using your Apple ID and password.
- Follow the prompts to set up iCloud Photos, selecting the options that suit your preferences.
- Once set up, your iCloud Photos library will be accessible through the iCloud Photos folder on your Windows device.
Android:
- Download and install the iCloud for Android app from the Google Play Store.
- Open the app and sign in to your iCloud account using your Apple ID and password.
- Choose the settings for syncing and backup according to your preferences.
- Your iCloud Photos library will now be accessible through the app on your Android device.
Once you’ve set up iCloud Photos on your new device, the syncing process will begin. Your photos and videos will start transferring to your device, and any changes you make on one device will be reflected on all your connected devices.
It’s important to note that the initial sync may take some time, depending on the size of your photo library and the speed of your internet connection. Ensure that your device is connected to a reliable Wi-Fi network and connected to a power source during this process to avoid any interruptions.
By setting up iCloud Photos on your new device, you can enjoy the convenience of accessing and syncing your entire photo library effortlessly across all your devices, creating a seamless and unified experience for managing your precious memories.
Troubleshooting iCloud Photos Access
While iCloud Photos is designed to work seamlessly across devices, you may encounter occasional issues when trying to access your photo library. Here are some common troubleshooting steps to help resolve any iCloud Photos access problems:
- Check your internet connection: Ensure that your device is connected to a stable internet connection. iCloud Photos requires internet access to sync and access your photo library.
- Restart your device: A simple restart can often resolve temporary glitches or connectivity issues that may be affecting iCloud Photos access. Power off your device, wait a few seconds, and then power it back on.
- Update your device: Check for any available software updates for your device’s operating system. Keeping your device updated can help ensure compatibility with iCloud services.
- Confirm iCloud settings: Verify that iCloud Photos is enabled in your device settings. Go to the settings menu, select your Apple ID, and check if the iCloud Photos option is turned on.
- Check iCloud storage: If you’re experiencing issues accessing iCloud Photos, it’s possible that your iCloud storage may be full. Manage your storage by deleting unnecessary files or consider upgrading to a larger storage plan.
- Sign out and sign back in: Sometimes, signing out of your iCloud account on your device and then signing back in can help resolve access issues. Go to your device settings, select your Apple ID, and choose the “Sign Out” option. Then sign back in with your Apple ID and password.
- Restart iCloud for Windows: If you’re using iCloud for Windows, try restarting the iCloud for Windows application. Right-click on the iCloud icon in the system tray and select “Close iCloud.” Then reopen the application to see if that resolves the issue.
- Contact Apple Support: If you have tried the above troubleshooting steps and are still experiencing difficulty accessing your iCloud Photos, it may be necessary to reach out to Apple Support for further assistance. They can provide personalized troubleshooting guidance and help resolve any underlying issues.
Remember, iCloud Photos is a complex system that relies on various factors, including network connectivity and device settings. By following these troubleshooting steps, you can troubleshoot and resolve many common access issues, ensuring that you can enjoy seamless access to your iCloud Photos library on all your devices.
Tips and Tricks for Using iCloud Photos
iCloud Photos offers a range of powerful features to enhance your photo management experience. Here are some tips and tricks to help you make the most out of iCloud Photos:
- Optimize storage: Enable the “Optimize iPhone Storage” option in Settings > [your name] > iCloud > Photos on your iPhone or iPad. This feature automatically manages local storage by replacing full-resolution photos and videos with optimized versions, helping you save space on your device.
- Create shared albums: Use the shared albums feature to collaborate and share photos with family and friends. Simply create a new shared album, invite others to join, and everyone can contribute their own photos and videos to create a shared collection of memories.
- Use iCloud Photos on Apple TV: If you have an Apple TV, take advantage of iCloud Photos integration. Open the Photos app and select “iCloud Photos” to browse and display your photos and videos directly on the big screen.
- Rediscover memories: Explore the Memories tab in the Photos app to rediscover past moments. iCloud Photos uses advanced algorithms to automatically curate collections of your photos and videos based on location, people, and events, creating a delightful way to relive your memories.
- Batch editing: When editing photos in the Photos app on iPhone or iPad, select multiple photos and apply edits simultaneously. This can save you time when making similar adjustments to multiple images.
- Download originals: If you want to work with the original, full-resolution version of a photo or video, you can download it from iCloud Photos to your device. This can be useful if you want to edit with third-party apps or for printing purposes.
- Sort photos by date: In the Photos app, you can easily sort your photos by date. Simply go to the “Photos” tab and select the “Sort” option. This allows you to view your photos chronologically, making it easier to find and navigate through your collection.
- Explore editing tools: Take advantage of the powerful editing tools in the Photos app on Apple devices. From basic adjustments like cropping and rotating to advanced adjustments like exposure and color correction, these tools can help you enhance your photos and make them truly shine.
- Take advantage of iCloud web interface: When accessing iCloud Photos via iCloud.com, you can utilize additional features such as creating slideshows, searching for specific photos, and managing shared albums. Explore the web interface for convenient photo management options.
- Regularly back up your photo library: While iCloud Photos provides a backup of your photos and videos, it’s always a good practice to have an additional backup. Consider using other cloud storage services or an external hard drive to ensure the safety of your precious memories.
By implementing these tips and tricks, you can enhance your iCloud Photos experience and make photo management a breeze. Whether it’s optimizing storage, collaborating with others through shared albums, or exploring the advanced editing features, iCloud Photos offers a wide range of options to elevate your photo collection.