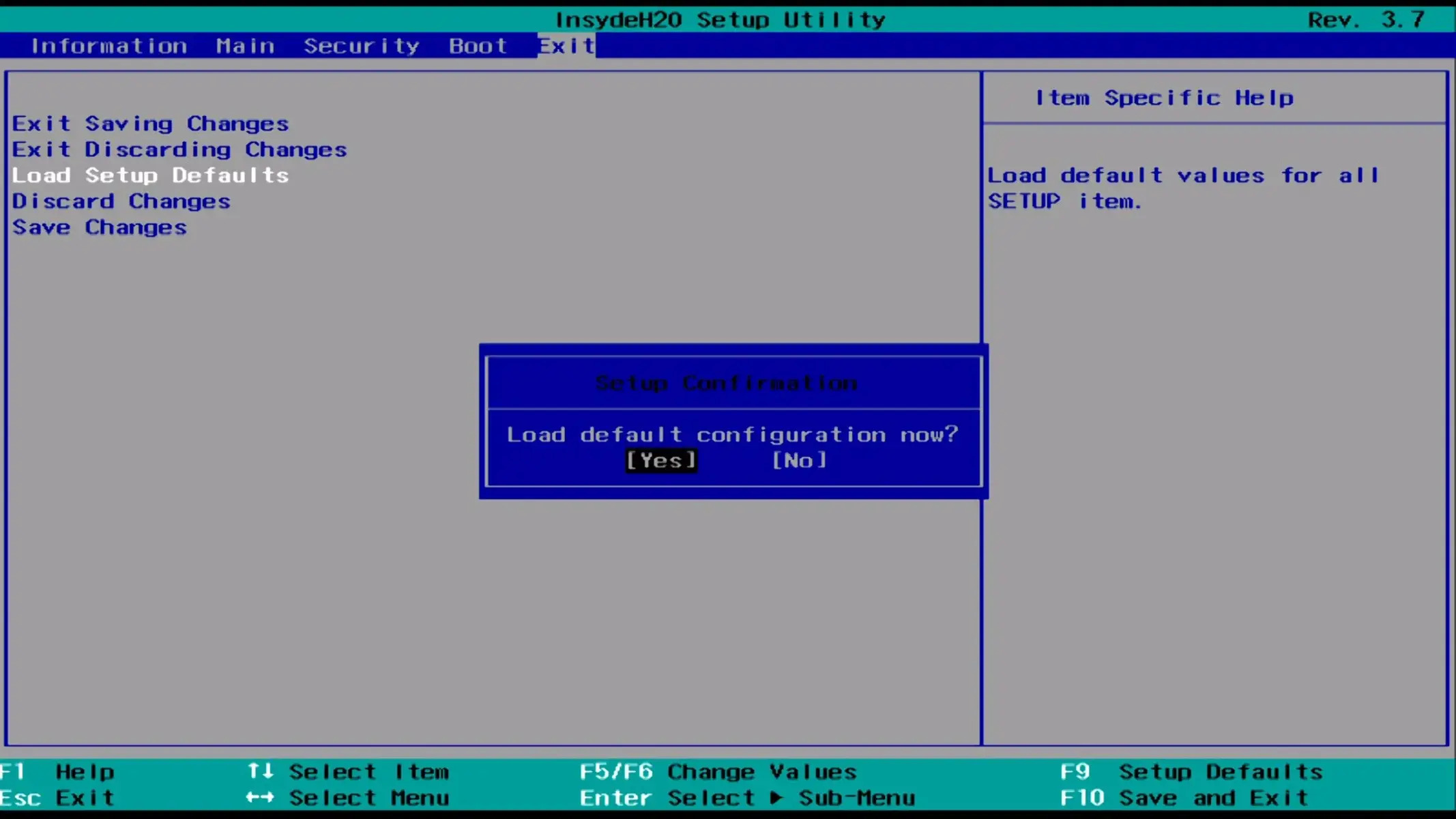Dell BIOS Setup Utility
The Dell BIOS Setup Utility is a powerful tool that allows you to configure and customize various settings on your Dell computer. These settings determine how your computer hardware operates and behaves. Accessing the Dell BIOS Setup Utility gives you the ability to change boot order, enable or disable devices, and adjust system performance settings.
To access the Dell BIOS Setup Utility, restart your computer and press the F2 key repeatedly until the BIOS menu appears. The key varies depending on the model, so check your Dell computer manual or the Dell support website for the specific key combination.
Once inside the BIOS Setup Utility, you will be presented with a menu containing different categories of settings. Use the arrow keys on your keyboard to navigate through the options, and the Enter key to select a specific category or option.
The Dell BIOS Setup Utility offers a wide range of settings, including:
- Boot Settings: Modify the boot order to prioritize different devices such as hard drives, USB drives, or optical drives.
- Security Settings: Set passwords to protect your BIOS and prevent unauthorized access to your computer.
- Performance Settings: Adjust system performance settings to optimize your computer’s speed and power consumption.
- Power Management Settings: Configure power-saving options to prolong battery life on laptops or to manage power usage on desktops.
- Device Configuration: Enable or disable specific hardware devices such as network adapters, USB ports, or audio devices.
Make any desired changes to the BIOS settings and then save the modifications before exiting the BIOS Setup Utility. Remember to carefully review any changes you make, as incorrect settings can cause issues with your computer’s functionality.
The Dell BIOS Setup Utility provides valuable control over your computer’s hardware settings, allowing you to customize the functionality to suit your needs. Take advantage of this powerful tool to optimize your Dell computer’s performance and ensure it operates according to your preferences.
HP BIOS Setup Utility
The HP BIOS Setup Utility is a crucial component of HP computers that enables you to configure and manage various system settings. This utility provides access to important features such as boot order, security settings, device configuration, and power management options.
To access the HP BIOS Setup Utility, start by turning on your HP computer and immediately press the key specified for accessing the BIOS. Common keys for HP computers are F10, Esc, or F2. This information can be found in your computer’s user manual or by visiting the HP support website.
Once you’re in the BIOS Setup Utility, you’ll be greeted by a user-friendly interface that displays various options. The main categories of settings offered by the HP BIOS include:
- System Configuration: This section allows you to modify settings related to the overall system configuration, such as boot order, enabling or disabling hardware devices, and setting up virtualization options.
- Security: The security settings within the HP BIOS Setup Utility give you the ability to set up password protection for your BIOS, enable or disable Secure Boot, and configure other security features to keep your system safe from unauthorized access.
- Power: This category enables you to manage power-related settings, such as power management options, wake-on-LAN functionality, and power supply options. Adjusting these settings can help optimize power consumption and extend battery life.
- Advanced: The advanced settings in the HP BIOS Setup Utility provide access to more technical configurations, including CPU and memory settings, SATA options, and integrated graphics settings. Proceed with caution when modifying these settings, as incorrect changes can result in system instability.
Once you’ve made any necessary changes to the HP BIOS settings, be sure to save your modifications before exiting the BIOS Setup Utility. This ensures that your changes take effect and are retained when you restart your computer.
The HP BIOS Setup Utility is a powerful tool that allows you to customize and optimize your HP computer’s performance and functionality. By familiarizing yourself with the available settings and making carefully considered adjustments, you can fine-tune your system to meet your specific needs.
Lenovo BIOS Setup Utility
The Lenovo BIOS Setup Utility is a vital tool that grants you access to a range of system settings on your Lenovo computer. This utility enables you to configure various aspects of your hardware, including boot order, security settings, power management, and much more.
To enter the Lenovo BIOS Setup Utility, start by turning on your computer. As soon as the Lenovo logo appears on the screen, press the key indicated for accessing the BIOS. Most Lenovo computers use the F1 or F2 key, but the exact key may differ depending on your model. Consult your computer’s user manual or visit the Lenovo support website for the correct key combination.
Once you access the Lenovo BIOS Setup Utility, you will see a user-friendly interface organized into different sections. The main categories of settings offered by the Lenovo BIOS include:
- Configurations: Here, you can adjust settings related to boot order, enabling or disabling hardware devices, and modifying system time and date.
- Security: This section enables you to set up password protection for the BIOS, manage user and supervisor passwords, and secure your system against unauthorized access.
- Power: In the power settings, you can customize power management options, adjust CPU power management, configure sleep modes, and control fan speeds.
- Devices: This category allows you to manage settings for various hardware devices such as USB ports, SATA options, and audio controllers.
- Restart: The restart settings offer options for controlling the behavior of your computer when restarting, including fast startup and enabling or disabling the logo display.
After making changes to the Lenovo BIOS settings, it is important to save your modifications before exiting the BIOS Setup Utility. This ensures that your changes take effect and are preserved when you reboot your computer.
The Lenovo BIOS Setup Utility empowers you to customize and optimize your Lenovo computer’s performance and functionality. By exploring and adjusting the available settings, you can tailor your system to your specific needs and preferences.
Asus BIOS Setup Utility
The Asus BIOS Setup Utility is a powerful tool that allows you to access and customize various system settings on your Asus computer. This utility grants you control over critical parameters such as boot order, security settings, CPU and memory configurations, and power management options.
To access the Asus BIOS Setup Utility, start by turning on your computer. When the Asus logo appears on the screen, press the key indicated for accessing the BIOS. The common keys for entering the Asus BIOS are F2 or Delete, but the exact key may vary depending on your Asus model. Consult your computer’s user manual or visit the Asus support website for the precise key combination.
Once inside the Asus BIOS Setup Utility, you will find a user-friendly interface with different categories of settings. Some of the primary settings available in the Asus BIOS include:
- Main Menu: This section displays essential information about your computer’s hardware, including CPU, memory, and storage devices.
- Advanced Menu: In this section, you can tweak CPU and memory settings, configure SATA and USB options, enable or disable hardware virtualization, and adjust various other advanced system settings.
- Boot Menu: The boot settings allow you to modify the boot order, set up boot priority among different devices, and enable or disable the Asus logo display during boot-up.
- Security Menu: This section offers options to secure your computer by setting up BIOS passwords and enabling features such as Secure Boot.
- Power Menu: In the power settings, you can adjust power management options, configure sleep modes, and modify fan control settings.
Once you have made the desired changes to the Asus BIOS settings, remember to save your modifications before exiting the BIOS Setup Utility. Saving ensures that your changes take effect and remain intact when you restart your computer.
The Asus BIOS Setup Utility empowers you to optimize and personalize your Asus computer’s performance according to your requirements. By exploring and adjusting the available settings, you can fine-tune your system to enhance efficiency and maximize its potential.
Acer BIOS Setup Utility
The Acer BIOS Setup Utility is a key feature that allows you to access and modify various system settings on your Acer computer. This utility provides control over fundamental parameters such as boot order, security settings, power management options, and hardware configurations.
To access the Acer BIOS Setup Utility, start by turning on your computer. As the Acer logo appears on the screen, press the key indicated for accessing the BIOS. The common keys for entering the Acer BIOS are F2 or Delete, but it may vary depending on your specific Acer model. For accurate information, refer to your computer’s user manual or visit the Acer support website.
Once inside the Acer BIOS Setup Utility, you will be presented with a user-friendly interface that categorizes settings into different sections. These sections include:
- Main menu: This section provides essential system information, such as processor and memory details, as well as options for configuring time and date settings.
- Advanced menu: In this section, you can adjust advanced settings related to CPU, memory, SATA, USB, and other hardware devices, enabling you to fine-tune your computer’s performance.
- Boot menu: Access this menu to modify the boot order, prioritize different boot devices, and customize boot settings.
- Security menu: Here, you can set up BIOS and supervisor passwords, activate or deactivate Secure Boot, and establish other security measures to safeguard your system.
- Power menu: The power settings allow you to configure power management options, adjust sleep modes, and control fan speeds to optimize energy efficiency.
After making any necessary changes to the Acer BIOS settings, ensure that you save your modifications before exiting the BIOS Setup Utility. Saving your changes guarantees that they take effect and are retained when you restart your computer.
The Acer BIOS Setup Utility empowers you to customize and fine-tune your Acer computer to meet your specific needs and preferences. By exploring the available settings and making appropriate adjustments, you can optimize your system’s performance and enhance overall functionality.
Toshiba BIOS Setup Utility
The Toshiba BIOS Setup Utility is a crucial tool that allows you to access and modify various system settings on your Toshiba computer. With this utility, you can configure important parameters such as boot order, security settings, power management options, and hardware configurations.
To access the Toshiba BIOS Setup Utility, start by turning on your computer. When the Toshiba logo appears on the screen, press the key indicated for accessing the BIOS. Some common keys for entering the Toshiba BIOS are F2, F12, or Esc. However, it’s essential to consult your computer’s user manual or visit the Toshiba support website to confirm the correct key combination for your specific Toshiba model.
Once inside the Toshiba BIOS Setup Utility, you will encounter a user-friendly interface with different sections for managing settings. Here are the primary sections available in the Toshiba BIOS:
- Advanced Settings: In this section, you can adjust advanced system settings, including CPU and memory configurations, SATA and USB options, and integrated peripherals.
- Security Settings: Here, you can set up BIOS and supervisor passwords, configure Secure Boot options, and implement other security measures for safeguarding your system.
- Boot Settings: This section allows you to modify the boot order, prioritize different boot devices, and configure boot settings to suit your preferences.
- Power Management: In the power management settings, you can customize power-saving options, configure sleep modes, and adjust other power-related settings to optimize energy efficiency.
- Hardware Configuration: This section enables you to enable or disable specific hardware devices and manage their settings, such as USB ports, audio controllers, and network adapters.
After making any necessary changes to the Toshiba BIOS settings, ensure that you save your modifications before exiting the BIOS Setup Utility. By saving your changes, you ensure that they are applied and retained when you restart your computer.
The Toshiba BIOS Setup Utility provides you with the ability to customize and optimize your Toshiba computer’s performance according to your specific requirements. By exploring and adjusting the available settings, you can enhance your system’s functionality and tailor it to suit your preferences.
Sony BIOS Setup Utility
The Sony BIOS Setup Utility is a vital tool that allows you to access and customize various system settings on your Sony computer. This utility offers control over important parameters such as boot order, security settings, power management options, and hardware configurations.
To access the Sony BIOS Setup Utility, begin by turning on your computer. As the Sony logo appears on the screen, press the key indicated for accessing the BIOS. The most common keys for entering the Sony BIOS are F2 or F3, but it’s essential to consult your computer’s user manual or visit the Sony support website for the accurate key combination for your specific Sony model.
Once you are inside the Sony BIOS Setup Utility, you will be presented with an interface that categorizes different settings into sections. Some of the main sections available in the Sony BIOS include:
- System Configuration: In this section, you can adjust settings related to the overall system configuration, such as boot order, enabling or disabling hardware devices, and managing system time and date.
- Security Settings: The security settings allow you to set up BIOS passwords, configure user and supervisor passwords, and implement other security measures to protect your system against unauthorized access.
- Power Management: This section enables you to customize power management options, such as sleep modes, power-saving settings, and fan control, to optimize energy efficiency and manage system temperature.
- Advanced Settings: In the advanced settings, you can fine-tune specific parameters related to CPU, memory, SATA, USB, and other hardware devices to optimize your Sony computer’s performance.
- Boot Settings: The boot settings offer options to modify the boot order, prioritize different boot devices, and configure boot-related settings, such as fast boot or logo display.
Once you have made the desired changes to the Sony BIOS settings, be sure to save your modifications before exiting the BIOS Setup Utility. Saving your changes ensures that they are applied and preserved when you restart your computer.
The Sony BIOS Setup Utility empowers you to customize and optimize your Sony computer’s performance and functionality according to your specific needs. By exploring and adjusting the available settings, you can enhance your system’s capabilities and tailor it to suit your preferences.
Samsung BIOS Setup Utility
The Samsung BIOS Setup Utility is a crucial tool that allows you to access and customize various system settings on your Samsung computer. This utility grants you control over essential parameters such as boot order, security settings, power management options, and hardware configurations.
To access the Samsung BIOS Setup Utility, start by turning on your computer. As the Samsung logo appears on the screen, press the key indicated for accessing the BIOS. The most common keys for entering the Samsung BIOS are F2 or F10, but it’s essential to consult your computer’s user manual or visit the Samsung support website for the accurate key combination for your specific Samsung model.
Once inside the Samsung BIOS Setup Utility, you will encounter an interface that organizes different options into sections. The primary sections available in the Samsung BIOS include:
- Main: This section displays essential information about your computer’s hardware, such as the processor, memory, and storage devices.
- Advanced: In this section, you can adjust advanced settings related to CPU, memory, SATA, USB, and other hardware devices, allowing you to fine-tune your computer’s performance and functionality.
- Security: The security settings offer options to set up BIOS and supervisor passwords, configure Secure Boot, and implement other security measures to protect your system from unauthorized access.
- Boot: This section allows you to modify the boot order, prioritize different boot devices, and customize boot-related settings, such as fast boot or logo display during startup.
- Power: In the power settings, you can customize power management options, adjust sleep modes, and configure other power-related settings to optimize energy efficiency and extend battery life.
After making any necessary changes to the Samsung BIOS settings, ensure that you save your modifications before exiting the BIOS Setup Utility. By saving your changes, you ensure that they are applied and retained when you restart your computer.
The Samsung BIOS Setup Utility empowers you to customize and optimize your Samsung computer’s performance and functionality according to your specific needs and preferences. By exploring and adjusting the available settings, you can enhance your system’s capabilities and tailor it to suit your requirements.
MSI BIOS Setup Utility
The MSI BIOS Setup Utility is a powerful tool that allows you to access and customize various system settings on your MSI motherboard. This utility provides control over critical parameters such as boot order, security settings, power management options, and hardware configurations.
To access the MSI BIOS Setup Utility, start by turning on your computer. As the MSI logo appears on the screen, press the key indicated for accessing the BIOS. The most common keys for entering the MSI BIOS are Delete or F2, but it’s important to consult your motherboard’s user manual or visit the MSI support website for the specific key combination for your MSI model.
Once inside the MSI BIOS Setup Utility, you will be presented with a user-friendly interface that categorizes settings into different sections. Some of the main sections available in the MSI BIOS include:
- Settings: In this section, you can adjust basic system settings, including language preferences, time and date configuration, and boot options.
- Advanced: The advanced settings allow you to fine-tune various aspects of your hardware, such as CPU, memory, SATA, USB, and other devices. It also offers additional options like integrated graphics settings and overclocking features.
- Security: The security settings allow you to set up BIOS passwords for added protection and configure other security measures to safeguard your system against unauthorized access.
- Power Management: In the power management section, you can customize power-saving options, configure sleep modes, and adjust fan controls to optimize energy efficiency and system temperature.
- Boot: The boot settings enable you to modify the boot order, prioritize different boot devices, and customize boot settings, such as fast boot or logo display during startup.
After making any desired changes to the MSI BIOS settings, remember to save your modifications before exiting the BIOS Setup Utility. Saving your changes ensures that they are applied and retained when you restart your computer.
The MSI BIOS Setup Utility provides you with the flexibility to customize and optimize your MSI motherboard’s performance and functionality according to your specific needs. By exploring and adjusting the available settings, you can fine-tune your system and unlock its full potential.
Gigabyte BIOS Setup Utility
The Gigabyte BIOS Setup Utility is a powerful tool that allows you to access and customize various system settings on your Gigabyte motherboard. This utility gives you control over critical parameters such as boot order, security settings, power management options, and hardware configurations.
To access the Gigabyte BIOS Setup Utility, start by turning on your computer. As the Gigabyte logo appears on the screen, press the key indicated for accessing the BIOS. The most common keys for entering the Gigabyte BIOS are Delete or F2, but it’s essential to consult your motherboard’s user manual or visit the Gigabyte support website for the specific key combination for your Gigabyte model.
Once inside the Gigabyte BIOS Setup Utility, you will be presented with a user-friendly interface that categorizes settings into different sections. Some of the main sections available in the Gigabyte BIOS include:
- M.I.T. (Motherboard Intelligent Tweaker): In this section, you can fine-tune various hardware settings, including CPU and memory configurations, voltage adjustments, and overclocking features to optimize your system’s performance.
- System: The system settings allow you to configure basic options such as date, time, boot order, and other system-related settings.
- BIOS Features: This section provides options for configuring power management settings, security features, and other BIOS-related functionalities.
- Peripherals: The peripherals settings enable you to manage hardware devices connected to your computer, including USB, SATA, and audio options.
- Chipset: In this section, you can modify settings related to the chipset, including onboard device configurations and advanced chipset features.
After making any desired changes to the Gigabyte BIOS settings, ensure that you save your modifications before exiting the BIOS Setup Utility. Saving your changes ensures that they take effect when you restart your computer.
The Gigabyte BIOS Setup Utility provides you with the flexibility to customize and optimize your Gigabyte motherboard’s performance according to your specific needs. By exploring and adjusting the available settings, you can fine-tune your system and unleash its true potential.
Intel BIOS Setup Utility
The Intel BIOS Setup Utility is a crucial tool that allows you to access and customize various system settings on Intel motherboards. This utility provides control over critical parameters such as boot order, security settings, power management options, and hardware configurations.
To access the Intel BIOS Setup Utility, start by turning on your computer. As the Intel logo appears on the screen, press the key indicated for accessing the BIOS. The most common keys for entering the Intel BIOS are F2 or F10, but it’s essential to consult your motherboard’s user manual or visit the Intel support website for the specific key combination for your Intel model.
Once inside the Intel BIOS Setup Utility, you will be presented with a user-friendly interface that categorizes settings into different sections. Some of the main sections available in the Intel BIOS include:
- Main: This section provides basic system information, such as CPU and memory details, as well as options for configuring date, time, and boot settings.
- Security: The security settings allow you to set up BIOS passwords for enhanced protection, configure Secure Boot options, and implement other security measures to safeguard your system.
- Advanced: In this section, you can fine-tune various advanced settings related to CPU, memory, SATA, USB, PCI, and other hardware devices to optimize your system’s performance.
- Power: The power settings enable you to customize power management options, configure sleep modes, adjust fan controls, and optimize energy efficiency based on your specific needs.
- Boot: The boot settings allow you to modify the boot order, prioritize different boot devices, and configure boot-related settings to meet your preferences.
After making any necessary changes to the Intel BIOS settings, ensure that you save your modifications before exiting the BIOS Setup Utility. Saving your changes ensures that they are applied and retained when you restart your computer.
The Intel BIOS Setup Utility offers you the flexibility to customize and optimize your Intel motherboard’s performance and functionality according to your specific requirements. By exploring and adjusting the available settings, you can fine-tune your system and unleash its full potential.
AMD BIOS Setup Utility
The AMD BIOS Setup Utility is a critical tool that allows you to access and customize various system settings on AMD motherboards. This utility provides control over essential parameters such as boot order, security settings, power management options, and hardware configurations.
To access the AMD BIOS Setup Utility, start by turning on your computer. As the system logo appears on the screen, press the key indicated for accessing the BIOS. The most common keys for entering the AMD BIOS are Delete or F2, but it’s important to consult your motherboard’s user manual or visit the AMD support website for the specific key combination for your AMD model.
Once inside the AMD BIOS Setup Utility, you will be presented with a user-friendly interface that categorizes settings into different sections. Some of the main sections available in the AMD BIOS include:
- Main: In this section, you can configure basic system settings such as date, time, and boot order.
- Security: The security settings allow you to set up BIOS passwords and implement other security measures to protect your system from unauthorized access.
- Advanced: The advanced settings enable you to fine-tune various parameters related to CPU, memory, SATA, USB, and other hardware devices to optimize your system’s performance.
- Power Management: This section allows you to customize power management options, configure sleep modes, and adjust fan controls to optimize energy efficiency and system cooling.
- Boot: The boot settings enable you to modify the boot order, prioritize different boot devices, and configure boot-related settings to meet your preferences.
After making any necessary changes to the AMD BIOS settings, be sure to save your modifications before exiting the BIOS Setup Utility. By saving your changes, you ensure that they are applied and retained when you restart your computer.
The AMD BIOS Setup Utility empowers you to customize and optimize your AMD motherboard’s performance and functionality according to your specific needs. By exploring and adjusting the available settings, you can fine-tune your system and unlock its full potential.
EVGA BIOS Setup Utility
The EVGA BIOS Setup Utility is a powerful tool that allows you to access and customize various system settings on your EVGA motherboard. This utility provides control over critical parameters such as boot order, security settings, power management options, and hardware configurations.
To access the EVGA BIOS Setup Utility, start by turning on your computer. As the EVGA logo appears on the screen, press the key indicated for accessing the BIOS. The most common key for entering the EVGA BIOS is Delete or F2, but it’s essential to consult your motherboard’s user manual or visit the EVGA support website for the accurate key combination for your EVGA model.
Once inside the EVGA BIOS Setup Utility, you will be presented with a user-friendly interface that categorizes settings into different sections. Some of the main sections available in the EVGA BIOS include:
- Main: This section displays basic system information, such as CPU and memory details, as well as options for configuring date, time, and boot settings.
- Advanced: In this section, you can fine-tune various advanced settings related to CPU, memory, SATA, USB, and other hardware devices to optimize your system’s performance.
- Security: The security settings allow you to set up BIOS passwords, implement other security measures to protect your system, and configure Secure Boot options.
- Power: The power settings enable you to customize power management options, configure sleep modes, adjust fan controls, and optimize energy efficiency based on your specific needs.
- Boot: The boot settings allow you to modify the boot order, prioritize different boot devices, and configure boot-related options for your system.
After making any desired changes to the EVGA BIOS settings, ensure that you save your modifications before exiting the BIOS Setup Utility. Saving your changes guarantees that they are applied and retained when you restart your computer.
The EVGA BIOS Setup Utility provides you with the flexibility to customize and optimize your EVGA motherboard’s performance according to your specific needs and preferences. By exploring and adjusting the available settings, you can fine-tune your system and unleash its full potential.
Zotac BIOS Setup Utility
The Zotac BIOS Setup Utility is an essential tool that allows you to access and customize various system settings on your Zotac motherboard. This utility provides control over critical parameters such as boot order, security settings, power management options, and hardware configurations.
To access the Zotac BIOS Setup Utility, start by turning on your computer. As the Zotac logo appears on the screen, press the key indicated for accessing the BIOS. The most common keys for entering the Zotac BIOS are Delete or F2, but it’s important to consult your motherboard’s user manual or visit the Zotac support website for the specific key combination for your Zotac model.
Once inside the Zotac BIOS Setup Utility, you will be presented with a user-friendly interface that categorizes settings into different sections. Some of the main sections available in the Zotac BIOS include:
- Main Settings: In this section, you can configure basic system settings such as date, time, and boot order.
- Advanced Settings: The advanced settings enable you to fine-tune various parameters related to CPU, memory, SATA, USB, and other hardware devices to optimize your system’s performance.
- Security Settings: This section allows you to set up BIOS passwords, implement other security measures to protect your system, and configure Secure Boot options.
- Power Management Settings: The power management settings enable you to customize power-saving options, configure sleep modes, adjust fan controls, and optimize energy efficiency based on your specific needs.
- Boot Settings: The boot settings allow you to modify the boot order, prioritize different boot devices, and configure boot-related options for your system.
After making any necessary changes to the Zotac BIOS settings, be sure to save your modifications before exiting the BIOS Setup Utility. Saving your changes ensures that they are applied and retained when you restart your computer.
The Zotac BIOS Setup Utility gives you the flexibility to customize and optimize your Zotac motherboard’s performance according to your specific needs and preferences. By exploring and adjusting the available settings, you can fine-tune your system and unlock its full potential.
Biostar BIOS Setup Utility
The Biostar BIOS Setup Utility is a powerful tool that allows you to access and customize various system settings on your Biostar motherboard. This utility provides control over critical parameters such as boot order, security settings, power management options, and hardware configurations.
To access the Biostar BIOS Setup Utility, start by turning on your computer. As the Biostar logo appears on the screen, press the key indicated for accessing the BIOS. The most common keys for entering the Biostar BIOS are Delete or F2, but it’s essential to consult your motherboard’s user manual or visit the Biostar support website for the specific key combination for your Biostar model.
Once inside the Biostar BIOS Setup Utility, you will be presented with a user-friendly interface that categorizes settings into different sections. Some of the primary sections available in the Biostar BIOS include:
- Main: In this section, you can configure basic settings such as date, time, system language, and boot order.
- Advanced: The advanced settings allow you to fine-tune various parameters related to CPU, memory, SATA, USB, and other hardware devices to optimize your system’s performance.
- Security: The security settings enable you to set up BIOS passwords, implement other security measures to protect your system, and configure Secure Boot options for enhanced security.
- Power Management: This section allows you to customize power management options, configure sleep modes, adjust fan controls, and optimize energy efficiency based on your specific needs.
- Boot: The boot settings allow you to modify the boot order, prioritize different boot devices, and configure boot-related options for your system.
After making any desired changes to the Biostar BIOS settings, ensure that you save your modifications before exiting the BIOS Setup Utility. By saving your changes, you ensure that they are applied and retained when you restart your computer.
The Biostar BIOS Setup Utility empowers you to customize and optimize your Biostar motherboard’s performance and functionality according to your specific needs. By exploring and adjusting the available settings, you can fine-tune your system and unlock its full potential.
ASRock BIOS Setup Utility
The ASRock BIOS Setup Utility is a powerful tool that allows you to access and customize various system settings on your ASRock motherboard. This utility provides control over critical parameters such as boot order, security settings, power management options, and hardware configurations.
To access the ASRock BIOS Setup Utility, start by turning on your computer. As the ASRock logo appears on the screen, press the key indicated for accessing the BIOS. The most common keys for entering the ASRock BIOS are Delete or F2, but it’s important to consult your motherboard’s user manual or visit the ASRock support website for the specific key combination for your ASRock model.
Once inside the ASRock BIOS Setup Utility, you will be presented with a user-friendly interface that categorizes settings into different sections. Some of the main sections available in the ASRock BIOS include:
- Main: In this section, you can configure basic settings such as date, time, boot order, and system language.
- Advanced: The advanced settings allow you to fine-tune various parameters related to CPU, memory, SATA, USB, and other hardware devices to optimize your system’s performance.
- Security: The security settings enable you to set up BIOS passwords, implement other security measures to protect your system, and configure Secure Boot options.
- Power: This section allows you to customize power management options, configure sleep modes, adjust fan controls, and optimize energy efficiency based on your specific needs.
- Boot: The boot settings allow you to modify the boot order, prioritize different boot devices, and configure boot-related options for your system.
After making any necessary changes to the ASRock BIOS settings, ensure that you save your modifications before exiting the BIOS Setup Utility. By saving your changes, you ensure that they are applied and retained when you restart your computer.
The ASRock BIOS Setup Utility empowers you to customize and optimize your ASRock motherboard’s performance and functionality according to your specific needs. By exploring and adjusting the available settings, you can fine-tune your system and unleash its full potential.
Fujitsu BIOS Setup Utility
The Fujitsu BIOS Setup Utility is a powerful tool that allows you to access and customize various system settings on your Fujitsu computer. This utility provides control over critical parameters such as boot order, security settings, power management options, and hardware configurations.
To access the Fujitsu BIOS Setup Utility, start by turning on your computer. As the Fujitsu logo appears on the screen, press the key indicated for accessing the BIOS. The most common keys for entering the Fujitsu BIOS are F2 or Delete, but it’s essential to consult your computer’s user manual or visit the Fujitsu support website for the accurate key combination for your specific Fujitsu model.
Once inside the Fujitsu BIOS Setup Utility, you will be presented with a user-friendly interface that categorizes settings into different sections. Some of the main sections available in the Fujitsu BIOS include:
- Main: In this section, you can configure basic system settings such as date, time, and boot order.
- Security: The security settings allow you to set up BIOS passwords, implement other security measures to protect your system, and configure Secure Boot options.
- Power Management: This section enables you to customize power-saving options, configure sleep modes, adjust fan controls, and optimize energy efficiency based on your specific needs.
- Advanced: The advanced settings allow you to fine-tune various parameters related to CPU, memory, SATA, USB, and other hardware devices to optimize your system’s performance.
- Boot: The boot settings allow you to modify the boot order, prioritize different boot devices, and configure boot-related options for your system.
After making any desired changes to the Fujitsu BIOS settings, be sure to save your modifications before exiting the BIOS Setup Utility. Saving your changes ensures that they are applied and retained when you restart your computer.
The Fujitsu BIOS Setup Utility empowers you to customize and optimize your Fujitsu computer’s performance and functionality according to your specific needs. By exploring and adjusting the available settings, you can fine-tune your system and unlock its full potential.
Gateway BIOS Setup Utility
The Gateway BIOS Setup Utility is a crucial tool that allows you to access and customize various system settings on your Gateway computer. This utility offers control over critical parameters such as boot order, security settings, power management options, and hardware configurations.
To access the Gateway BIOS Setup Utility, start by turning on your computer. As the Gateway logo appears on the screen, press the key indicated for accessing the BIOS. The most common keys for entering the Gateway BIOS are F1, F2, or Delete, but it’s important to consult your computer’s user manual or visit the Gateway support website for the accurate key combination for your specific Gateway model.
Once inside the Gateway BIOS Setup Utility, you will be presented with a user-friendly interface that categorizes settings into different sections. Some of the main sections available in the Gateway BIOS include:
- Main Menu: This section allows you to configure basic settings such as date, time, boot order, and system language.
- Security Settings: The security settings enable you to set up BIOS and supervisor passwords, implement other security measures to protect your system, and configure Secure Boot options.
- Power Management: In this section, you can customize power management options, configure sleep modes, adjust fan controls, and optimize energy efficiency based on your specific needs.
- Advanced Settings: The advanced settings allow you to fine-tune various parameters related to CPU, memory, SATA, USB, and other hardware devices to optimize your system’s performance.
- Boot Settings: The boot settings enable you to modify the boot order, prioritize different boot devices, and configure boot-related options for your system.
After making any necessary changes to the Gateway BIOS settings, ensure that you save your modifications before exiting the BIOS Setup Utility. Saving your changes ensures that they are applied and retained when you restart your computer.
The Gateway BIOS Setup Utility empowers you to customize and optimize your Gateway computer’s performance and functionality according to your specific needs. By exploring and adjusting the available settings, you can fine-tune your system and unleash its full potential.
NEC BIOS Setup Utility
The NEC BIOS Setup Utility is a crucial tool that allows you to access and customize various system settings on your NEC computer. This utility provides control over critical parameters such as boot order, security settings, power management options, and hardware configurations.
To access the NEC BIOS Setup Utility, start by turning on your computer. As the NEC logo appears on the screen, press the key indicated for accessing the BIOS. The most common keys for entering the NEC BIOS are F2 or Delete, but it’s important to consult your computer’s user manual or visit the NEC support website for the accurate key combination for your specific NEC model.
Once inside the NEC BIOS Setup Utility, you will be presented with a user-friendly interface that categorizes settings into different sections. Some of the main sections available in the NEC BIOS include:
- Main: In this section, you can configure basic system settings such as date, time, and boot order.
- Security: The security settings allow you to set up BIOS passwords, implement other security measures to protect your system, and configure Secure Boot options.
- Power Management: This section enables you to customize power-saving options, configure sleep modes, adjust fan controls, and optimize energy efficiency based on your specific needs.
- Advanced: The advanced settings allow you to fine-tune various parameters related to CPU, memory, SATA, USB, and other hardware devices to optimize your system’s performance.
- Boot: The boot settings allow you to modify the boot order, prioritize different boot devices, and configure boot-related options for your system.
After making any desired changes to the NEC BIOS settings, be sure to save your modifications before exiting the BIOS Setup Utility. By saving your changes, you ensure that they are applied and retained when you restart your computer.
The NEC BIOS Setup Utility empowers you to customize and optimize your NEC computer’s performance and functionality according to your specific needs. By exploring and adjusting the available settings, you can fine-tune your system and unlock its full potential.
Packard Bell BIOS Setup Utility
The Packard Bell BIOS Setup Utility is a critical tool that allows you to access and customize various system settings on your Packard Bell computer. This utility provides control over critical parameters such as boot order, security settings, power management options, and hardware configurations.
To access the Packard Bell BIOS Setup Utility, start by turning on your computer. As the Packard Bell logo appears on the screen, press the key indicated for accessing the BIOS. The most common keys for entering the Packard Bell BIOS are F2 or Delete, but it’s important to consult your computer’s user manual or visit the Packard Bell support website for the accurate key combination for your specific Packard Bell model.
Once inside the Packard Bell BIOS Setup Utility, you will be presented with a user-friendly interface that categorizes settings into different sections. Some of the main sections available in the Packard Bell BIOS include:
- Main: In this section, you can configure basic system settings such as date, time, boot order, and system language.
- Security: The security settings enable you to set up BIOS passwords, implement other security measures to protect your system, and configure Secure Boot options for enhanced security.
- Power Management: This section allows you to customize power management options, configure sleep modes, adjust fan controls, and optimize energy efficiency based on your specific needs.
- Advanced: The advanced settings allow you to fine-tune various parameters related to CPU, memory, SATA, USB, and other hardware devices to optimize your system’s performance.
- Boot: The boot settings enable you to modify the boot order, prioritize different boot devices, and configure boot-related options for your system.
After making any necessary changes to the Packard Bell BIOS settings, ensure that you save your modifications before exiting the BIOS Setup Utility. By saving your changes, you ensure that they are applied and retained when you restart your computer.
The Packard Bell BIOS Setup Utility empowers you to customize and optimize your Packard Bell computer’s performance and functionality according to your specific needs. By exploring and adjusting the available settings, you can fine-tune your system and unleash its full potential.