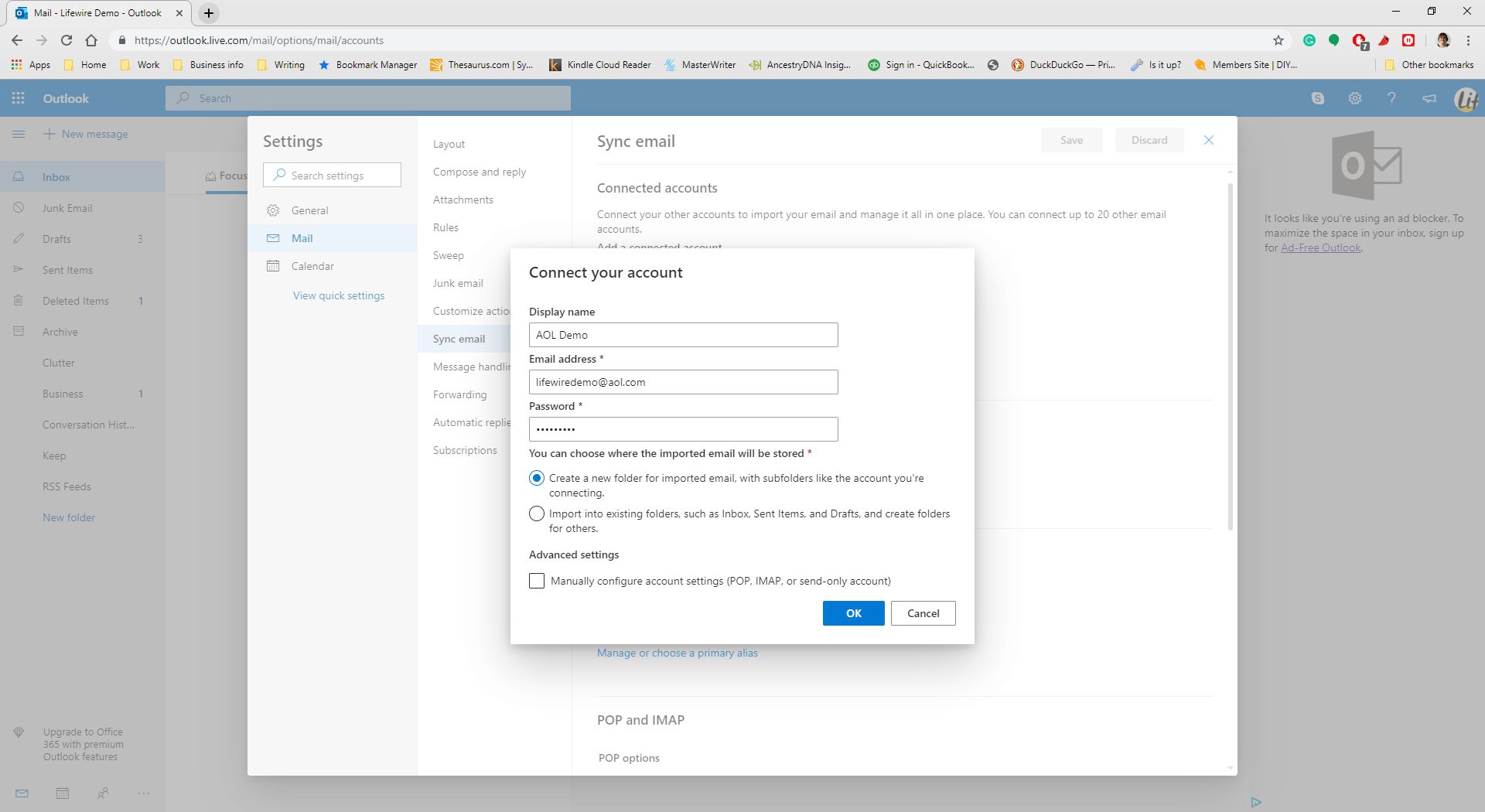Prerequisites
Before you can access your AOL Mail using Windows Mail, there are a few things you’ll need to have in place. Here are the prerequisites to ensure a smooth and hassle-free setup:
- A Windows PC or laptop running Windows 10 or later.
- An active and stable internet connection.
- A valid AOL Mail account. If you don’t have one, you can easily create a new account through the AOL website.
- Make sure you have the latest version of Windows Mail installed on your computer. If not, you can download it from the Microsoft Store.
- Gather the necessary login information for your AOL Mail account, including your email address and password.
Having these prerequisites in place will ensure that you can proceed smoothly with accessing your AOL Mail using Windows Mail. Take a moment to gather all the required information and double-check that your internet connection is stable. This will save you time and frustration during the setup process.
Step 1: Open Windows Mail
To begin accessing your AOL Mail with Windows Mail, you’ll need to first open the Windows Mail application on your computer. Here’s how:
- Click on the Start menu in the bottom left corner of your screen.
- Type “Windows Mail” into the search bar and click on the Windows Mail app when it appears in the search results.
- Alternatively, you can press the Windows key + S on your keyboard to open the search bar, type “Windows Mail,” and select the app from the results.
- Once the Windows Mail app is open, you will see the main interface with your inbox, folders, and account options.
Opening Windows Mail is the first step towards accessing your AOL Mail. Take a moment to ensure that the application is properly installed on your computer. If not, you can download it from the Microsoft Store.
Now that you have Windows Mail open, you’re ready to move on to the next step: adding an account to Windows Mail.
Step 2: Add an Account
After opening Windows Mail, the next step in accessing your AOL Mail is to add an account to the application. Follow these instructions to add your AOL Mail account:
- In the Windows Mail app, click on the “Settings” icon (shaped like a gear) located at the bottom-left corner of the window.
- A sidebar menu will appear. Click on “Manage Accounts.”
- On the “Manage Accounts” screen, click on the “Add Account” button.
- A list of email providers will be displayed. Select “AOL” from the list.
- You will then be prompted to enter your AOL Mail email address and password. Type in the required information and click on the “Sign-in” button.
- Windows Mail will attempt to configure the AOL Mail account automatically. If successful, you can skip the next steps and proceed to testing your account.
- If Windows Mail is unable to set up the account automatically, you will be asked to choose the account type. Select “IMAP” or “POP” depending on your preference. IMAP is recommended for most users as it allows synchronization between multiple devices.
- Click on the “Connect” button to proceed.
Adding your AOL Mail account to Windows Mail is an important step in accessing your emails conveniently. When entering your credentials, make sure to double-check for any typos or errors to avoid any login issues.
Now that you have added your AOL Mail account, you can move on to the next step: choosing advanced setup options.
Step 3: Choose Advanced Setup
After adding your AOL Mail account to Windows Mail, you will need to choose the advanced setup option to configure the account settings. Follow these steps:
- In the Windows Mail app, go to the “Settings” menu by clicking on the gear icon located at the bottom-left corner of the window.
- Select “Manage Accounts” from the sidebar menu.
- Locate your AOL Mail account from the list of accounts and click on it.
- On the account settings page, click on the “Change account settings” link.
- You will be taken to the “Edit Account” screen.
- Click on the “Advanced mailbox settings” link.
- A new window with advanced setup options will open.
Choosing the advanced setup option will give you more control over the configuration of your AOL Mail account in Windows Mail. From this point, you can customize the server settings, security options, and other details to ensure a seamless email experience.
By selecting the advanced setup option, you are one step closer to accessing your AOL Mail conveniently through the Windows Mail app. Take your time to configure the settings according to your preferences and move on to the next step: selecting the internet email option.
Step 4: Select Internet Email
Once you have chosen the advanced setup option in Windows Mail, the next step is to select the “Internet email” option to continue configuring your AOL Mail account. Follow these steps:
- In the advanced setup window, click on the “Internet email” option.
- You will be prompted to enter additional details to complete the setup.
- Start by providing the following information:
- Account name: Enter a name for your AOL Mail account that will be displayed in Windows Mail.
- Your name: Enter your name as you would like it to appear in outgoing emails.
- Incoming email server: Set the server to “imap.aol.com” if you chose IMAP as the account type, or “pop.aol.com” if you chose POP.
- Account type: Select either IMAP or POP, depending on your preference and previously selected option.
- Outgoing (SMTP) email server: Set the server to “smtp.aol.com”.
- Username: Enter your full AOL Mail email address.
- After entering the required information, click on the “Sign-in” button to proceed.
By selecting the “Internet email” option, you are customizing the settings specifically for your AOL Mail account in Windows Mail. Double-check all the details you entered to ensure accuracy.
You have now completed the internet email setup. In the next step, you will configure the server settings for your AOL Mail account.
Step 5: Enter Your Account Information
After selecting the “Internet email” option in Windows Mail, the next step is to enter your account information to finalize the setup process for your AOL Mail account. Follow these steps:
- In the internet email settings, you will see a form where you can enter your AOL Mail account information.
- Fill in the following details:
- Email address: Enter your full AOL Mail email address.
- Username: Re-enter your full AOL Mail email address.
- Password: Enter the password associated with your AOL Mail account.
- Make sure the “Remember this password” option is checked if you want Windows Mail to remember your login information.
- Click on the “Sign-in” button to proceed.
Entering your account information accurately is crucial to ensure a successful connection to your AOL Mail account through Windows Mail. Double-check all the details you entered, including your email address and password, to avoid any login issues.
By providing the necessary account information, you are allowing Windows Mail to securely connect to your AOL Mail account and retrieve your emails. This step brings you closer to accessing your AOL Mail conveniently within the Windows Mail app.
In the next step, you will configure the server settings for your AOL Mail account to ensure proper functionality.
Step 6: Configure Server Settings
After entering your account information in Windows Mail, the next step is to configure the server settings for your AOL Mail account. Follow these steps to ensure proper functionality:
- In the internet email settings, click on the “Account settings” tab.
- Under “Incoming email server,” make sure the following settings are configured:
- Server address: Set the server address to “imap.aol.com” if you chose IMAP, or “pop.aol.com” if you chose POP.
- Port: Set the port to 993 for IMAP or 995 for POP.
- Encryption type: Choose SSL/TLS for a secure connection.
- Under “Outgoing (SMTP) email server,” make sure the following settings are configured:
- Server address: Set the server address to “smtp.aol.com”.
- Port: Set the port to 465.
- Encryption type: Choose SSL/TLS for a secure connection.
Configuring the server settings correctly is essential for the smooth operation of your AOL Mail account in Windows Mail. Ensure that you have entered the correct server addresses, ports, and encryption types as specified above.
By configuring the server settings, you are enabling Windows Mail to properly connect to your AOL Mail account and synchronize your emails. Take your time to double-check the settings to avoid any issues with sending or receiving emails.
Next, you will choose the security and authentication options for your AOL Mail account.
Step 7: Choose Security and Authentication Options
After configuring the server settings for your AOL Mail account in Windows Mail, the next step is to choose the security and authentication options. Follow these steps to ensure the proper protection of your account:
- In the internet email settings, click on the “Account settings” tab.
- Under “Incoming email server,” click on the “Advanced” button.
- Ensure that the following security and authentication options are selected:
- Incoming server requires SSL: Check this option to enable a secure connection.
- Incoming server requires authentication: Check this option to authenticate your AOL Mail account when receiving emails.
- Under “Outgoing (SMTP) email server,” click on the “Advanced” button.
- Ensure that the following security and authentication options are selected:
- Outgoing server requires SSL: Check this option to enable a secure connection.
- Use the same username and password for sending email: Check this option to use the same login credentials when sending emails.
- Outgoing server requires authentication: Check this option to authenticate your AOL Mail account when sending emails.
Choosing the appropriate security and authentication options is crucial to protect your AOL Mail account from unauthorized access and ensure the secure transmission of your emails. By enabling SSL and requiring authentication, you add an extra layer of security to your account.
Ensure that you have checked all the necessary options in both the incoming and outgoing server settings. This will help guard against potential security risks and enhance the overall protection of your AOL Mail account.
In the next step, you will complete the setup process by finalizing the account configuration.
Step 8: Complete the Setup
After configuring the security and authentication options for your AOL Mail account in Windows Mail, you are now ready to complete the setup process. Follow these steps to finalize the account configuration:
- Review all the settings you have entered for your AOL Mail account, including the server settings, security options, and authentication settings.
- If you need to make any changes, go back to the respective tabs and update the settings accordingly.
- Once you are satisfied with the settings, click on the “Sign-in” or “Next” button to continue.
- Windows Mail will attempt to connect to your AOL Mail account using the provided settings.
- If the connection is successful, you will see a confirmation message indicating that your AOL Mail account has been added and is ready to use in Windows Mail.
- You can now navigate to the inbox or folders section of Windows Mail to access your AOL Mail messages.
Completing the setup process ensures that you have successfully integrated your AOL Mail account into Windows Mail. Take a moment to verify that all the settings are correct before proceeding.
Congratulations! You have completed the setup process and can now conveniently access your AOL Mail using Windows Mail. Enjoy the benefits of managing your emails within the Windows Mail app.
In the next step, you will test your AOL Mail account to ensure that it is functioning properly.
Step 9: Test Your Account
After completing the setup process for your AOL Mail account in Windows Mail, it is important to test your account to ensure that it is functioning properly. Follow these steps to perform a quick test:
- Navigate to the inbox or folders section of Windows Mail where your AOL Mail account is located.
- Check for new emails in your AOL Mail account by clicking on the refresh or sync button.
- If new emails are retrieved and displayed in your inbox, it is a positive indication that your AOL Mail account is successfully connected and working in Windows Mail.
- Open some of the retrieved emails to ensure that you can view the contents and attachments without any issues.
- Compose a test email and send it to a different email address to verify that you can send emails from your AOL Mail account.
- Check the sent items folder to ensure that the test email is saved and properly recorded.
By testing your AOL Mail account, you can confirm that you have set up the account correctly in Windows Mail and that it is fully functional. This step allows you to verify both the receiving and sending capabilities of your AOL Mail account.
If you encounter any issues during the testing process, go back and review the settings you entered in the previous steps. Make any necessary adjustments to ensure that the account is configured correctly.
Congratulations! If your AOL Mail account passes the test and is working as expected, you can now enjoy the convenience of accessing and managing your emails seamlessly through Windows Mail.
In case you encounter any issues or need further assistance, the next section will provide troubleshooting tips to help resolve common AOL Mail access issues.
Troubleshooting AOL Mail Access Issues
While setting up AOL Mail with Windows Mail should be a smooth process, there might be instances where you encounter access issues. Here are some troubleshooting tips to help resolve common problems:
- Double-check your account information: Ensure that you have entered your AOL Mail email address and password correctly. Typos or errors can prevent successful login.
- Verify server settings: Review the server settings you entered during the setup process. Make sure they match the recommended settings for AOL Mail (IMAP or POP) and the correct server addresses.
- Check internet connection: Ensure that you have a stable internet connection. Unstable or weak connections can affect the ability to access and sync your AOL Mail account.
- Disable antivirus or firewall: Temporarily disable any antivirus or firewall software that may be blocking the Windows Mail app from connecting to your AOL Mail account. Once disabled, try accessing your account again.
- Update Windows Mail: Make sure that you have the latest version of Windows Mail installed on your computer. Update the app from the Microsoft Store if necessary.
- Clear app cache: If you are experiencing persistent issues, try clearing the cache of the Windows Mail app. This can help resolve any temporary glitches or conflicts.
- Contact AOL support: If you have tried the above troubleshooting steps and still cannot access your AOL Mail account, reach out to AOL customer support for further assistance. They can provide specific guidance and resolve any account-related issues.
By following these troubleshooting steps, you can address common AOL Mail access issues and ensure a smooth and uninterrupted experience with Windows Mail.
Remember, troubleshooting can vary depending on the specific issue you are facing. If none of the above tips resolve your problem, seek further assistance from AOL support for a more tailored solution.
With persistence and the right troubleshooting approach, you will be able to resolve any AOL Mail access issues and enjoy the convenience of managing your emails seamlessly through Windows Mail.