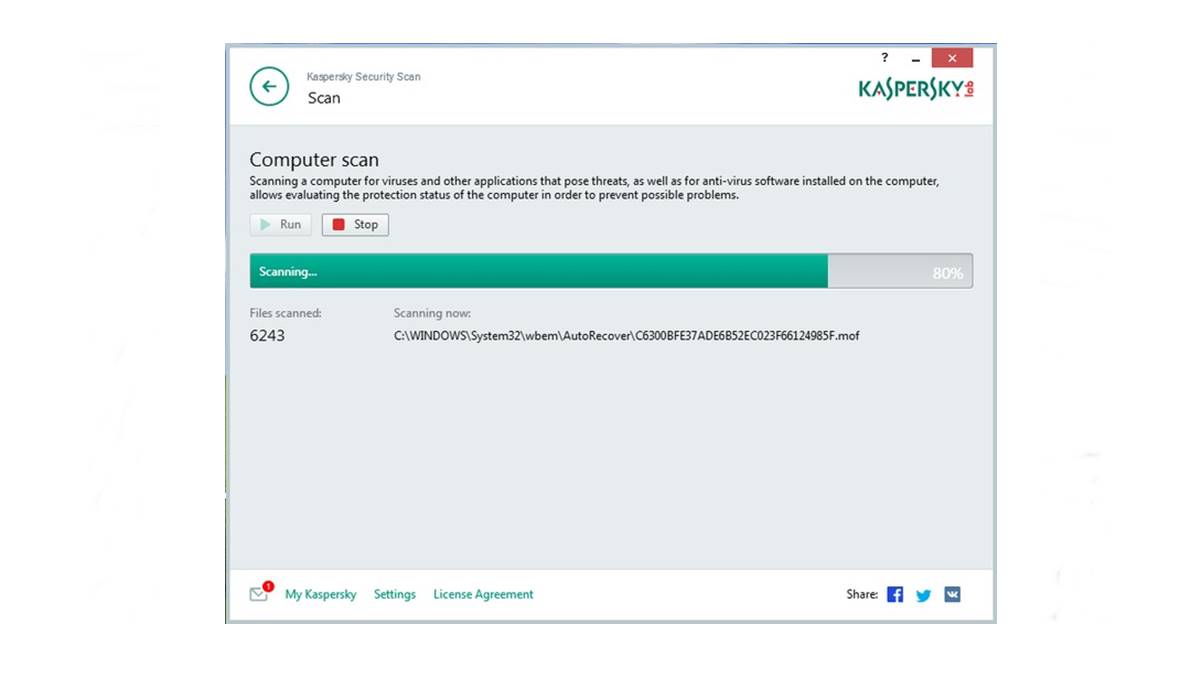What is a Full Scan in Kaspersky?
A full scan in Kaspersky is a comprehensive security feature that scans your entire computer system for any potential threats, malware, viruses, or suspicious files. It is an essential tool to ensure the overall health and security of your device. During a full scan, Kaspersky examines every file, folder, program, and system component to detect and eliminate any malicious software that may be hiding within your system.
During a full scan, Kaspersky thoroughly analyzes each file by checking its code against an extensive database of known threats and behavior patterns. This process helps to identify any malware that may be present and offers the best chance of removing it from your system. Unlike a quick scan, which only checks selected areas, a full scan leaves no stone unturned, ensuring that even deeply embedded or less visible threats are detected and dealt with.
Kaspersky’s full scan feature is designed to provide a comprehensive analysis of your computer’s entire storage system, including all drives and partitions. It covers not only the operating system files but also user-generated files and applications. By performing a full scan, you can rest assured that your device is thoroughly checked, preventing any potential threats from compromising your personal information or causing damage to your system.
While a full scan may take longer to complete compared to other scanning methods, its thoroughness and accuracy make it an indispensable tool in maintaining a secure computing environment. By regularly running a full scan with Kaspersky, you can monitor for any potential security risks or issues and take appropriate action to protect your data and ensure the optimal performance of your computer.
Factors Affecting the Duration of a Full Scan
The duration of a full scan in Kaspersky can vary depending on several factors. Understanding these factors can help you better manage your scanning process and optimize the time it takes to complete a full scan. Here are some key factors that can influence the duration of a full scan:
- System Specifications: The performance of your computer plays a significant role in determining the duration of a full scan. A powerful processor and sufficient RAM can handle the scan more efficiently, resulting in a faster completion time.
- Storage Capacity: The total amount of data stored on your computer, including the size of the hard drive and the number of files, can impact the duration of a full scan. The more data there is to scan, the longer it will take.
- Number of Files: The more files you have on your computer, the more time it will take for Kaspersky to scan and analyze each one. This includes system files, program files, and user-generated files.
- Types of Scanned Files: Different file types have varying levels of complexity, and some files may require more time to scan. For example, scanning large media files or encrypted files may take longer compared to smaller document files.
- CPU Usage: The processing power of your CPU can impact the duration of a full scan. If your computer is running other resource-intensive tasks, such as software updates or heavy multitasking, it may slow down the scanning process.
By considering these factors, you can better gauge the expected duration of a full scan in Kaspersky. It is important to allocate sufficient time for the scan to complete without interruptions, ensuring the highest level of security for your computer.
System Specifications and Full Scan Duration
The specifications of your computer system can have a significant impact on the duration of a full scan in Kaspersky. Here are some key system specifications that can influence the scan duration:
- Processor Speed: The speed of your processor, measured in GHz (gigahertz), affects how quickly your computer can process the scanning tasks. A faster processor can complete the scan more efficiently, resulting in a shorter scan duration.
- RAM (Random Access Memory): Sufficient RAM allows your computer to store and process data efficiently. Having an adequate amount of RAM helps to expedite the scanning process as it can handle the simultaneous operations more effectively.
- Storage Type: The speed of your storage device, such as a hard drive or solid-state drive (SSD), can impact the scan duration. SSDs generally have faster data transfer rates compared to traditional hard drives, enabling quicker access to files and reducing scan times.
- Operating System: The efficiency and optimization of your operating system can influence the scan duration. Keeping your operating system updated with the latest patches and optimizations can contribute to faster scan times.
- Multi-threading Support: Some antivirus software, including Kaspersky, support multi-threading, which allows the scan to utilize multiple processor cores simultaneously. If your computer has a multi-core processor, enabling this feature can significantly reduce the scan duration.
Upgrading your system with a faster processor, expanding your RAM capacity, or switching to a faster storage device can contribute to shorter full scan durations. However, it’s important to note that while system specifications can influence scanning times, other factors like the number of files and the types of files being scanned also play a significant role.
Storage Capacity and Full Scan Duration
The storage capacity of your computer, including the size of your hard drives or partitions, can impact the duration of a full scan in Kaspersky. Here’s how storage capacity can affect the scan duration:
- Total Data: The amount of data stored on your computer is one of the key factors that determine the full scan duration. The more data you have, the longer it will take for Kaspersky to scan through all the files and folders.
- Drive Size: The size of your hard drives or partitions can influence the scan duration. Larger drives with more space may have more data to scan, resulting in a longer scan time compared to smaller drives with less data.
- Fragmentation: Fragmentation occurs when files are stored in non-contiguous sections of your storage device. Fragmented files take longer to access and scan. Regularly defragmenting your hard drives can help reduce scan times by optimizing file placement.
- External Drives: If you have external drives connected to your computer, Kaspersky can also include them in the full scan. The more external drives you have and the amount of data stored on them, the longer the scan duration will be.
It’s important to note that while storage capacity plays a significant role in determining full scan duration, other factors such as system specifications, number and types of files, and CPU usage also contribute to the overall scanning time. To optimize the full scan duration, ensure that your storage devices have sufficient free space and are regularly scanned and maintained.
Number of Files and Full Scan Duration
The number of files stored on your computer is a significant factor that can affect the duration of a full scan in Kaspersky. Here’s how the number of files can influence the scan duration:
- Total Files: The more files you have on your computer, the longer it will take for Kaspersky to scan through each file. This includes system files, program files, and files generated by users.
- File Organization: The organization of your files can impact the scan duration. If your files are scattered across multiple folders and directories, it may take longer for Kaspersky to locate and scan each file.
- Deep Scanning: Some antivirus software, including Kaspersky, offer deep scanning options that thoroughly analyze the contents of each file. Enabling this option may increase the scan duration as it delves deeper into the file structures.
- Compressed Files: Files that are compressed or archived, such as ZIP or RAR files, require additional time to extract and scan. If you have a large number of compressed files, it may prolong the scan duration.
It’s important to regularly clean up and organize your files to reduce the number of unnecessary and potentially infected files. By decluttering your computer and minimizing the number of files that need to be scanned, you can help optimize the full scan duration.
Additionally, excluding certain file types or folders that are not likely to contain threats from the scan settings can further expedite the process. However, be cautious when excluding files or folders, and ensure that they are not essential system files or locations that may pose a security risk.
Types of Scanned Files and Full Scan Duration
The types of files that are scanned during a full scan in Kaspersky can impact the overall duration of the scan. Here are some factors to consider:
- File Size: Larger files take longer to scan compared to smaller files. Media files, such as videos or high-resolution images, can significantly increase the scanning time due to their larger sizes.
- File Complexity: Some file types are more complex and require more time to scan. For example, executable files or scripts may have multiple layers that need to be analyzed thoroughly, leading to longer scan durations.
- Encrypted Files: Encrypted files pose an additional challenge for antivirus software as they require decryption before scanning. This extra step for analyzing encrypted files can contribute to longer scan times.
- Archive Files: Files stored within compressed archives, such as ZIP or RAR files, need to be extracted and scanned individually. If there are numerous archive files, it can prolong the scan duration.
- System Files: Certain system files, such as essential operating system files, may be excluded by default from scanning to prevent disruption to the system. While this can reduce the overall scan duration, it’s important to ensure that the excluded files are regularly updated and protected through other means.
When considering the types of files being scanned, it’s important to balance the thoroughness of the scan with the time it takes. Kaspersky provides options to customize the scan settings, allowing you to exclude certain file types or directories to expedite the scan while ensuring critical areas are still covered.
Optimizing the scan duration for specific file types can be achieved by limiting the scanning of certain file extensions or files in specific folders, as long as they do not pose a significant threat to the system’s security.
CPU Usage and Full Scan Duration
The CPU (Central Processing Unit) usage of your computer can have an impact on the duration of a full scan in Kaspersky. Here’s how CPU usage can influence the scan duration:
- Resource Allocation: The full scan process requires significant computing resources, including CPU power. If your computer’s CPU is already heavily utilized by other processes or applications, it may slow down the scanning process and prolong the duration.
- Background Tasks: Resource-intensive background tasks or applications running alongside the scan can compete for CPU resources. This can result in reduced processing speed and slower scan times.
- Multi-threading Support: Some antivirus software, including Kaspersky, are designed to utilize multi-threading, enabling the scan to utilize multiple CPU cores simultaneously. If your computer has a multi-core processor, enabling this feature can significantly reduce the scan duration.
- Power Management Settings: Power-saving features on laptops and some desktop computers can throttle the CPU performance to conserve energy. Adjusting the power management settings to prioritize performance can result in faster scan times.
To optimize full scan duration, ensure that resource-intensive tasks and applications are minimized or paused during the scanning process. Closing unnecessary programs and processes running in the background can free up CPU resources for the scan to run more efficiently.
Additionally, scheduling the scan during periods of lower CPU usage, such as during idle times or when you are not actively using your computer, can help reduce any potential bottlenecks and speed up the scan duration.
Tips to Speed Up a Full Scan in Kaspersky
A full scan in Kaspersky is a crucial step in ensuring the security of your computer. To optimize the scan duration without compromising scan quality, consider the following tips:
- Schedule Scans: Instead of initiating a full scan manually, schedule regular scans during periods of low computer usage, such as overnight or during weekends. This allows the scan to run without interruption and without affecting your daily tasks.
- Exclude Low-Risk Files: Customize the scan settings to exclude file types or specific directories that are known to contain low-risk or safe files. This helps reduce the total number of files scanned and speeds up the scan process.
- Utilize Multi-Threading: Take advantage of the multi-threading support offered by Kaspersky and enable it in the scan settings. This allows the scan to utilize multiple CPU cores simultaneously, improving scanning efficiency and reducing scan duration.
- Exclude System Files: Exclude essential system files from the scan if they are not likely to be infected. This can help expedite the scanning process by skipping files that are well-protected and regularly updated through other means.
- Keep Your System Updated: Ensure that your operating system and Kaspersky antivirus software are up to date with the latest patches and virus definitions. This helps improve scan efficiency by detecting and eliminating known threats quickly.
- Perform Regular Maintenance: Regularly clean up your computer, removing unnecessary files and applications. This helps reduce the number of files that need to be scanned and improves overall system performance.
By following these tips, you can significantly speed up the full scan process in Kaspersky while maintaining effective protection against malware and other security threats. Remember to strike a balance between scan speed and thoroughness to ensure the optimal performance of your computer.
How to Schedule a Full Scan in Kaspersky
Scheduling regular full scans in Kaspersky can help automate the process and ensure consistent protection for your computer. Here’s how you can schedule a full scan:
- Open the Kaspersky application on your computer.
- Navigate to the “Scan” or “Protection” section, depending on the version of Kaspersky you are using.
- Look for the option to schedule a scan and click on it.
- Select “Full Scan” as the scan type. This ensures that the entire system is thoroughly scanned for any potential threats.
- Choose the frequency of the scan. You can set it to run daily, weekly, or monthly, depending on your preference.
- Select the specific time for the scan to start. Consider scheduling it during periods of low computer usage to minimize interruptions.
- Customize any additional settings, such as enabling multi-threading support or excluding certain file types or directories, to optimize the scan process.
- Save the scheduled scan settings, and the full scan will run automatically according to the chosen schedule.
It is important to keep your computer powered on and connected to the internet during the scheduled scan for Kaspersky to perform the scan as intended. You can also configure Kaspersky to run the scan even if the computer is idle, ensuring that the scan is completed even during periods of inactivity.
By scheduling regular full scans in Kaspersky, you can ensure that your computer is consistently protected from malware and other security threats without the need for manual intervention. Regular scans help detect and eliminate any potential threats, providing you with peace of mind and a safe computing environment.