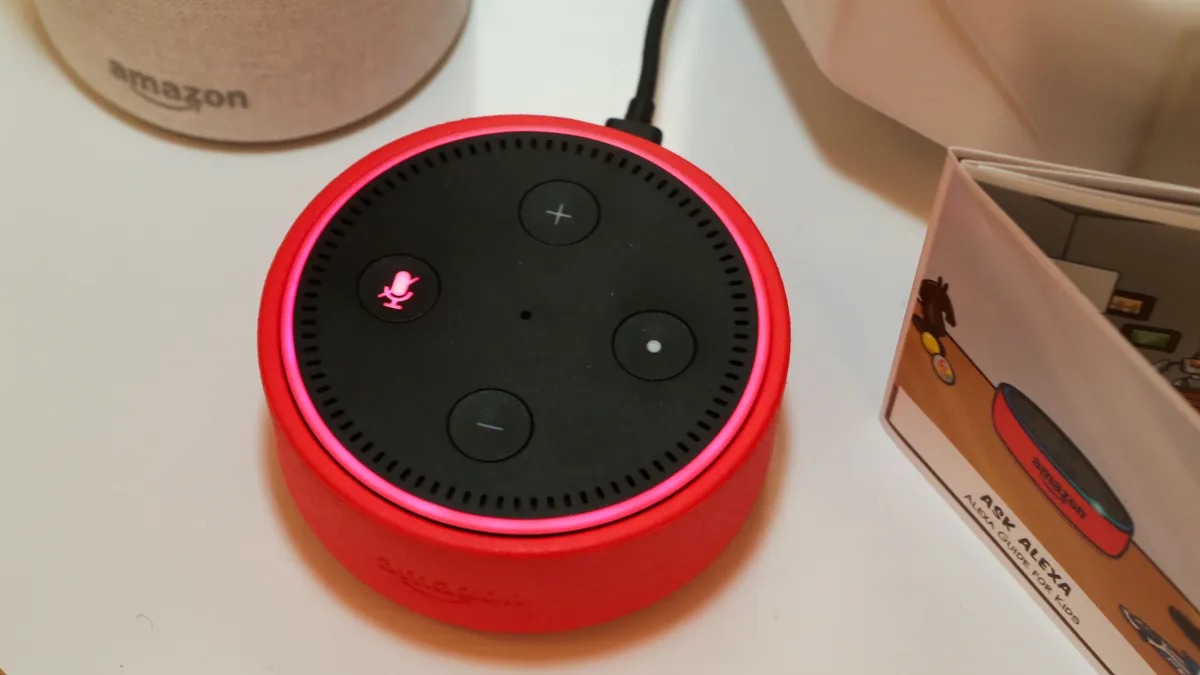Parental Controls on Amazon Echo
As a parent, it’s important to ensure that your children have a safe and age-appropriate experience when using Amazon Echo. To help you with this, Amazon provides a range of parental control features that allow you to restrict certain content and capabilities on the device. Let’s explore how to effectively set up and manage these controls.
Enabling the Explicit Content Filter is one of the essential steps in restricting potentially inappropriate content on Amazon Echo. This feature ensures that explicit and explicit adult content is blocked from playing through the device’s speakers. To enable this filter, open the Amazon Alexa app on your smartphone, navigate to the device settings for your Echo device, and enable the Explicit Content Filter option.
In addition to content filtering, you may also want to restrict purchases made through Amazon Echo. To do this, you can set up a Voice Code, which acts as a password for all voice purchases made on the device. Open the Amazon Alexa app, go to Settings, select Voice Purchasing, and follow the prompts to set up your Voice Code. This will prevent unauthorized purchases from being made without your knowledge.
Another important aspect to consider is restricting music streaming on Amazon Echo. If you want to ensure that your children access only age-appropriate music, you can set up parental controls for specific music streaming services. For example, if you use Amazon Music Unlimited, you can create a separate profile for your child and enable parental controls to filter out explicit content. Similarly, for Spotify, you can set up parental controls to restrict explicit content for your child’s account.
Audiobook and podcast streaming can also be restricted on Amazon Echo. If you want to ensure that your child does not have access to certain audiobooks or podcasts, you can disable this feature. Simply go to the Amazon Alexa app, choose Settings, go to Music and Podcasts, and disable the Audiobooks and Podcasts option.
To protect your personal information and limit the abilities of Alexa, you can also limit Alexa Skills. By enabling the “Disable Third-Party Skills” option in the Settings menu, you can prevent your child from accessing potentially unsafe or inappropriate third-party skills. Additionally, you can disable specific skills that you deem unsuitable for your child’s use.
Furthermore, if you want to restrict communication features on Amazon Echo, you can disable calling and messaging. This ensures that your child cannot make calls or send messages through the device. Additionally, you have the ability to block specific contacts from calling or messaging your Echo device, providing you with an added layer of control over communication features.
Lastly, if you want to restrict the Drop-In feature on Amazon Echo, which allows other Echo devices to connect and listen in, you can do so through the device settings. Simply open the Amazon Alexa app, choose Settings, go to Device Settings, select your Echo device, and disable the Drop-In option.
By utilizing these parental control features on Amazon Echo, you can create a safer and more age-appropriate environment for your children to enjoy the device’s capabilities while giving you peace of mind as a parent.
Enabling Explicit Content Filter
When it comes to ensuring a safe and appropriate experience for your family, enabling the Explicit Content Filter on your Amazon Echo is a crucial step. This feature helps to block explicit and explicit adult content from playing through the device’s speakers.
To enable the Explicit Content Filter, you’ll need to access the Amazon Alexa app on your smartphone. From there, navigate to the device settings for your Echo device. Look for the option that says “Explicit Content Filter” and enable it.
Once the Explicit Content Filter is enabled, Amazon Echo will automatically detect and filter out explicit content from music, radio stations, podcasts, and more. This provides an additional layer of protection, particularly when your children are using the device.
It’s worth noting that while the Explicit Content Filter is designed to block most explicit content, it may not catch everything. No filtering system is perfect, and some content may slip through the cracks. As such, it’s important to remain vigilant and regularly monitor the content that your children are accessing through Amazon Echo.
In instances where you find explicit content that hasn’t been filtered, you can report it to Amazon for review. This helps to improve the effectiveness of the filter and ensures that the content is appropriately categorized.
Enabling the Explicit Content Filter is a simple yet effective way to create a safer and more family-friendly environment when using Amazon Echo. By taking this precautionary step, you can have peace of mind knowing that explicit content will be filtered out, allowing your family to enjoy the device without encountering age-inappropriate material.
Disabling Explicit Content Filter
The Explicit Content Filter on your Amazon Echo provides a valuable layer of protection by blocking explicit and explicit adult content. However, there may be instances where you want to disable this filter, perhaps for adult users or in specific situations.
If you wish to disable the Explicit Content Filter on your Amazon Echo, you can easily do so through the device settings in the Amazon Alexa app. By following a few simple steps, you can selectively allow explicit content to be played through your device’s speakers.
To disable the Explicit Content Filter, open the Amazon Alexa app on your smartphone and navigate to the device settings for your Echo device. Look for the option that says “Explicit Content Filter” and disable it. Once disabled, the Echo device will no longer block explicit content from playing.
It’s important to note that disabling the Explicit Content Filter comes with potential risks, particularly if there are children or individuals who should not be exposed to explicit content using the device. Before disabling the filter, ensure that you have considered the audience and environment in which the Echo device will be used.
If you decide to disable the filter temporarily, be sure to re-enable it when appropriate to maintain a safer and more family-friendly environment. Regularly reassessing the need for the Explicit Content Filter based on the specific circumstances can help ensure that inappropriate content is appropriately filtered out.
Keep in mind that disabling the Explicit Content Filter only affects the specific Amazon Echo device for which it was disabled. If you have multiple Echo devices in your household, the filter will still be active on other devices unless disabled individually.
Disabling the Explicit Content Filter grants flexibility in allowing explicit content to be played through your Amazon Echo device. However, exercise caution and consider the implications of disabling this filter to prioritize the safety and appropriateness of the content accessible on the device.
Restricting Purchases on Amazon Echo
One of the concerns many parents have when it comes to using Amazon Echo is the potential for unauthorized purchases. To address this, Amazon provides several features that allow you to restrict and manage purchases made through the device.
The first step in controlling purchases on Amazon Echo is to set up a Voice Code. A Voice Code acts as a password for all voice purchases made on the device. To set up a Voice Code, open the Amazon Alexa app on your smartphone, go to Settings, select Voice Purchasing, and follow the prompts to create your code. It’s vital to choose a code that is not easily guessable to prevent unauthorized purchases.
Once the Voice Code is set up, any voice purchases made on the Amazon Echo will require the user to provide the Voice Code for verification. This helps prevent accidental or unauthorized purchases, giving you more control over your family’s spending.
In addition to the Voice Code, you can also disable voice purchasing altogether. By disabling this feature, all voice purchases, including accidental ones, will be blocked. To disable voice purchasing, go to the Voice Purchasing settings in the Amazon Alexa app and toggle the option off.
Another option for restricting purchases is to enable parental controls on your Amazon account. By activating this feature, you can require a PIN code for all purchases made through your account. This added layer of protection ensures that only authorized individuals can make purchases, even when using the Amazon Echo.
It is worth noting that restricting purchases on Amazon Echo does not impact the ability to stream music or listen to audiobooks and podcasts. These controls are separate and need to be managed individually if you wish to restrict access to specific content.
By setting up a Voice Code, disabling voice purchasing, and enabling parental controls, you can effectively restrict purchasing capabilities on your Amazon Echo. Taking these precautions helps prevent accidental or unauthorized purchases, giving you peace of mind and better control over your family’s spending.
Setting Up a Voice Code
Setting up a Voice Code is an essential step in controlling purchases made through your Amazon Echo device. A Voice Code acts as a password that must be entered for verification before any voice purchases can be made. This added security measure helps prevent unauthorized or accidental purchases.
To set up a Voice Code, follow these simple steps:
- Open the Amazon Alexa app on your smartphone.
- Go to the Settings menu.
- Select Voice Purchasing.
- Click on the option to enable Voice Code.
- Follow the prompts to create your unique Voice Code. It is important to choose a code that is not easily guessable.
Once you have set up the Voice Code, any voice purchases made on your Amazon Echo will require the user to provide the Voice Code for verification. This helps prevent accidental or unauthorized purchases, ensuring that only authorized individuals can make purchases using your Echo device.
Remember to keep your Voice Code confidential and share it only with trusted individuals who you allow to make voice purchases. By keeping your Voice Code secure, you can maintain control over the purchases made through your Amazon Echo.
It is worth noting that if you have multiple Echo devices in your household, the Voice Code is specific to each individual device. This allows you to tailor the purchasing restrictions based on your preferences for each device.
If you decide that you no longer want to use a Voice Code or want to change your existing code, you can do so by following the same steps outlined above. Simply navigate to the Voice Purchasing settings in the Amazon Alexa app and make the necessary changes.
By setting up a Voice Code, you can add an extra layer of security to your Amazon Echo devices, ensuring that only authorized individuals can make voice purchases. This feature provides peace of mind and better control over your family’s spending habits, giving you the confidence to enjoy the convenience of voice purchasing.
Disabling Voice Purchasing
If you want to restrict or temporarily disable voice purchasing on your Amazon Echo device, you have the option to do so. Disabling this feature ensures that all voice purchases, including accidental ones, will be blocked, providing you with better control over your family’s spending.
To disable voice purchasing, follow these simple steps:
- Open the Amazon Alexa app on your smartphone.
- Navigate to the Settings menu.
- Select Voice Purchasing.
- Toggle the option to disable voice purchasing.
Once voice purchasing is disabled, any attempts to make voice purchases on your Amazon Echo will be blocked. This is particularly useful if you want to prevent unauthorized users or children from making purchases without your consent.
By disabling voice purchasing, you can still use your Amazon Echo for other features and capabilities, such as playing music, checking the weather, setting reminders, and much more. It simply removes the ability to make purchases through voice commands.
It’s important to note that disabling voice purchasing does not prevent purchases made through other methods, such as the Amazon website or app. To further restrict all purchases, you may want to consider enabling parental controls or setting up a Voice Code, which adds an additional layer of security.
If you decide to re-enable voice purchasing in the future, follow the same steps mentioned above and toggle the option to enable voice purchasing. Remember to carefully consider the implications of re-enabling voice purchasing, particularly if you have concerns about unauthorized or accidental purchases.
By disabling voice purchasing, you have the ability to manage and control the purchasing capabilities of your Amazon Echo device. This feature provides added peace of mind and allows you to make informed decisions about when and how purchases can be made through your Echo device.
Restricting Music Streaming on Amazon Echo
Music streaming is one of the popular features of Amazon Echo devices, but as a parent, you may want to ensure that your children only have access to age-appropriate content. To address this, Amazon provides parental control options that allow you to restrict music streaming on your Echo device.
The method for restricting music streaming depends on the specific music streaming service you use. Here’s how you can implement parental controls for two popular services: Amazon Music Unlimited and Spotify.
Setting Up Amazon Music Unlimited Parental Controls:
- Open the Amazon Alexa app on your smartphone or tablet.
- Go to the Settings menu.
- Select Music & Podcasts.
- Choose Amazon Music.
- Select the profile for your child or create a new child profile.
- Enable the “Youth-Explicit Content Filter” option.
By enabling the Youth-Explicit Content Filter, explicit content will be filtered out when your child is using Amazon Music Unlimited on the Echo device. This ensures that only age-appropriate songs and albums are accessible to them.
Setting Up Spotify Parental Controls:
- Open the Spotify app on your smartphone or tablet.
- Go to Settings.
- Select “Explicit Content”.
- Toggle the “Allow Explicit Content” option off.
By disabling the “Allow Explicit Content” option in Spotify, explicit songs and albums will not be playable when your child is using the Spotify service on the Echo device. This helps to filter out any age-inappropriate content.
It’s worth mentioning that parental controls may not be perfect, and some songs or content may slip through the filters. It’s always a good idea to periodically check and monitor the music your child is streaming to ensure its suitability.
If you use other music streaming services on your Amazon Echo, explore the settings or account preferences for those services to see if they offer any parental control options.
By implementing parental controls for music streaming, you can create a safer and more age-appropriate listening experience for your children when using Amazon Echo. It allows you to have better control over the content they are exposed to and ensures that they can enjoy music while respecting their age and maturity level.
Setting Up Amazon Music Unlimited Parental Controls
If you have Amazon Music Unlimited and want to ensure that your children only have access to age-appropriate content on your Amazon Echo device, you can set up parental controls specific to Amazon Music. By enabling these controls, you can filter out explicit content and create a safer music streaming experience for your children.
Follow these steps to set up parental controls for Amazon Music Unlimited:
- Open the Amazon Alexa app on your smartphone or tablet.
- Tap on the menu button in the top-left corner of the screen.
- Select “Settings”.
- Choose “Music & Podcasts”.
- Select “Amazon Music”.
- If you have already created individual profiles for your family members, select the profile for your child. Otherwise, create a new child profile.
- Enable the “Youth-Explicit Content Filter” option.
Enabling the “Youth-Explicit Content Filter” will ensure that explicit songs, albums, and playlists are filtered out when your child is using Amazon Music Unlimited on your Echo device. This means that only age-appropriate content will be accessible to them.
It’s important to note that the “Youth-Explicit Content Filter” applies to Amazon Music Unlimited and will not impact other music streaming services or radio stations that you may listen to through your Echo device. Each music service may have its own separate parental control settings that need to be configured individually.
If you have multiple children with varying age ranges or preferences, you can create separate profiles for each child and customize the parental control settings accordingly. This allows you to tailor the music streaming experience and ensure that each child can enjoy content suitable for their age.
While parental controls are designed to filter out explicit content, it’s always a good idea to periodically monitor the music your children are streaming to ensure its suitability. Occasionally, certain songs may not be correctly categorized, and explicit content may slip through the filters, so it’s important to remain vigilant.
By setting up parental controls for Amazon Music Unlimited, you can create a safer and more age-appropriate music streaming environment for your children on your Amazon Echo device. It allows you to have better control over the content they have access to, ensuring that they can enjoy their favorite tunes while maintaining a suitable listening experience.
Setting Up Spotify Parental Controls
If you have Spotify connected to your Amazon Echo device and want to ensure that your children have a safe and age-appropriate music streaming experience, you can set up parental controls specific to Spotify. By enabling these controls, you can restrict explicit content from being played on your Echo device.
Follow these steps to set up parental controls for Spotify:
- Open the Spotify app on your smartphone or tablet.
- Tap on the gear icon or your account/profile picture to access the settings.
- Scroll down to find the “Explicit Content” section.
- Toggle the “Allow Explicit Content” option off.
By disabling the “Allow Explicit Content” option, explicit songs and albums will not be playable when streaming music through Spotify on your Amazon Echo device. This ensures a more family-friendly music experience for your children.
It’s important to note that the parental control settings for Spotify on your Amazon Echo are specific to the Spotify account connected to the device. If you have multiple Spotify accounts in your household, make sure to adjust the parental control settings for each individual account.
While parental controls are effective at filtering out explicit content, there is a possibility that some songs may not be correctly categorized, and explicit content may slip through the filters. To ensure a safe music streaming experience, it’s always a good idea to periodically monitor the music your children are listening to.
It’s also worth mentioning that parental control settings for Spotify on the Amazon Echo device do not affect Spotify usage on other devices. If you use Spotify on other platforms, such as smartphones, tablets, or computers, you will need to set up parental controls separately on those devices.
By setting up parental controls for Spotify on your Amazon Echo, you can provide a more suitable and family-friendly music streaming experience for your children. This feature gives you better control over the content they have access to while enjoying the convenience of music streaming through your Echo device.
Restricting Audiobook and Podcast Streaming on Amazon Echo
When it comes to audiobooks and podcasts, you may want to ensure that your children have access only to age-appropriate content on your Amazon Echo device. To achieve this, Amazon allows you to control and restrict audiobook and podcast streaming through the device’s settings.
If you wish to restrict audiobook and podcast streaming, you can do so by following these simple steps:
- Open the Amazon Alexa app on your smartphone or tablet.
- Go to the Settings menu.
- Select “Music and Podcasts”.
- Disable the “Audiobooks and Podcasts” option.
By disabling the “Audiobooks and Podcasts” option, your Amazon Echo device will no longer stream audiobooks and podcasts. This control ensures that your children do not have access to potentially unsuitable or inappropriate content in these formats.
It’s worth noting that restricting audiobook and podcast streaming only affects the specific Amazon Echo device for which it was disabled. If you have multiple Echo devices in your household, you will need to disable this option individually for each device if you want to restrict audiobook and podcast access across the board.
It’s important to periodically review and monitor the content accessed through the Amazon Echo device, as the availability and categorization of audiobooks and podcasts may change over time. Regularly checking and ensuring the appropriateness of the content enhances your control over what your children can listen to on the device.
If you want to re-enable audiobook and podcast streaming in the future, simply follow the same steps and enable the “Audiobooks and Podcasts” option in the Amazon Alexa app.
By restricting audiobook and podcast streaming on your Amazon Echo, you can curate a safer and more age-appropriate listening experience for your children. This ensures that they can enjoy their favorite audio content while protecting them from potentially unsuitable material.
Disabling Audiobook and Podcast Streaming
If you want to prevent access to audiobooks and podcasts on your Amazon Echo device, you have the option to disable this feature. Disabling audiobook and podcast streaming ensures that your children do not have access to potentially unsuitable or inappropriate content in these formats. Follow these simple steps to disable audiobook and podcast streaming:
- Open the Amazon Alexa app on your smartphone or tablet.
- Go to the Settings menu.
- Select “Music and Podcasts”.
- Disable the “Audiobooks and Podcasts” option.
By disabling the “Audiobooks and Podcasts” option, your Amazon Echo device will no longer stream audiobooks and podcasts. This ensures that your children do not have access to these types of content, giving you more control over the audio material they can listen to on the device.
It’s important to note that disabling audiobook and podcast streaming only applies to the specific Amazon Echo device for which it was disabled. If you have multiple Echo devices in your household, you will need to disable this option individually on each device if you want to restrict audiobook and podcast access across all devices.
Periodically reviewing and monitoring the content accessed through the Amazon Echo device is essential. Although disabling audiobook and podcast streaming helps restrict access, it’s important to stay vigilant. Allowing for the possibility that content availability and categorization may change over time, regularly checking and ensuring the appropriateness of the content enhances your control over what your children can listen to on the device.
If you decide to re-enable audiobook and podcast streaming, simply follow the same steps outlined above and enable the “Audiobooks and Podcasts” option in the Amazon Alexa app.
By disabling audiobook and podcast streaming on your Amazon Echo, you can curate a safer and more age-appropriate listening experience for your children. This ensures that they can enjoy their favorite audio content while protecting them from potentially unsuitable material.
Protecting Personal Information on Amazon Echo
Privacy and the protection of personal information are important considerations when using any smart device, including the Amazon Echo. To safeguard your personal data and control the information shared with the device, it is essential to implement a few key strategies and settings.
One way to protect your personal information is to limit the abilities of Alexa on your Amazon Echo. By default, Alexa can access and provide certain personal details, such as your name, address, and contacts. To restrict this access, follow these steps:
- Open the Amazon Alexa app on your smartphone or tablet.
- Go to the Settings menu.
- Select “Alexa Privacy”.
- Review and adjust the settings for various Alexa capabilities, such as Location Information, Communication, Device History, and Voice Recordings.
- Disable or customize these settings according to your preferences and comfort level.
By customizing these privacy settings, you can prevent Alexa from accessing and sharing certain personal information, providing you with greater control and peace of mind.
In addition to limiting Alexa’s abilities, you can also manage the skills and voice interactions allowed on your Amazon Echo. While many skills are created by reputable developers, it’s important to exercise caution when enabling third-party skills that may have access to personal data. Follow these steps to manage skills:
- Open the Amazon Alexa app on your smartphone or tablet.
- Go to the Skills & Games menu.
- Review the enabled skills and disable any that you no longer need or seem unnecessary.
- Explore the skill permissions and details to ensure they align with your privacy requirements.
- Consider enabling the “Disable Third-Party Skills” option to have more control over the skills used on your device.
By regularly reviewing and managing the skills on your Amazon Echo, you can minimize the potential risks associated with third-party access to your personal information.
Furthermore, it’s important to be mindful of the information shared during voice interactions with your Amazon Echo. Avoid requesting or sharing sensitive information, such as passwords or credit card details, through voice commands. Instead, opt for more secure methods when dealing with sensitive data.
By implementing these strategies to protect your personal information on Amazon Echo, you can feel confident in using the device while maintaining control over your privacy. Regularly reviewing settings, managing skills, and being cautious with voice interactions will help ensure that your personal data remains secure and protected.
Limiting Alexa Skills
When it comes to using Amazon Echo, one of its most powerful features is the ability to add and use various Alexa Skills. These skills extend the capabilities of the device, allowing you to customize and enhance its functionality. However, it’s important to exercise caution and limit the skills enabled on your Amazon Echo to protect your privacy and ensure a safe experience.
Here are some steps you can take to limit the skills on your Amazon Echo:
- Open the Amazon Alexa app on your smartphone or tablet.
- Go to the Skills & Games section.
- Review the list of enabled skills.
- Disable any skills that you no longer need or find unnecessary.
By disabling unnecessary skills, you reduce the potential risks associated with third-party access to your personal information. It’s important to regularly review the skills you have enabled to ensure they align with your privacy requirements and provide genuine value to your Echo experience.
Furthermore, when exploring and enabling new skills, it’s vital to carefully review the permissions and details provided by the skill developers. Some skills may require access to certain personal information or have broader data-sharing capabilities. By understanding the permissions and being mindful of the information you share during the skill interaction, you can better protect your privacy.
Consider enabling the “Disable Third-Party Skills” option in the Amazon Alexa app. This setting allows you to have more control over the skills used on your device, limiting the access and potential risks associated with third-party developers.
It’s also worth noting that Amazon continuously enhances the security and privacy measures implemented for Alexa Skills. They review and scrutinize skill submissions to ensure they meet the necessary standards. However, exercising caution and being proactive in customizing skill settings is still an essential part of maintaining privacy and security.
By limiting the skills on your Amazon Echo, you can reduce potential privacy risks and have better control over the information accessed by third-party developers. Regularly reviewing and adjusting the skills enables you to create a secure and personalized experience with your Amazon Echo, tailored to your specific needs and preferences.
Enabling Disable Third-Party Skills
As an Amazon Echo user, you have the ability to enable the “Disable Third-Party Skills” feature. Enabling this option provides you with greater control over the skills used on your device, helping to enhance privacy and security. By taking advantage of this feature, you can limit your Echo to only allow skills developed by Amazon, reducing the risk associated with third-party skills.
Follow these steps to enable the “Disable Third-Party Skills” feature:
- Open the Amazon Alexa app on your smartphone or tablet.
- Go to the Settings menu.
- Select “Alexa Privacy”.
- Tap on “Manage Skills Permissions” or “Skills Permissions” (depending on the version of the app).
- Toggle on the “Disable Third-Party Skills” option.
Once “Disable Third-Party Skills” is enabled, your Amazon Echo device will only allow skills that are developed by Amazon. This means that skills created by third-party developers will not be usable on your device.
Enabling this feature enhances privacy and security because the skills developed by Amazon undergo stringent review processes to ensure they meet the necessary standards. By limiting your Echo to only Amazon-developed skills, the potential risk associated with third-party developers accessing your personal information is greatly reduced.
It’s essential to note that enabling “Disable Third-Party Skills” means you will not have access to skills developed by third-party vendors. While this enhances security, it also limits the range of skills available to you on your Echo device. Therefore, it’s important to evaluate the skills you currently use and determine if they are from trusted sources or if they provide significant value to your Echo experience.
If you decide to enable third-party skills again in the future, you can easily disable the “Disable Third-Party Skills” option following the same steps mentioned above.
By enabling the “Disable Third-Party Skills” feature, you have greater control over the skills used on your Amazon Echo device. This option can significantly enhance your privacy and security by limiting the access third-party developers have to your personal information, ensuring a safer and more personalized experience on your device.
Disabling Specific Skills
One of the benefits of using Amazon Echo is the versatility provided by Alexa Skills. These skills enhance the capabilities of your device, allowing you to customize and personalize your Echo experience. However, there may be instances when you no longer need or want certain skills enabled. In such cases, you can take advantage of the ability to disable specific skills on your Amazon Echo.
To disable specific skills, follow these steps:
- Open the Amazon Alexa app on your smartphone or tablet.
- Go to the Skills & Games section.
- Scroll through the list of enabled skills to find the one you want to disable.
- Select the skill to access its details page.
- Tap on the “Disable Skill” button.
Once disabled, the selected skill will no longer function on your Amazon Echo device. This gives you greater control over the skills being used and helps maintain a streamlined and personalized experience.
By disabling specific skills, you can declutter your Echo device, removing any unnecessary or unused skills. This can help improve the device’s performance and ensure that only relevant skills are available for use.
It’s important to note that disabling a skill only affects the specific Amazon Echo device for which it was disabled. If you have multiple Echo devices in your household, you may need to disable the skill individually on each device if you want to restrict its use across all devices.
Regularly reviewing and disabling skills that are no longer needed or used is a good practice to maintain a clean and efficient Alexa experience. It allows you to customize the skills available on your device to match your preferences and needs.
If you wish to re-enable a previously disabled skill, you can revisit the Skills & Games section in the Amazon Alexa app, locate the disabled skill, and tap on the “Enable Skill” button. This will restore the skill for use on your Amazon Echo device.
By taking advantage of the ability to disable specific skills on your Amazon Echo, you can tailor your device’s capabilities to your liking. This helps to create a more personalized and efficient experience while ensuring that the skills being used are relevant and useful to you.
Restricting Communication Features on Amazon Echo
Amazon Echo offers various communication features, such as calling and messaging, which allow you to stay connected with friends and family. However, as a parent or someone concerned about privacy and security, you may want to restrict these communication capabilities on your Echo device. Fortunately, Amazon provides options to manage and control the communication features to ensure a safer experience.
To restrict communication features on your Amazon Echo, you can follow these steps:
- Open the Amazon Alexa app on your smartphone or tablet.
- Go to the Settings menu.
- Select “Communication”.
- Select “Calling and Messaging”.
- Toggle off the “Calling and Messaging” option.
By disabling the “Calling and Messaging” option, you prevent your Amazon Echo device from making or receiving calls and messages. This restriction ensures that the communication features are disabled, providing you with more control over who can contact your Echo device.
Additionally, if you want to prevent specific contacts from calling or messaging your Echo device, you can take the following steps:
- Open the Amazon Alexa app on your smartphone or tablet.
- Go to the Contacts menu.
- Select the contact you want to block from contacting your Echo device.
- Tap on the contact’s name to access their details.
- Toggle off the “Allow Drop In” and “Allow Calling & Messaging” options.
By disabling these options for specific contacts, you ensure that they are unable to initiate calls or send messages to your Echo device. This gives you further control over who can communicate with your device.
It’s important to note that disabling communication features does not impact other functionalities of your Amazon Echo, such as playing music, setting timers, or accessing other non-communication-related features.
If you decide to re-enable communication features on your Echo device or allow contacts to call or message again, simply navigate back to the respective settings and toggle on the desired options.
By restricting communication features on your Amazon Echo, you can maintain privacy, control who can contact your device, and have peace of mind, especially when it comes to the communication capabilities available to you and your family.
Disabling Calling and Messaging
If you want to disable the calling and messaging features on your Amazon Echo device, you have the option to do so. Disabling these features provides you with greater control over who can communicate with your device and ensures a more private and focused experience.
To disable calling and messaging on your Amazon Echo, follow these simple steps:
- Open the Amazon Alexa app on your smartphone or tablet.
- Go to the Settings menu.
- Select “Communication”.
- Choose “Calling and Messaging”.
- Toggle off the “Calling and Messaging” option.
By disabling the “Calling and Messaging” option, your Amazon Echo device will no longer be able to make or receive calls or messages. This ensures that the communication features are completely disabled, giving you more control over the interactions and communications on your device.
Disabling calling and messaging on your Echo device is particularly useful if you want to restrict communication capabilities or limit access to specific individuals, such as young children or for privacy reasons.
It’s important to note that disabling calling and messaging does not affect other functionalities of your Amazon Echo, such as playing music, setting timers, or accessing non-communication-related features. Your device will continue to function normally, providing you with the intended benefits, minus the communication aspect.
If you decide to re-enable the calling and messaging features on your Echo device, you can simply navigate back to the communication settings in the Amazon Alexa app and toggle on the “Calling and Messaging” option.
Disabling calling and messaging on your Amazon Echo provides you with more control and privacy when it comes to communication capabilities. It allows you to focus on other features and functionalities of the device while ensuring that unwanted calls or messages do not interrupt your experience.
Blocking Contacts from Calling or Messaging
If you want to further control who can communicate with your Amazon Echo device, you have the option to block specific contacts from calling or messaging. By implementing this feature, you can restrict access to your device and ensure a more personalized and secure communication experience.
To block contacts from calling or messaging your Amazon Echo, follow these steps:
- Open the Amazon Alexa app on your smartphone or tablet.
- Go to the Contacts menu.
- Select the contact you want to block from contacting your Echo device.
- Tap on the contact’s name to access their details.
- Toggle off the “Allow Drop In” and “Allow Calling & Messaging” options.
By disabling the “Allow Drop In” and “Allow Calling & Messaging” options for specific contacts, you effectively block them from initiating calls or sending messages to your Echo device. This provides you with granular control over who can communicate with your device and ensures a more tailored communication experience.
It’s important to note that blocking contacts from calling or messaging only affects your Amazon Echo device and does not prevent them from reaching you through other means. For example, they may still be able to contact you through regular phone calls or text messages on your smartphone or other communication platforms.
If you decide to unblock a contact and allow them to call or message your Echo device again, simply navigate back to their contact details in the Amazon Alexa app and toggle on the “Allow Drop In” and “Allow Calling & Messaging” options.
Blocking contacts from calling or messaging on your Amazon Echo device enables you to have better control over your communication settings. It ensures a more personalized and secure experience, allowing you to limit interactions to only the contacts you wish to engage with. This feature provides an extra level of privacy and peace of mind when using your Echo device.
Restricting Drop-In Features on Amazon Echo
Drop-In is a feature available on Amazon Echo devices that allows you to quickly connect and communicate with other Echo devices in your household or with approved contacts in a more immediate and intimate way. However, if you prefer to have more control over who can “Drop-In” on your Echo device, you can restrict or disable this feature entirely.
To restrict the Drop-In feature on your Amazon Echo, follow these steps:
- Open the Amazon Alexa app on your smartphone or tablet.
- Go to the Settings menu.
- Select “Communication”.
- Choose “Drop In”.
- Select the desired option: “On,” “My Household,” or “Off.”
If you select “On,” the Drop-In feature will be available to all approved contacts and Echo devices associated with your Amazon account. If you choose “My Household,” only Echo devices registered to your account will have the ability to Drop-In. Finally, if you select “Off,” the Drop-In feature will be completely disabled, preventing all contacts and Echo devices from using this feature.
By restricting or disabling the Drop-In feature, you have more control over who can connect and communicate with your Echo device in this specific way. This can help enhance privacy and security while ensuring a more comfortable and controlled environment within your household.
It’s worth mentioning that when you restrict the Drop-In feature, other communication options like calling and messaging will still be available on your Echo device.
If you decide to change your settings in the future and allow Drop-In again, simply follow the same steps and choose the desired option for the Drop-In feature.
Restricting the Drop-In feature on your Amazon Echo grants you the power to manage communication within your household and control who has the ability to “Drop-In” on your device. By customizing these settings, you can ensure a more private and secure experience that aligns with your preferences and comfort level.