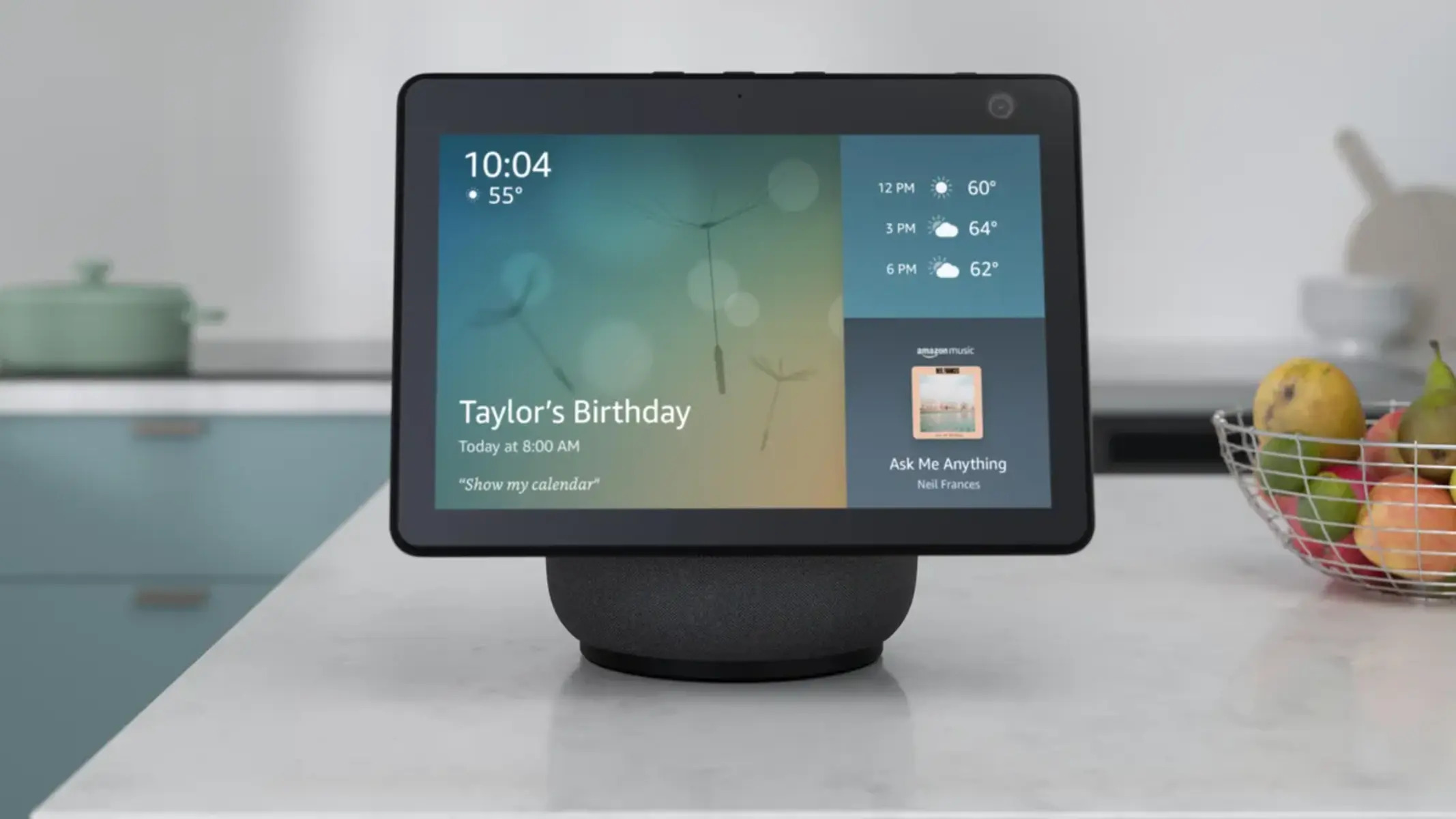Enable the Video Skill
One of the great features of the Amazon Echo Show is its ability to display live or recorded video on its screen. However, before you can enjoy this functionality, you need to enable the video skill on your device. Here’s a step-by-step guide on how to do it:
- Open the Alexa app on your smartphone or tablet.
- Tap on the menu icon in the top left corner of the screen.
- Select “Skills & Games” from the dropdown menu.
- Search for the video skill you want to use, such as “YouTube” or “Twitch”.
- Tap on the skill to open its details page.
- Click on the “Enable Skill” button. You may be prompted to sign in with your account credentials for the respective video service.
- Follow the on-screen instructions to authorize the video skill to access your account.
Once you have successfully enabled the video skill, you will be able to enjoy all the video content provided by that service on your Echo Show.
It’s worth noting that not all video services are supported on the Echo Show. Make sure to check the list of compatible video skills in the Alexa app to ensure that your desired service is available.
Link Your Video Service Account
After enabling the video skill on your Amazon Echo Show, the next step is to link your video service account to the device. This will allow you to access your personalized content and settings. Follow these simple steps to get started:
- Launch the Alexa app on your smartphone or tablet.
- Tap on the menu icon in the top left corner of the screen.
- Select “Skills & Games” from the dropdown menu.
- Choose the video skill you enabled in the previous section.
- Click on the “Settings” button.
- Select “Link Account” or a similar option, depending on the video service.
- Enter your account credentials for the video service and follow the on-screen prompts to complete the linking process.
- Once the account is successfully linked, you will have access to your personalized video content and settings on the Amazon Echo Show.
By linking your video service account, you can easily access your favorite videos, playlists, and customized recommendations directly on the Echo Show’s screen. It’s a convenient way to enjoy your preferred video service without having to rely on a separate device or app.
Remember, each video service has its own account linking process, so make sure to follow the specific instructions provided by the service to ensure a smooth and successful integration with your Amazon Echo Show.
Control the Video Playback
Once you have enabled the video skill and linked your video service account, you are ready to start enjoying live or recorded video content on your Amazon Echo Show. Here’s how you can control the video playback:
- Start Playing: To initiate video playback, simply say “Alexa, play on .” The Echo Show will start streaming the requested video on its screen.
- Pause and Resume: If you need to pause the video, say “Alexa, pause.” To resume playback, say “Alexa, resume.”
- Seek Forward or Backward: To skip forward or backward within a video, say “Alexa, fast forward” or “Alexa, rewind.” You can specify the duration, such as “Alexa, rewind 30 seconds.”
- Change Volume: Adjust the video’s volume level by saying “Alexa, turn up the volume” or “Alexa, turn down the volume.” You can also specify a specific volume level, such as “Alexa, set volume to 50%.”
- Stop Playing: Say “Alexa, stop” to end the video playback. The Echo Show will return to its default screen or the previous activity.
With these simple voice commands, you have complete control over the playback of live or recorded videos on your Amazon Echo Show. It’s a hands-free and immersive way to enjoy your favorite video content without the need to use any physical controls.
Keep in mind that the specific commands and functionalities may vary depending on the video service you are using. Refer to the video service’s documentation or the Alexa app for more information on available playback controls.
Watch Live Video on the Echo Show
An exciting feature of the Amazon Echo Show is its ability to display live video streams from supported services on its screen. Whether it’s watching a live concert, catching up on the latest news, or keeping an eye on your home security cameras, here’s how you can watch live video on your Echo Show:
- Select a supported video service: Not all video services offer live streaming on the Echo Show. Check the list of supported services in the Alexa app or visit the official website of the video service to ensure that live streaming is available.
- Open the video skill: Say “Alexa, open ” to launch the video skill on your Echo Show.
- Explore the available live content: The video skill will present you with a selection of live video channels or feeds. Use the touchscreen or voice commands to browse through the available options.
- Select a live stream: Once you find a live stream you want to watch, either tap on it on the screen or use voice commands to select it.
- Enjoy the live video: The Echo Show will start streaming the live video feed on its screen. Sit back, relax, and enjoy the real-time experience!
Watching live video on the Amazon Echo Show adds a new dimension to your entertainment and information consumption. Whether you want to keep up with live events, sports, or breaking news, the Echo Show provides a convenient and immersive way to stay connected.
Note that the availability and quality of live video streams may vary depending on your internet connection and the specific video service you’re using. Make sure you have a stable and reliable internet connection for the best viewing experience.
Watch Recorded Video on the Echo Show
In addition to watching live video streams, the Amazon Echo Show also allows you to enjoy recorded video content on its screen. Whether it’s your favorite TV shows, movies, or video clips, here’s how you can watch recorded video on your Echo Show:
- Select a supported video service: Make sure the video service you want to use supports playback of recorded videos on the Echo Show. Check the list of supported services in the Alexa app or visit the official website of the video service for compatibility.
- Open the video skill: Say “Alexa, open ” to launch the video skill on your Echo Show.
- Explore available content: Use the touchscreen or voice commands to browse through the available categories, genres, or search for specific titles.
- Select a recorded video: Once you find a recorded video you want to watch, either tap on it on the screen or use voice commands to select it.
- Enjoy the recorded video: The Echo Show will start streaming the recorded video on its screen. Sit back, relax, and enjoy your favorite content at your convenience.
Watching recorded video on the Amazon Echo Show is like having a portable entertainment center at your fingertips. Whether you want to catch up on missed episodes, indulge in movie marathons, or enjoy funny clips, the Echo Show provides a versatile and immersive viewing experience.
Remember that the availability and selection of recorded video content may vary depending on the video service you’re using. Some services may require a subscription or rental/purchase of specific videos. Make sure to check the terms and conditions of the video service for more information on accessing recorded video content.
Use Alexa Commands to Control Video Playback
Controlling video playback on your Amazon Echo Show is a breeze with the help of Alexa commands. Whether you want to pause, rewind, or adjust the volume, here are some commonly used commands to navigate and control your video playback experience:
- Play: To start playing a video, simply say, “Alexa, play.”
- Pause/Resume: If you need to pause the video, say, “Alexa, pause.” To resume playback, say, “Alexa, resume.”
- Stop: Say, “Alexa, stop” to end the video playback and return to the default screen or activity.
- Fast Forward/Rewind: To skip ahead or go back within a video, say, “Alexa, fast forward” or “Alexa, rewind.” You can also specify the duration, such as “Alexa, rewind 30 seconds.”
- Change Volume: Adjust the volume level by saying, “Alexa, turn up the volume” or “Alexa, turn down the volume.” You can also specify a specific volume level, like “Alexa, set volume to 50%.”
- Next/Previous: If you’re watching a playlist or a series of videos, say, “Alexa, next” or “Alexa, previous” to navigate between them.
- Shuffle: To shuffle the playlist or video queue, say, “Alexa, shuffle.”
These Alexa commands provide a convenient way to navigate and control your video playback without having to touch the device. Whether you’re enjoying a movie, catching up on a TV series, or exploring video clips, the Echo Show’s voice controls make it easy to manage your viewing experience.
Keep in mind that the specific commands and functionalities may vary depending on the video service you are using. Refer to the video service’s documentation or the Alexa app for more information on available playback controls and specific voice commands.
Troubleshooting Tips
While the Amazon Echo Show provides a seamless video playback experience, you may encounter some issues or challenges along the way. Here are a few troubleshooting tips to help you resolve common problems and enhance your video watching experience:
- Check the internet connection: Ensure that your Echo Show is connected to a stable and reliable Wi-Fi network. Poor internet connectivity can result in buffering, low video quality, or disconnection issues.
- Restart your Echo Show: Sometimes, a simple restart can resolve minor glitches. Try unplugging your Echo Show from the power source, wait for a few seconds, and plug it back in.
- Update the firmware: Make sure your Echo Show is running the latest firmware version. Check for any available updates in the device settings or through the Alexa app.
- Reset the video skill: If you’re experiencing issues with a specific video skill, try disabling and re-enabling it. This can refresh the connection and resolve any temporary compatibility issues.
- Verify account credentials: Double-check that you have entered the correct login information for your video service account. An incorrect username or password can prevent you from accessing your video content.
- Clear cache and data: If the video playback is consistently slow or lagging, clearing the cache and data of the video app on your Echo Show may help. Go to the device settings, find the video app, and clear its cache and data.
- Check for region restrictions: Ensure that the video content you’re trying to access is available in your region. Some video services may have regional restrictions that limit access to certain content.
If you continue to experience issues with video playback on your Echo Show, it may be helpful to contact the customer support for the video service or Amazon’s customer support for further assistance. They can provide specific troubleshooting steps or offer additional solutions to resolve any technical difficulties you may encounter.
By following these troubleshooting tips, you can ensure a smooth and enjoyable video playback experience on your Amazon Echo Show.