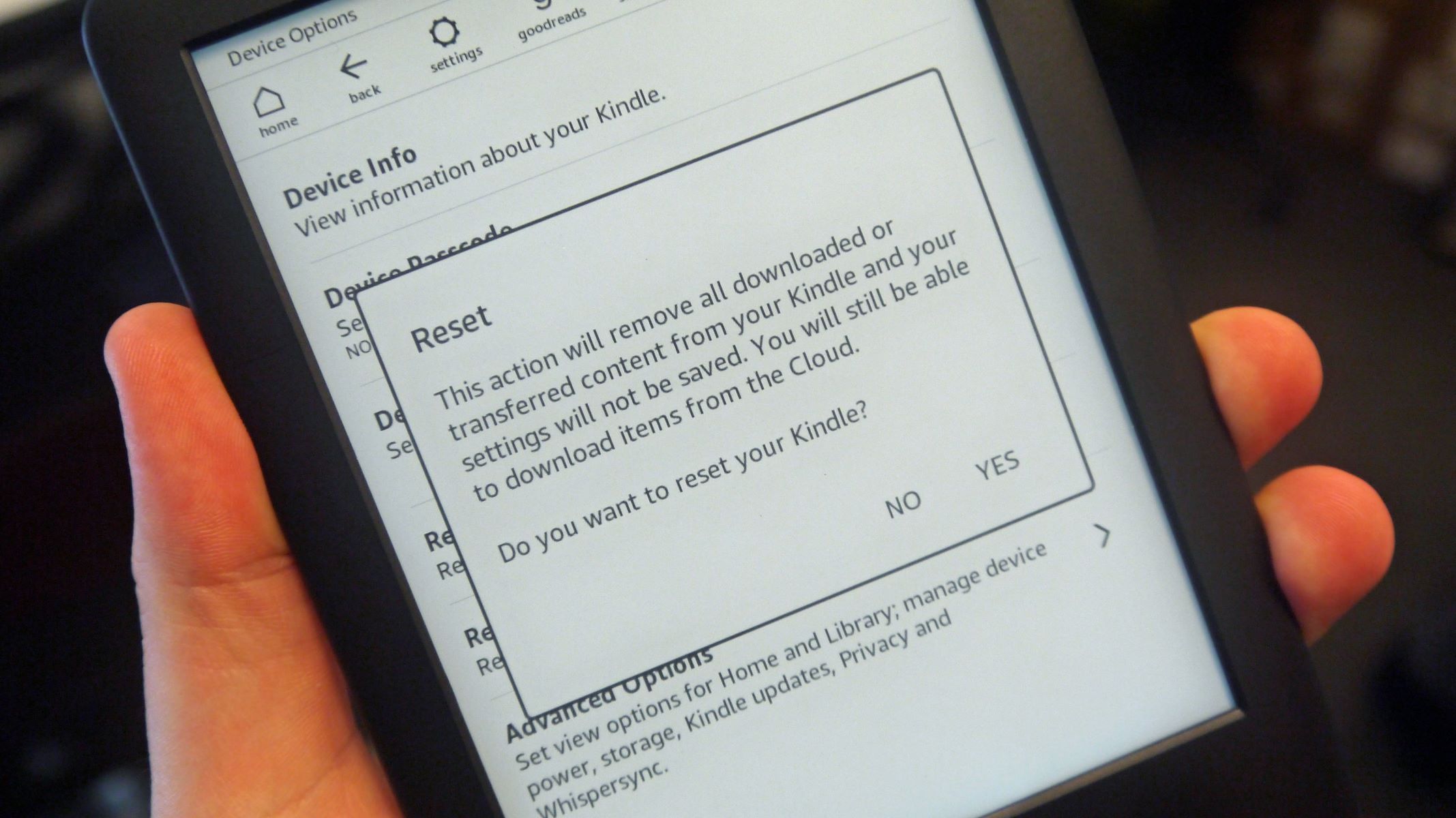Hard Reset vs. Soft Reset: What’s the Difference?
When it comes to troubleshooting issues with your beloved Kindle device, performing a reset can often be a game-changer. However, it’s important to understand the difference between a hard reset and a soft reset, as they serve different purposes and have varying degrees of impact on your device.
A hard reset, also known as a factory reset, will restore your Kindle device to its original factory settings. This means that all your personalized settings, downloaded content, and saved data will be erased, returning your Kindle to a clean slate. Essentially, it’s like starting fresh with a brand new device.
On the other hand, a soft reset, also known as a restart, is a less drastic option. Contrary to a hard reset, a soft reset will not erase any of your settings or content. Instead, it simply restarts your Kindle device, allowing it to clear any temporary glitches or software hiccups that may be causing issues.
So, when should you consider a hard reset versus a soft reset? A hard reset should be used when your Kindle device is unresponsive, frozen, or experiencing severe software problems. By performing a hard reset, you have a better chance of resolving these issues and restoring your device to optimal performance. However, do bear in mind that all your personalized settings and data will be gone.
On the other hand, a soft reset can be performed when you encounter minor issues like slow performance, unresponsive apps, or intermittent connectivity problems. It’s a quick and simple way to give your Kindle a fresh start without losing any of your content or settings.
Now that you understand the difference between a hard reset and a soft reset, let’s explore step-by-step guides on how to perform each type of reset on your Kindle device.
Performing a Hard Reset on Your Kindle Device
If you’re dealing with a stubborn software issue or your Kindle device has become unresponsive, a hard reset may be necessary. Here’s a step-by-step guide to performing a hard reset on your Kindle:
- Start by locating the power button on your Kindle. It is usually located on the bottom or back of the device.
- Press and hold the power button for a full 40 seconds. Make sure to keep the button pressed for the entire duration.
- After 40 seconds, release the power button. Your Kindle screen may go blank momentarily, but don’t worry, this is normal.
- Wait for a few moments while your Kindle restarts. You should see the Kindle logo appear on the screen.
- Once your Kindle has fully restarted, you can set it up as if it were a new device or sign in with your existing Amazon account.
It’s important to note that performing a hard reset will erase all your personalized settings, downloaded content, and saved data. Therefore, it’s crucial to make sure you have a backup of any important files or documents before proceeding with the hard reset.
Remember, a hard reset should only be used as a last resort when your Kindle device is experiencing severe software issues or is unresponsive. It’s always a good idea to try a soft reset or explore other troubleshooting options first.
Now that you know how to perform a hard reset on your Kindle device, let’s delve into the steps for a soft reset, which is a more gentle way of resolving minor issues without losing your personal data.
Step-by-Step Guide to Performing a Soft Reset
When you encounter minor issues with your Kindle device like slow performance or unresponsive apps, a soft reset can often do the trick. Unlike a hard reset, a soft reset won’t erase any of your settings or content. Here’s how to perform a soft reset:
- Locate the power button on your Kindle device. It is typically found on the bottom or back of the device.
- Press and hold the power button for approximately 10 seconds. Do not release the button until you see the screen go blank.
- Once the screen goes blank, release the power button.
- Wait a few moments for your Kindle to restart. You should see the Kindle logo appear on the screen.
- After the restart, your Kindle should be responsive and ready to use.
A soft reset is a quick and simple way to resolve minor glitches or software hiccups that may be causing issues with your Kindle device. It allows your device to clear any temporary memory or processes that may be causing the problem.
It’s important to note that a soft reset should be tried before resorting to a hard reset, especially if the issue you’re experiencing is relatively minor. By performing a soft reset, you can often get your Kindle back to normal without the need to erase any of your settings or content.
If you find that a soft reset doesn’t resolve the problem or if you’re facing more serious software issues, you may need to consider performing a hard reset, as explained in the previous section. However, always remember to back up any important files or documents before proceeding with a hard reset, as it will erase all your personalized settings and data.
Now that you know how to perform a soft reset on your Kindle device, let’s explore the differences between resetting a Kindle Fire and other Kindle devices in the following section.
Resetting a Kindle Fire vs. Other Kindle Devices
When it comes to resetting a Kindle device, it’s important to note that there are slight differences between resetting a Kindle Fire and other Kindle devices. Let’s take a closer look at these differences:
Resetting a Kindle Fire:
If you own a Kindle Fire tablet, the process of performing a reset is slightly different from other Kindle devices. Here’s how to reset a Kindle Fire:
- Swipe down from the top of the screen to access the quick settings menu.
- Tap on the “Settings” option.
- In the settings menu, scroll down and tap on “Device Options”.
- Next, tap on “Reset to Factory Defaults”.
- You will be prompted to confirm the reset. Tap on “Reset” to proceed.
- Your Kindle Fire will now begin the reset process and will restart when complete.
Resetting other Kindle devices:
If you have a Kindle e-reader, such as a Kindle Paperwhite or Kindle Oasis, the process of resetting is a bit different. Here’s how to reset other Kindle devices:
- Locate the power button on your Kindle. It is usually located on the bottom or back of the device.
- Press and hold the power button for 40 seconds.
- After 40 seconds, release the power button.
- Your Kindle will now restart and reset to its factory defaults.
While the basic concept of resetting remains the same, it’s essential to follow the specific instructions for your Kindle model to ensure a successful reset.
Whether you’re resetting a Kindle Fire or another Kindle device, it’s crucial to remember that a reset will erase your personalized settings, downloaded content, and saved data. Therefore, it’s important to back up any important files or documents before proceeding with a reset.
Now that you understand the differences between resetting a Kindle Fire and other Kindle devices, let’s move on to the next section, where we’ll discuss common issues that may require a reset.
Common Issues that Require a Reset
While Kindle devices are known for their reliability, occasional issues may arise that could benefit from a reset. Let’s explore some common issues that may require a reset:
- Unresponsiveness: If your Kindle device becomes unresponsive and doesn’t respond to touch or button presses, a reset can often solve the problem. It clears any temporary glitches or software issues that may be causing the unresponsiveness.
- Freezing or Crashing: If your Kindle freezes or crashes frequently, a reset can help resolve the issue. It restarts the device and clears any background processes that may be causing the freezing or crashing.
- Slow Performance: If your Kindle is running sluggishly, apps are taking longer to load, or pages are taking more time to turn, a reset can help improve performance. It clears the device’s memory and allows it to start fresh, often leading to improved speed and responsiveness.
- Software Glitches: Sometimes, software glitches can cause issues like apps not working properly or sudden errors. Performing a reset can help resolve these glitches and restore normal functionality.
It’s worth noting that while a reset can often fix these issues, it may not always be the ultimate solution. If you find that the issue persists after performing a reset, you may need to explore further troubleshooting options or contact Kindle customer support for assistance.
Remember, resetting your Kindle device should be done as a troubleshooting step and not as a first resort. It’s always a good idea to try other troubleshooting methods, such as updating the software, checking for available storage space, or force closing problematic apps, before resorting to a reset.
Now that we’ve covered common issues that may require a reset, let’s move on to the next section, where we’ll provide tips to prevent the need for frequent resets.
Troubleshooting Resetting Problems
While resetting your Kindle device can often resolve various issues, there may be situations where you encounter problems while attempting to perform a reset. Here are some troubleshooting steps to help you overcome resetting problems:
1. Ensure Sufficient Battery Level:
Make sure your Kindle device has enough battery power before attempting a reset. If the battery is critically low, plug in your device and allow it to charge for a few minutes before trying again.
2. Retry the Reset:
If your device doesn’t respond or restart after a reset attempt, try the process again. Make sure to follow the correct reset instructions based on your Kindle model, and ensure that you’re pressing and holding the buttons for the specified duration.
3. Reset While Connected to Power:
Connecting your Kindle to a power source while performing a reset can sometimes help. Plug your device into a power outlet using the original charger, and then attempt the reset process again.
4. Contact Kindle Customer Support:
If you’ve tried the above steps and are still unable to perform a reset, it may be best to contact Kindle customer support for further assistance. They can provide you with specific troubleshooting instructions or advise you on the next steps to resolve the issue.
It’s important to remember that resetting your Kindle device should be done cautiously and as a troubleshooting step. If you’re experiencing persistent issues that require frequent resets, it’s recommended to seek professional assistance to determine the underlying cause and find a more permanent solution.
Now that we’ve discussed troubleshooting resetting problems, let’s move on to the next section, where we’ll provide some tips to prevent the need for frequent resets.
Tips to Prevent the Need for Frequent Resets
While performing a reset on your Kindle device can be helpful in resolving various issues, it’s always best to prevent the need for frequent resets. Here are some tips to keep your Kindle running smoothly and minimize the chances of encountering problems:
1. Keep Your Kindle Updated:
Regularly check for software updates for your Kindle device and install them whenever available. Software updates often contain bug fixes, performance improvements, and new features, which can help prevent issues that may lead to the need for a reset.
2. Manage Your Storage:
Keep an eye on your Kindle’s storage space and make sure it is not filled to the brim. When storage space is limited, it can affect your device’s performance and may lead to freezing or slow performance. Delete unnecessary files or apps, and consider transferring larger files to the cloud or an external device.
3. Avoid Overloading with Apps:
While it can be tempting to download numerous apps and games on your Kindle, be mindful of the impact it can have on your device’s performance. Too many apps running in the background can strain the system resources and lead to sluggishness. Install only essential apps and regularly clean up unused ones.
4. Close Background Apps:
Make it a habit to close apps that you’re not actively using. Leaving multiple apps running in the background can slow down your device and drain its battery. Use the app switcher or task manager feature on your Kindle to view and close unnecessary apps.
5. Restart Your Kindle Regularly:
Performing a soft reset or restarting your Kindle device periodically can help clear out temporary glitches and refresh the system. It’s a simple routine that can prevent the buildup of minor issues that may require a more drastic reset down the line.
6. Be Cautious with Customizations:
Avoid excessive customizations or modifications that may cause system instability. While it can be fun to personalize your Kindle, installing unsupported apps or modifying system settings can introduce bugs or conflicts. Stick to official customization options provided by Amazon to ensure stability.
By following these tips, you can minimize the need for frequent resets and ensure a smoother experience with your Kindle device. Remember, prevention is key when it comes to maintaining the longevity and performance of your device.
Now that we’ve covered tips to prevent frequent resets, let’s address some frequently asked questions about resetting a Kindle device in the final section.
Frequently Asked Questions about Resetting a Kindle
As resetting a Kindle device is a common troubleshooting method, people often have questions about the process. Here are some frequently asked questions (FAQs) about resetting a Kindle:
1. Will resetting my Kindle delete all my books and content?
No, a soft reset will not delete your books, documents, or content. However, a hard reset or factory reset will erase all your personalized settings, downloaded content, and saved data. It’s always recommended to back up your files before performing a hard reset.
2. How often should I reset my Kindle?
Resetting your Kindle should not be a routine practice. It’s typically done as a troubleshooting step when you encounter issues like unresponsiveness or freezing. However, you can perform a soft reset periodically to refresh your device and clear temporary glitches.
3. Can I reset a Kindle with a broken screen?
Resetting a Kindle with a broken screen can be challenging, as it requires interacting with the device’s buttons or touch screen. In such cases, it’s best to contact Kindle customer support for assistance or explore repair options.
4. Will resetting my Kindle fix all software-related issues?
While resetting your Kindle can resolve many software-related issues, it may not fix all problems. If the issue persists after a reset, it’s advisable to explore other troubleshooting options or contact Kindle customer support for further assistance.
5. Can I undo a reset on my Kindle?
No, once a reset is performed, it is not possible to undo it. Resetting your Kindle device restores it to its factory defaults, and any personalized settings, downloaded content, and saved data cannot be recovered. Always make sure to back up important files before performing a reset.
6. Do I need an internet connection to perform a reset?
No, an internet connection is not required to perform a reset on your Kindle device. The reset process is initiated by pressing specific buttons or accessing the settings menu on your device, regardless of whether you’re connected to Wi-Fi or not.
These are some of the most commonly asked questions about resetting a Kindle device. If you have any other specific concerns or queries, it’s recommended to reach out to Kindle customer support or consult the official documentation provided by Amazon.
Now that we’ve addressed some FAQs, we can conclude this guide to resetting a Kindle device. Remember to always perform a reset as a troubleshooting step and explore other options before resorting to a reset.