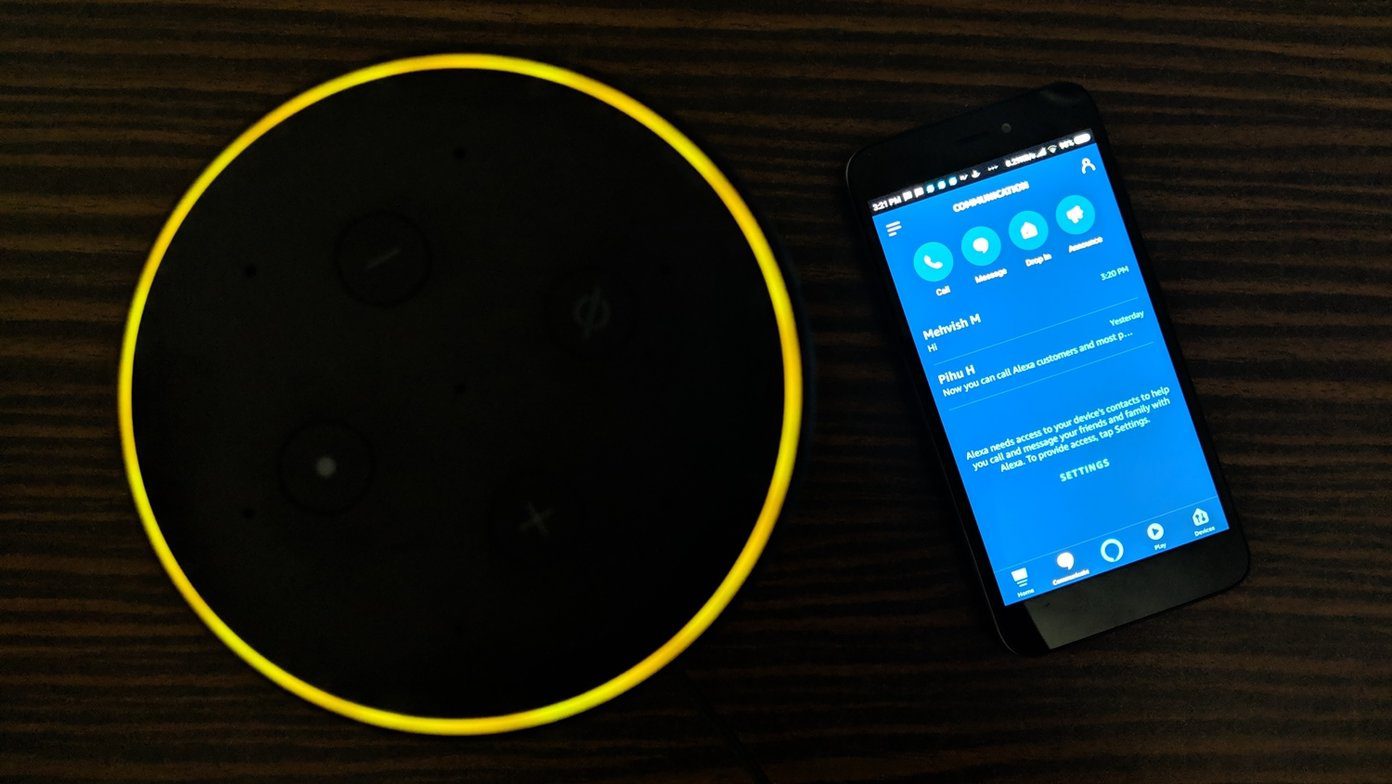What you’ll need to set up your Amazon Echo
Before you can start enjoying the convenience and smart features of your Amazon Echo, there are a few things you’ll need to have on hand. Follow this checklist to ensure you have everything ready for a seamless setup:
- A compatible Amazon Echo device: Choose from a range of Echo devices, such as the Echo Dot, Echo Plus, Echo Show, or Echo Studio. Make sure you have the one that suits your needs.
- A stable Wi-Fi network: To connect your Echo to the internet, you’ll need a reliable Wi-Fi network with your Wi-Fi password handy. Ensure that your network is working properly and accessible from the location where you plan to set up your Echo.
- A power outlet: The Echo requires a power source, so make sure you have an accessible power outlet near the desired location of your device. The Echo comes with its own power adapter, so you won’t need any additional equipment for this.
- A smartphone or tablet: You’ll need a mobile device to download and install the Amazon Alexa app, which is essential for setting up and managing your Echo. Ensure that your device is compatible with the Alexa app and has enough storage space to accommodate it.
- An Amazon account: If you don’t already have one, you’ll need to create an Amazon account to link your Echo device to. Make sure you have your login credentials or be prepared to create a new account during setup.
By ensuring you have all of these items in place, you’ll be well-prepared to set up your Amazon Echo with ease and get started on your smart home journey.
Step 1: Connect your Amazon Echo to a power source
The first step in setting up your Amazon Echo is to connect it to a power source. Follow these simple instructions to get started:
- Locate a power outlet near the desired location for your Echo device. Ensure that it is easily accessible and not blocked by any obstacles.
- Take the power adapter that came with your Echo and insert it into the power port located at the back or bottom of the device.
- Plug the other end of the power adapter into the power outlet. Make sure it is securely connected.
- You should now see your Echo device light up with a ring of blue lights or hear the device’s voice indicating that it is powering on.
- Wait for a few moments until your Echo device finishes booting up. The lights will spin and change colors during this process.
- Once the device is fully booted up, it will announce that it is ready for setup. This means that it is successfully connected to the power source.
Connecting your Amazon Echo to a power source is a straightforward process and ensures that your device has the necessary power to function properly. With this step completed, you’re now ready to move on to the next step: downloading and opening the Amazon Alexa app.
Step 2: Download and open the Amazon Alexa app
To set up and manage your Amazon Echo, you’ll need to download and install the Amazon Alexa app on your smartphone or tablet. Follow the steps below to get started:
- On your mobile device, go to the app store specific to your device’s operating system (App Store for iOS devices or Google Play Store for Android devices).
- Search for “Amazon Alexa” in the app store’s search bar.
- Click on the “Install” or “Get” button to download and install the app onto your device.
- Once the app is successfully installed, locate the Amazon Alexa app icon on your home screen or app drawer, and tap on it to open the app.
- If you haven’t logged in to your Amazon account, you will be prompted to do so. Enter your login credentials and tap “Sign in.” If you don’t have an Amazon account, tap “Create account” to set one up.
- After signing in, the app will provide a brief introduction to Alexa. Swipe through the screens and tap “Continue” to proceed.
- You may be prompted to grant the app permissions, such as accessing your device’s location or enabling notifications. Follow the on-screen prompts and allow the necessary permissions.
- The app will then search for your Echo device. Make sure your Echo is powered on and connected to Wi-Fi.
By downloading and opening the Amazon Alexa app, you’re one step closer to setting up your Amazon Echo. The app will guide you through the remaining steps to complete the setup process and unlock the full potential of your Echo device.
Step 3: Create or sign in to your Amazon account
To proceed with setting up your Amazon Echo, you’ll need to have an Amazon account. Follow these steps to create a new account or sign in to your existing Amazon account:
- If you already have an Amazon account, open the Amazon Alexa app on your smartphone or tablet.
- On the app’s home screen, tap on the “Menu” icon in the top-left corner (usually represented by three horizontal lines) to open the side menu.
- In the side menu, tap on the “Settings” option to access the settings menu.
- Under the “Settings” menu, select “Account Settings.”
- If you’re not already signed in, tap on the “Sign in” button, and enter your Amazon account email address and password.
- If you’re creating a new Amazon account, tap on the “Create account” button and follow the on-screen prompts to set up a new account. Provide the required information, such as your name, email address, and password.
- Once you’ve signed in or created a new account, the app will verify your account details.
Having an Amazon account is essential for managing your Echo device and accessing its full range of features. By creating or signing in to your account, you can seamlessly integrate your Echo into your Amazon ecosystem, enabling a personalized and convenient experience.
Step 4: Connect your device to the Echo’s Wi-Fi network
To continue setting up your Amazon Echo, you will need to connect your smartphone or tablet to the Echo’s Wi-Fi network. Follow these steps to establish the connection:
- Open the Amazon Alexa app on your mobile device if it isn’t already.
- In the app’s home screen, tap on the “Devices” icon located in the bottom right corner.
- On the next screen, tap on the “+” button to add a new device.
- Select “Add Device” from the list of options.
- You will be presented with a list of compatible devices. Choose “Amazon Echo” from the list.
- The app will now start searching for available Echo devices. Wait for the app to detect your Echo device.
- Once your Echo device is found, tap on it to proceed.
- On the next screen, you will be prompted to connect your mobile device to the Echo’s Wi-Fi network. Tap on the “Connect to Wi-Fi” button.
- Minimize the Amazon Alexa app and open the Wi-Fi settings on your mobile device.
- In the Wi-Fi settings, locate the network with the name similar to your Echo device (e.g., “Amazon-XXX”).
- Tap on the network to connect to it. You may be asked to enter a password, which can be found on the bottom of your Echo device or in the Echo’s user manual.
- Once your mobile device is connected to the Echo’s Wi-Fi network, return to the Amazon Alexa app.
By connecting your mobile device to the Echo’s Wi-Fi network, you establish a direct connection between your device and the Echo, allowing for seamless communication during the setup process. With this step completed, you are ready to move on to the next step in setting up your Amazon Echo.
Step 5: Return to the Amazon Alexa app
After connecting your mobile device to the Wi-Fi network of your Amazon Echo, it’s time to return to the Amazon Alexa app to continue the setup process. Follow these steps to proceed:
- Switch back to the Amazon Alexa app on your mobile device.
- If the app doesn’t automatically redirect you, navigate to the “Devices” screen by tapping on the “Devices” icon in the bottom right corner.
- Under the “Devices” screen, you should see a list of available devices. Locate and tap on your Echo device.
- On the Echo’s device screen, you will see various options and settings. This is where you can customize your Echo’s name, language, and other preferences.
- Follow the on-screen instructions in the app to complete the device setup. This typically includes agreeing to the terms and conditions and setting up features like voice recognition or location settings.
- During the setup, the app may ask for permission to access certain features or services on your device, such as contacts or calendar. Granting these permissions will enable your Echo to provide more personalized experiences.
- Once you have completed these steps, the Amazon Alexa app will finalize the connection between your Echo device and your Amazon account.
Returning to the Amazon Alexa app is crucial to complete the setup process and personalize your Echo device according to your preferences. By following these steps, you will ensure that your Echo is properly configured and ready to use.
Step 6: Select “Devices” in the bottom right corner
Now that you have returned to the Amazon Alexa app, it’s time to navigate to the “Devices” section to manage and configure your Echo device. Follow these steps to access the “Devices” screen:
- Open the Amazon Alexa app on your smartphone or tablet if it isn’t already open.
- In the app’s home screen, look for the icon that resembles three horizontal lines in the bottom right corner. This is the “Menu” icon.
- Tap on the “Menu” icon to open the side menu.
- In the side menu, you will see a list of options. Look for and tap on the “Devices” option.
- Upon tapping on “Devices,” you will be taken to the “Devices” screen, where you can view and manage your Echo devices.
- On the “Devices” screen, you will see a list of all the Echo devices associated with your Amazon account.
- Locate and tap on the specific Echo device that you want to manage or configure.
- By selecting your Echo device, you will be able to access its settings, customize its features, and perform various actions.
Selecting “Devices” in the Amazon Alexa app is crucial for managing your Echo device. It is where you can access settings, make changes, and explore features specific to your Echo. Now that you’ve reached the “Devices” screen, you’re ready to move forward with setting up your Amazon Echo.
Step 7: Tap on “+” and choose “Add Device”
In order to add your Amazon Echo device to the Amazon Alexa app, you will need to tap on the “+” button and select “Add Device.” Follow these steps to proceed:
- Open the Amazon Alexa app on your smartphone or tablet.
- In the app’s home screen, look for an icon in the top-right corner that resembles a “+” symbol. Tap on it.
- A menu will appear with several options. Choose “Add Device” from the menu.
- The app will present you with a list of device categories. From this list, select the category that corresponds to your Echo device. For example, if you have an Echo Dot, choose the “Echo Dot” category.
- The app will then guide you through the process of setting up your specific Echo device. Follow the on-screen prompts and provide any required information or permissions.
- Depending on the type of Echo device you have, you may be asked to press and hold a button on the device or enter a verification code to establish the connection between your Echo and the app.
- Once the setup process is complete, the app will confirm that your Echo device has been successfully added.
Tapping on the “+” symbol and choosing “Add Device” is a crucial step for integrating your Amazon Echo with the Amazon Alexa app. This allows you to control and manage your Echo device directly from the app, unlocking a wide range of convenient features and capabilities.
Step 8: Select “Amazon Echo” from the list of devices
Once you have initiated the device setup process in the Amazon Alexa app, you will need to select “Amazon Echo” from the list of available devices. Follow these steps to proceed:
- Open the Amazon Alexa app on your smartphone or tablet.
- In the app’s home screen, tap on the “Devices” icon located in the bottom right corner.
- You will be taken to the “Devices” screen, which displays a list of all the devices associated with your Amazon account.
- Scroll through the list to find the device that corresponds to your Amazon Echo. It should be listed as “Amazon Echo.”
- Tap on the “Amazon Echo” device to select it.
- This will take you to the device’s settings and configuration page within the app.
By selecting “Amazon Echo” from the list of devices, you ensure that you are accessing the settings and options specific to your Echo device. This step is essential for customizing and managing your Echo according to your preferences. With the device selected, you can proceed with the remaining steps to finalize the setup process.
Step 9: Follow the on-screen instructions to complete the setup process
After selecting your Amazon Echo device in the Amazon Alexa app, you will need to follow the on-screen instructions to complete the setup process. The app will guide you through the remaining steps to ensure a successful setup. Here’s what you need to do:
- On the device’s settings and configuration page within the app, carefully read any instructions or prompts that are displayed.
- The on-screen instructions may include information on connecting your Echo device to your Wi-Fi network, setting up voice recognition, or linking it to other smart devices.
- Make sure to provide any necessary details or permissions as prompted by the app. This may include granting access to your contacts or calendar, enabling location services, or providing your Amazon account information.
- If required, the app may ask you to perform specific actions, such as pressing and holding a button on your Echo device or entering a verification code on your app.
- Continue following the on-screen instructions until you have completed all the necessary steps.
- Once you have finished the setup process, the app will notify you that your Amazon Echo is ready to use.
It’s important to carefully read and follow the on-screen instructions to ensure a successful setup for your Amazon Echo. By following these instructions, you’ll be able to personalize your Echo device, connect it to your desired services, and unlock its full range of features and capabilities.
Step 10: Connect your Echo to your Wi-Fi network
The final step in setting up your Amazon Echo is to connect it to your Wi-Fi network. Follow these steps to establish a connection between your Echo device and your Wi-Fi network:
- Ensure that your Echo device is powered on and within range of your Wi-Fi network router.
- Open the Amazon Alexa app on your smartphone or tablet.
- In the app’s home screen, tap on the “Devices” icon located in the bottom right corner.
- Scroll through the list of devices and select your Amazon Echo device to access its settings and configuration page.
- On the device settings page, tap on “Change” or “Update Wi-Fi” depending on the options available.
- The app will prompt you to select your Wi-Fi network from the list of available networks.
- Choose your Wi-Fi network and enter the network password if prompted.
- Wait for a few moments as the Echo device establishes a connection with your Wi-Fi network. The device’s light ring will turn blue, indicating a successful connection.
- Once your Echo device is connected to your Wi-Fi network, the Amazon Alexa app will confirm the successful connection.
- You can now start using your Amazon Echo device to enjoy its voice-controlled features and smart home capabilities.
Connecting your Amazon Echo to your Wi-Fi network is the final step in the setup process. By following these steps, your Echo device will be connected to the internet, allowing you to stream music, control smart home devices, ask questions, and much more using just your voice.