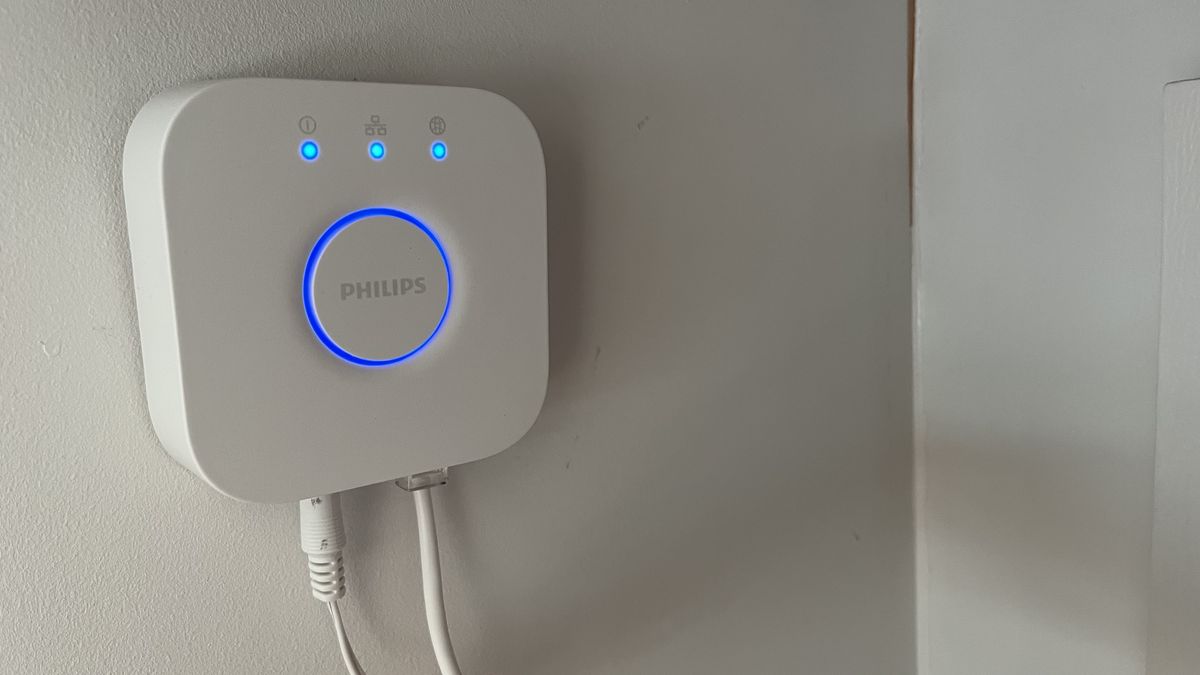Why Would You Need to Reset the Network Settings on Your Philips Hue Bridge WiFi Setup?
Resetting the network settings on your Philips Hue Bridge WiFi setup may be necessary for various reasons. Whether you are experiencing connectivity issues, changing your WiFi network, or simply starting fresh, resetting can help resolve configuration conflicts and ensure a smooth connection to your smart lighting system.
One common scenario where you may need to reset the network settings is when you encounter difficulties connecting your Philips Hue Bridge to your WiFi network. This can happen due to an incorrect password, a change in your router settings, or other network-related issues. Resetting the network settings allows the bridge to establish a new connection, refreshing the communication between your devices.
Another reason for resetting network settings is when you are setting up your Philips Hue Bridge for the first time. By resetting the bridge, you can start the setup process from scratch, ensuring a clean start and avoiding any potential conflicts or misconfigurations.
Additionally, if you are experiencing intermittent or unstable connections with your Philips Hue Bridge, resetting the network settings can help resolve these issues. It can clear any temporary glitches or configuration errors that might be affecting the bridge’s performance, allowing for a more reliable connection to your smart lights.
Furthermore, if you decide to change your WiFi network or move your Hue Bridge to a new location with a different network setup, resetting the network settings is essential. This ensures that the bridge disconnects from the previous network and enables a seamless transition to the new one, allowing you to continue controlling your smart lights without any interruptions.
Before Resetting: Things to Consider
Before proceeding with resetting the network settings on your Philips Hue Bridge WiFi setup, there are a few things you should consider to ensure a smooth and successful process.
First and foremost, it is important to be aware that resetting the network settings will remove any existing configurations and connections from your bridge. This means that all the settings, schedules, and connections to your smart lights will be erased. It is essential to back up your current configurations if you want to restore them after the reset.
To back up your settings, you can use the Philips Hue app or third-party apps that support backup and restore functionality. This will allow you to easily restore your configurations once the reset is complete, saving you time and effort in reconfiguring your smart lighting system.
Another important consideration is to ensure that you have access to the necessary credentials and information for reconnecting your Philips Hue Bridge to your WiFi network. This includes your WiFi network name (SSID) and password. Having this information readily available will streamline the reconnection process and minimize any potential downtime.
Additionally, make sure that your Philips Hue Bridge is plugged into a power source throughout the reset process. Disconnecting the bridge from the power may interrupt the reset procedure and could result in incomplete or unsuccessful resetting.
Lastly, consider checking for any firmware updates for your Philips Hue Bridge. Updating the firmware can address potential bugs or issues and improve the overall performance and stability of your smart lighting system. It is recommended to update the firmware before resetting the network settings to ensure that you are working with the latest software version.
By considering these factors before resetting the network settings on your Philips Hue Bridge WiFi setup, you can ensure a smooth transition and minimize any inconvenience or disruptions to your smart lighting experience.
How to Reset the Network Settings on the Philips Hue Bridge
Resetting the network settings on your Philips Hue Bridge is a straightforward process that can be done in a few simple steps. Here’s a guide on how to reset the network settings on your Philips Hue Bridge:
Step 1: Disconnecting Your Philips Hue Bridge from Power
Start by disconnecting the power from your Philips Hue Bridge. This can be done by unplugging the power adapter from the power outlet. Make sure that the bridge is completely powered off before proceeding to the next step.
Step 2: Resetting the Philips Hue Bridge Using the Button
Locate the round button on the back of your Philips Hue Bridge. Using a paperclip or a similar tool, press and hold the button for around 10 seconds. You will notice that the LED lights on the bridge will start to flash indicating that the reset process has begun.
Continue to hold the button until the LED lights on the bridge stop blinking. This signifies that the reset process is complete, and the bridge will restart with the default network settings.
Step 3: Reconnecting Your Philips Hue Bridge to Power
After the reset process is complete, reconnect the power to your Philips Hue Bridge. Plug the power adapter back into the power outlet, and ensure that the bridge is receiving power. Give it a few moments to fully initialize and start up.
Step 4: Reconnecting Your Philips Hue Bridge to the WiFi Network
With the bridge powered on, open the Philips Hue app on your smartphone or tablet. Follow the instructions provided by the app to connect the bridge to your WiFi network. You will need to enter your WiFi network name (SSID) and password to establish the connection.
Once your Philips Hue Bridge is successfully connected to your WiFi network, it will be ready to control your smart lights again. You can now proceed with configuring your lighting scenes, schedules, and other settings using the Philips Hue app or any compatible third-party apps.
By following these steps, you can easily reset the network settings on your Philips Hue Bridge WiFi setup and resolve any connectivity issues or network-related conflicts.
Step 1: Disconnecting Your Philips Hue Bridge from Power
The first step in resetting the network settings on your Philips Hue Bridge is to disconnect it from the power source. This ensures that the bridge is completely turned off and allows for a clean reset process. Here’s how you can do it:
1.1 Unplug the Power Adapter
Locate the power adapter connected to your Philips Hue Bridge. It is usually a small black rectangular box that plugs into a power outlet. Carefully unplug the power adapter from the outlet to cut off the power supply to the bridge.
1.2 Verify Power Disconnection
After unplugging the power adapter, check the bridge to ensure that all lights and indicators are turned off. This confirms that there is no power running to the bridge and that it is effectively disconnected.
1.3 Wait for a Few Minutes
Give the bridge a few minutes to fully power down. This waiting time helps to ensure that any residual power is completely drained and that the bridge is completely shut down before moving on to the next step.
By disconnecting your Philips Hue Bridge from the power source, you are taking the necessary step to prepare it for the reset process. This ensures that all previous configurations are cleared and that the bridge is ready for a fresh start. Proceed to the next step to continue with the reset process.
Step 2: Resetting the Philips Hue Bridge Using the Button
Once you have disconnected your Philips Hue Bridge from the power, the next step is to reset it using the reset button. This button triggers the reset process, allowing you to restore the bridge’s network settings to their default configuration. Follow these steps to reset the bridge:
2.1 Locate the Reset Button
On the back of your Philips Hue Bridge, you will find a small round button. It is usually situated near the power port or alongside the Ethernet ports. Take a moment to locate this reset button, as you will need to press and hold it in the following steps.
2.2 Use a Paperclip or Similar Tool
To press the reset button, you will need a small, pointed object such as a paperclip, pin, or pen tip. Insert the tool into the reset button hole firmly but gently, ensuring that you don’t damage the button or the bridge itself.
2.3 Press and Hold the Reset Button
Press and hold the reset button for approximately 10 seconds. You will notice the LED lights on the bridge start to flash. This indicates that the reset process has been initiated successfully. Continue to hold the button until the LED lights stop flashing.
2.4 Wait for the Reset Process to Complete
Once the LED lights stop flashing, it means that the reset process is complete, and the bridge will restart with the default network settings. At this point, you can release the reset button.
By following these steps, you can successfully reset your Philips Hue Bridge using the reset button. This process clears any previous network configurations and restores the bridge to its factory default settings. Now that the bridge has been reset, you can proceed to the next steps to reconnect it to the power and your WiFi network.
Step 3: Reconnecting Your Philips Hue Bridge to the Power
After completing the reset process on your Philips Hue Bridge, the next step is to reconnect it to the power source. This will provide the necessary electricity for the bridge to function and establish a connection to your smart lights. Follow these steps to reconnect your bridge to the power:
3.1 Plug in the Power Adapter
Locate the power adapter that came with your Philips Hue Bridge. Insert the plug into a nearby power outlet. Ensure that the power outlet is in working order and providing a stable power supply.
3.2 Connect the Power Adapter to the Bridge
Take the other end of the power adapter and connect it to the designated port on the back of your Philips Hue Bridge. The port is usually labeled with the word “Power” or has a similar power icon. Make sure the connection is secure and that the adapter is properly inserted into the port.
3.3 Verify Power Connection
Check the lights and indicators on the bridge to ensure that they have turned on. The lights may initially flash or go through a startup sequence before stabilizing. This indicates that the bridge is receiving power and is ready for the next step.
3.4 Allow the Bridge to Initialize
Give the bridge a few moments to initialize fully. During this time, the bridge will establish its network connection and prepare to communicate with your smart lights. Be patient and avoid interrupting the initialization process by disconnecting the power or pressing any buttons.
Once the Philips Hue Bridge is successfully reconnected to the power source and fully initialized, it is ready for the final step of reconnecting it to your WiFi network. Follow the next section to complete the process and regain control over your smart lighting system.
Step 4: Reconnecting Your Philips Hue Bridge to the WiFi Network
After reconnecting your Philips Hue Bridge to the power source, the final step is to reconnect it to your WiFi network. This allows the bridge to establish a stable connection and enables you to control your smart lights through the Philips Hue app or other compatible devices. Follow these steps to reconnect your bridge to the WiFi network:
4.1 Open the Philips Hue App
Launch the Philips Hue app on your smartphone or tablet. Ensure that you have the latest version of the app installed to access all the necessary features and functionalities.
4.2 Access the Bridge Settings
In the app, navigate to the settings or bridge setup section. This is usually indicated by a gear or wrench icon. Tap on it to access the bridge settings and configuration options.
4.3 Begin the WiFi Connection Process
Look for the option to connect your bridge to the WiFi network. This might be labeled as “Add Bridge” or “Connect to WiFi.” Tap on the option to initiate the connection process.
4.4 Follow the On-Screen Instructions
The app will guide you through the WiFi connection process step by step. You will be prompted to enter your WiFi network name (SSID) and password. Make sure to input the correct information to ensure a successful connection.
4.5 Wait for the Connection to be Established
Once you have entered the WiFi network details, the app will attempt to connect your Philips Hue Bridge to the network. This process may take a few moments. Avoid closing the app or navigating away from the WiFi connection screen during this time.
4.6 Confirm the Connection
Once the connection is established, the app will notify you that your Philips Hue Bridge is now connected to the WiFi network. You can proceed to test the connection by controlling your smart lights or accessing other features in the app.
By following these steps, you can easily reconnect your Philips Hue Bridge to the WiFi network. This enables seamless communication between your smart lights, the bridge, and your control devices, allowing you to fully enjoy and customize your smart lighting experience.
Troubleshooting: Common Issues after Resetting the Network Settings
After resetting the network settings on your Philips Hue Bridge, you may encounter some common issues. These issues can often be resolved with a few troubleshooting steps. Here are some common problems that may occur and how to address them:
No Connection to Smart Lights
If you are unable to control your smart lights or if they are not responding after resetting the network settings, try the following steps:
– Ensure that your smart lights are powered on and within range of the Philips Hue Bridge.
– Check that the bridge is properly connected to your WiFi network.
– Verify that the firmware of the bridge and the lights are up to date. If not, update them using the Philips Hue app.
Bridge Not Connecting to WiFi Network
If your Philips Hue Bridge is unable to connect to your WiFi network after resetting the network settings, consider the following troubleshooting steps:
– Double-check that you entered the correct WiFi network name (SSID) and password during the setup process.
– Ensure that you are within range of your WiFi router and that the signal is stable.
– Restart your router and try connecting the bridge again.
– If all else fails, try a factory reset on your router and start the setup process from scratch.
App Not Detecting the Bridge
If your Philips Hue app is not detecting the bridge after resetting the network settings, attempt the following solutions:
– Make sure you are using the latest version of the Philips Hue app. If not, update the app to ensure compatibility with the bridge.
– Restart the app and try pairing the bridge again.
– Check that your device is connected to the same WiFi network as the bridge.
– Disable any VPN or firewall settings that might be blocking the app from detecting the bridge.
Unstable or Intermittent Connection
If you experience an unstable or intermittent connection with your Philips Hue Bridge after resetting the network settings, try the following troubleshooting steps:
– Ensure that your WiFi signal is strong and stable. You may need to reposition the bridge or your router to improve the signal quality.
– Avoid placing the bridge near other electronic devices that might cause interference.
– Check that your WiFi router is functioning correctly and consider updating its firmware.
– If using a wireless extender, ensure that it is set up properly and providing a steady connection.
By troubleshooting these common issues, you can resolve most problems that may arise after resetting the network settings on your Philips Hue Bridge. If you still encounter difficulties, consider consulting the Philips Hue support resources or contacting their customer service for further assistance.