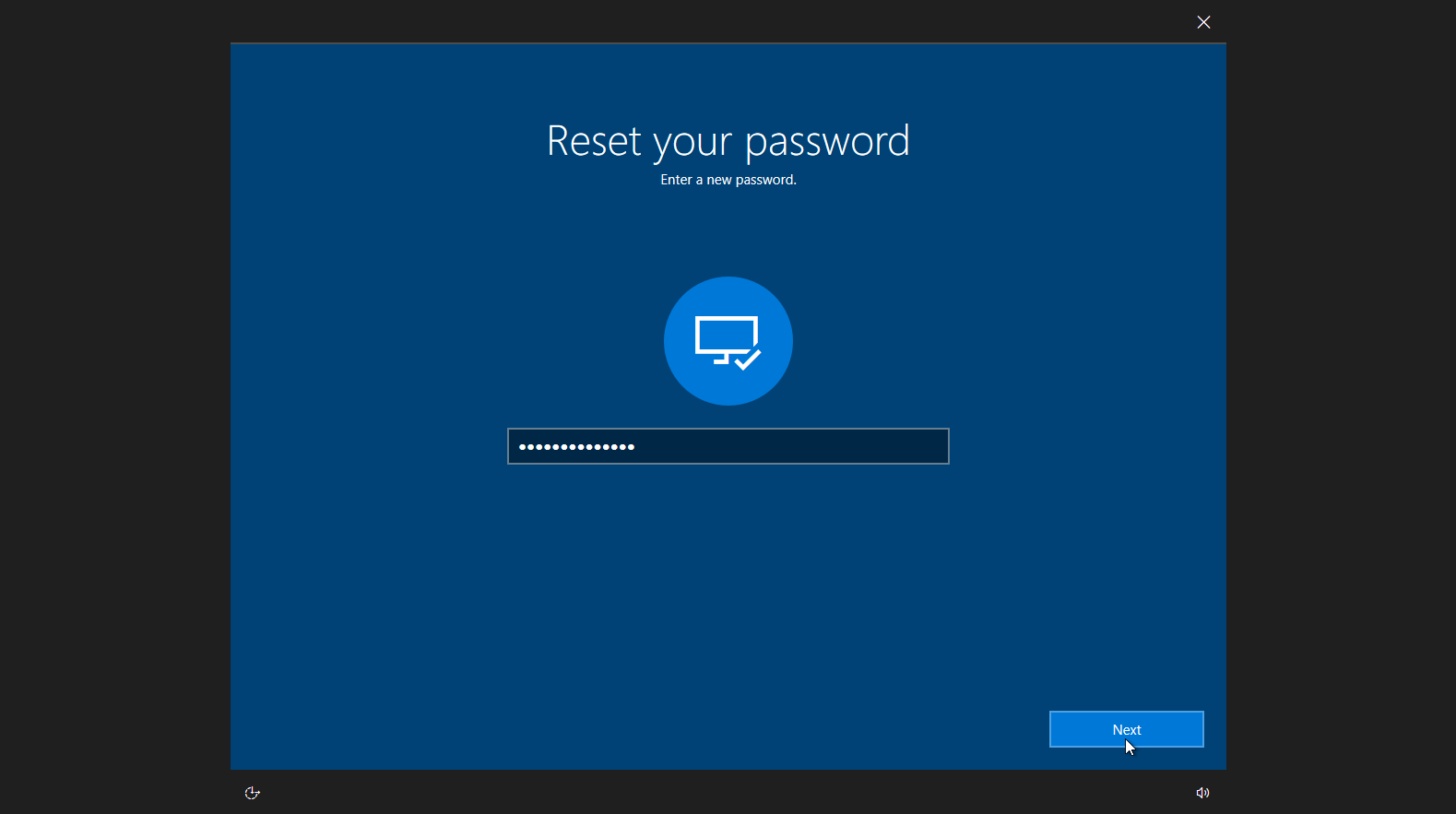Methods to Reset Windows Password
Forgetting your Windows password can be a frustrating experience, but fortunately, there are several methods available to reset it. Whether you have a password reset disk, another administrator account, or access to a Microsoft account, or even if you need to use the Command Prompt or third-party software, you have options. Let’s explore these methods in detail:
- Using the Windows Password Reset Disk: If you have previously created a password reset disk, it can be a lifesaver in this situation. Simply insert the disk into your computer and follow the prompts to reset your password.
- Using Another Administrator Account: If there is another administrator account on your computer, you can log in to that account and reset the password for the affected user account. This method requires administrative access but can be an effective solution.
- Resetting Windows Password with Microsoft Account: If you use a Microsoft account to log in to your Windows computer, you can reset your password using the online Microsoft account recovery process. This method requires access to a device connected to the internet.
- Resetting Windows Password with Command Prompt: If you have some technical knowledge, you can use the Command Prompt to reset your Windows password. This method involves booting your computer into the recovery environment and executing specific commands to change the password.
- Resetting Windows Password with Third-Party Software: There are several third-party software tools available that specialize in resetting Windows passwords. These tools often provide a user-friendly interface and can help you reset the password without much technical knowledge. However, make sure to choose a reputable tool and exercise caution when using third-party software.
- Reinstalling Windows: If all else fails and you are unable to reset your Windows password through any of the methods mentioned above, you can consider reinstalling Windows. This method will erase all data on your computer, so make sure you have a backup before proceeding.
Now that you are familiar with the various methods to reset your Windows password, you can approach this situation with confidence. Choose the method that suits your situation and technical expertise. Remember to prioritize security and ensure you have a reliable backup of your important data to avoid any unnecessary complications in the future.
Method 1: Using the Windows Password Reset Disk
One of the easiest and most effective ways to reset your Windows password is by using a password reset disk. A password reset disk is a utility that you can create when you first set up your computer or change your Windows password. It is a small file stored on a USB flash drive or a CD/DVD that allows you to reset your password in case you forget it.
To use a password reset disk, follow these steps:
- Insert the password reset disk into the computer where you need to reset the password.
- On the Windows login screen, enter any incorrect password.
- A message will appear, stating that the password is incorrect. Click on the “Reset password” option.
- Follow the on-screen prompts to open the Password Reset Wizard.
- Select the password reset disk from the drop-down menu.
- Enter a new password and confirm it.
- Provide a hint to help you remember the password in the future (optional but recommended).
- Click “Next” and then click “Finish” to complete the password reset process.
Now, you can log in to your Windows account using the newly set password. It is important to note that the password reset disk can only be used to reset the password for the specific user account on the computer where it was created. If you have multiple user accounts or need to reset the password on a different computer, you will need to create a separate password reset disk for each account or computer.
Remember to keep your password reset disk in a safe place where you can easily access it but where it won’t fall into the wrong hands. It’s also a good practice to update your password reset disk regularly to align with any changes you make to your Windows password.
Method 2: Using Another Administrator Account
If you have another administrator account on your Windows computer, you can use it to easily reset the password for the affected user account. This method requires administrative access but can be an effective solution for resetting a forgotten password.
Here’s how you can use another administrator account to reset the Windows password:
- Boot your computer and log in to the other administrator account.
- Press the Windows key + R to open the Run dialog box.
- Type “lusrmgr.msc” and press Enter to open the Local Users and Groups Manager.
- In the left pane, expand “Local Users and Groups,” then click on “Users.”
- Find the user account for which you want to reset the password and right-click on it.
- Select “Set Password” from the context menu.
- Click “Proceed” in the warning dialog box stating that resetting the password will remove the account’s password data.
- Enter the new password and confirm it.
- Click “OK” to save the changes.
Once you have completed these steps, you can log out of the current administrator account and attempt to log in to the affected user account using the newly set password. Remember to use the correct username and password combination when logging in.
If you don’t have another administrator account on your computer, you may need to try an alternative method to reset your Windows password.
It is important to maintain the security and privacy of the other administrator account as well. Ensure that you have permission or authorization to use it for password resetting purposes. Additionally, remember to create strong and unique passwords for all administrator accounts to improve the overall security of your Windows computer.
Method 3: Resetting Windows Password with Microsoft Account
If you use a Microsoft account to log in to your Windows computer, you can reset your password using the online Microsoft account recovery process. This method requires access to a device connected to the internet and can be helpful if you forget your Windows password.
Follow these steps to reset your Windows password with your Microsoft account:
- On another device (e.g., a smartphone, tablet, or another computer), open a web browser and go to the Microsoft account recovery page.
- Enter the email address associated with your Microsoft account and click “Next.”
- Choose the recovery option that works best for you. This can be receiving a security code via email or text message, using an authenticator app, answering security questions, or using a secondary email address.
- Follow the prompts to complete the verification process and prove your identity.
- Once you have successfully verified your identity, you will be able to reset your Windows password.
- Create a new password for your Microsoft account and confirm it.
- Go back to your Windows login screen and enter the new password to log in to your computer.
It’s important to note that resetting your Windows password using a Microsoft account will also update the password for all other services associated with the Microsoft account, such as Outlook, OneDrive, and Skype.
Remember to keep your Microsoft account credentials secure and up to date. Regularly update your password and enable two-factor authentication for an added layer of security.
If you don’t have access to your Microsoft account or are unable to reset your password using this method, you may need to try an alternative approach.
Method 4: Resetting Windows Password with Command Prompt
If you have some technical knowledge, you can use the Command Prompt to reset your Windows password. This method involves booting your computer into the recovery environment and executing specific commands to change the password.
Follow these steps to reset your Windows password using Command Prompt:
- Start your computer and continuously press the appropriate key (such as F8 or Esc) to access the Advanced Boot Options menu.
- Select “Repair Your Computer” to enter the recovery environment.
- Choose “Command Prompt” from the list of options.
- In the Command Prompt, type “
net user” and press Enter to display a list of user accounts on your computer. - Identify the account for which you want to reset the password.
- Next, type “
net user [username] [new password]” and press Enter. Replace “[username]” with the name of the user account and “[new password]” with the new password you want to set. - If successful, you’ll see a confirmation that the command completed successfully.
- Restart your computer and log in with the newly set password.
It’s important to note that resetting your Windows password using Command Prompt requires a certain level of technical proficiency. Take caution when executing commands and ensure you are making changes to the correct user account.
Additionally, if your computer is encrypted with BitLocker or a similar encryption tool, this method may not work as intended. You may need to consult the system administrator or refer to specific encryption documentation for alternative solutions.
Remember to keep your password secure and easy for you to remember. It’s recommended to create a strong, unique passphrase, utilizing a combination of uppercase/lowercase letters, numbers, and special characters to enhance the security of your Windows account.
Method 5: Resetting Windows Password with Third-Party Software
If you find it challenging to perform manual methods or you don’t have the technical expertise, you can consider using third-party software to reset your Windows password. There are several reputable software tools available that specialize in password recovery and resetting.
Here’s how you can use third-party software to reset your Windows password:
- Research and select a reliable third-party password reset tool. Ensure that it is compatible with your Windows version and has positive reviews.
- Download the software from the official website and install it on a separate computer.
- Connect a USB flash drive or a CD/DVD to that computer.
- Launch the password reset software and follow the provided instructions to create a password reset disk or bootable media.
- Once the reset disk is created, remove it from the computer and insert it into the locked computer.
- Boot the locked computer from the password reset disk or bootable media.
- Follow the on-screen prompts provided by the third-party software to reset your Windows password.
- Once the process is complete, remove the password reset disk and restart the computer.
- You should now be able to log in to your Windows account using the new password provided by the software.
It is important to be cautious when selecting and using third-party software. Choose a reputable tool from a trusted source to avoid any potential security risks. Additionally, always follow the instructions provided by the software developer to ensure a smooth and successful password reset process.
Keep in mind that while third-party software can be convenient, some tools may come with a cost or offer limited functionality in their free versions. It’s important to review the details and features of the chosen software before proceeding.
Remember to create a strong and unique password after resetting it to ensure the security of your Windows account going forward.
Method 6: Reinstalling Windows
If all other methods fail or you don’t have access to any alternate methods, you can consider reinstalling Windows as a last resort to reset your password. Reinstalling Windows will remove all the data on your computer, so it should only be done if you have a backup of your important files or if you are comfortable with losing all the data on your computer.
Follow these steps to reinstall Windows:
- Backup all your important files to an external storage device or cloud storage service.
- Obtain a Windows installation media, such as a DVD or a USB flash drive, that matches your Windows version.
- Insert the installation media into your computer and restart it.
- During the startup process, press the appropriate key (such as F2 or Del) to access the BIOS or UEFI setup.
- Navigate to the “Boot” or “Boot Options” menu and set the first boot device as the installation media.
- Save the changes and exit the BIOS or UEFI setup.
- Follow the on-screen prompts to begin the Windows installation process.
- When prompted to select the installation type, choose “Custom (advanced)”.
- Select the disk or partition where Windows is already installed and choose to format it.
- Follow the instructions to complete the Windows installation.
- Once Windows is reinstalled, set up a new user account and password.
- Restore your backed-up files to the appropriate locations on your computer.
Remember, reinstalling Windows should only be done as a last resort, as it will erase all data on your computer. Make sure you have a backup of your files and are prepared to reinstall any necessary software and updates.
After reinstalling Windows, consider implementing strong security practices, such as setting up strong passwords, enabling two-factor authentication, and regularly updating your operating system and security software, to help protect your computer from future issues.