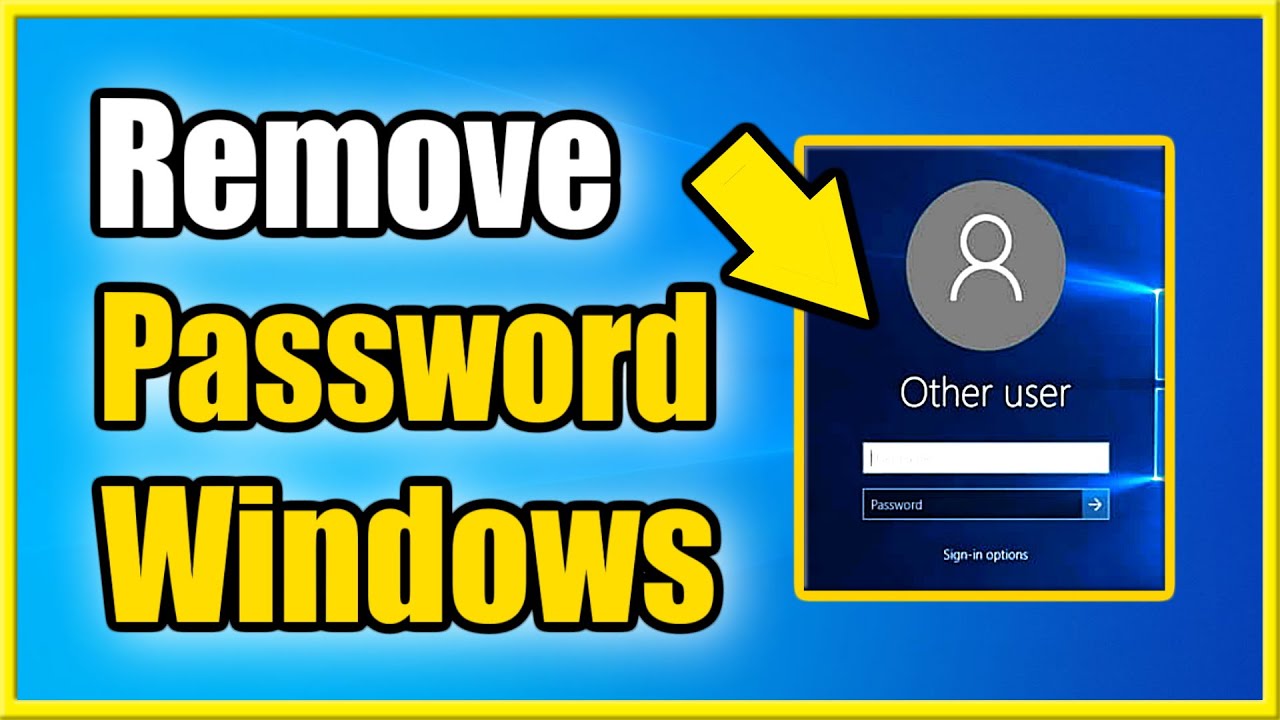Why Remove Your Windows Password?
Having a password on your Windows computer can provide an extra layer of security, preventing unauthorized access to your personal files and sensitive information. However, there may be situations where you find it more convenient or necessary to remove your Windows password. Here are a few reasons why you might consider removing your Windows password:
1. Convenience and Ease of Use: Having to enter a password every time you log in to your computer can be time-consuming, especially if you are the sole user of your device. Removing the password can make the login process quicker and more convenient, allowing you to access your computer without any delays.
2. Shared or Public Computers: If you are using a shared computer or a computer in a public place, such as a library or café, you may want to remove your Windows password to ensure easy access for all users. However, it’s important to note that removing your password on a shared computer poses security risks, as anyone can access your files and personal information.
3. Troubleshooting Purposes: In some cases, when dealing with technical issues or troubleshooting problems, removing the Windows password temporarily can make it easier for technicians or IT professionals to diagnose and fix the problem. Once the issue is resolved, you can re-enable the password for enhanced security.
4. Locked Out of Your Account: If you forget your Windows password and don’t have a password reset disk or access to the Microsoft account associated with your computer, you may have no other option but to remove the password to regain access to your account. However, it’s recommended to explore other password recovery methods before opting for password removal.
Before deciding to remove your Windows password, it’s essential to consider the potential security implications. Without a password, anyone who gains physical access to your computer can freely access your data. If you choose to remove your password, it’s crucial to ensure that your device is physically secure and not easily accessible to others.
In the following sections, we will explore different methods to remove your Windows password, ensuring that you have the necessary information to make an informed decision based on your specific circumstances.
Option 1: Remove Password through Settings
If you are looking for a straightforward and hassle-free way to remove your Windows password, you can do so through the settings menu. Follow the steps below to remove your password:
- Click on the “Start” menu and select “Settings.”
- In the Settings window, click on “Accounts.”
- Select “Sign-in options” from the left sidebar.
- Under the “Password” section, click on “Change” or “Remove.”
- You may be prompted to enter your current password for verification.
- If required, follow the on-screen instructions to complete the process.
Once you have completed these steps, your Windows password will be removed, and you will no longer need to enter a password when logging in to your computer.
It’s important to note that removing your Windows password through settings is only viable if you currently know your password. If you have forgotten your password or are locked out of your account, this method will not be accessible to you.
Additionally, keep in mind that removing your password through settings will not delete any of your files or other user accounts on the computer. It simply disables the password requirement for logging in to your specific account.
If you need to reinstate a password at a later time, simply follow the same steps and set your password again.
Now that you know how to remove your password through the settings menu, let’s explore additional methods for removing your Windows password in case the settings option is not available or applicable to your situation.
Option 2: Remove Password with Command Prompt
If you have forgotten your Windows password and are unable to access your account, you can remove the password using Command Prompt. Here’s how:
- Start your computer and press the “Shift” key repeatedly until the Advanced Startup Options menu appears.
- Select “Troubleshoot” and then “Advanced options.”
- Choose “Command Prompt” from the list of options.
- In the Command Prompt window, type
net userand press Enter to display the list of user accounts on your computer. - Identify the account for which you want to remove the password.
- Type
net user [account name] *and press Enter, replacing[account name]with the actual name of the account. - Follow the on-screen instructions to enter a new password for the account. You can leave it blank to remove the password entirely.
- Once you have changed the password, restart your computer and you should be able to log in to your account without a password.
Using Command Prompt to remove your password requires basic familiarity with computer commands. Ensure that you follow the steps accurately to avoid any potential issues.
It’s important to note that this method only removes the password for the specified user account. If you have multiple accounts on your computer, you’ll need to repeat these steps for each account individually.
Keep in mind that removing the password through Command Prompt may not be possible if your computer is encrypted using BitLocker or any other data encryption software.
If you prefer a more user-friendly and automated approach to remove your Windows password, continue reading to explore alternative methods.
Option 3: Remove Password with Windows Password Reset Disk
If you have prepared a Windows password reset disk in advance, you can use it to remove your Windows password easily. A password reset disk is a USB drive or CD/DVD that contains the necessary information to help you regain access to your account without the need for a password. Follow the steps below to remove your password using a password reset disk:
- Insert the password reset disk into your computer.
- On the login screen, enter any incorrect password and click “OK” or press Enter.
- You will see a “Reset password” link, click on it.
- Follow the on-screen instructions to complete the password reset process using your password reset disk.
- Once the password reset is successful, you can log in to your Windows account without a password.
It’s important to note that a password reset disk is specific to the user account it is created for. Therefore, you need to create a separate password reset disk for each user account on your computer.
If you haven’t created a password reset disk before, unfortunately, this method won’t be applicable to you. However, it’s always recommended to create a password reset disk for future use to avoid being locked out of your account.
Now that you are aware of the method to remove the Windows password using a password reset disk, let’s explore another option for removing your password, even if you don’t have access to your account.
Option 4: Remove Password with a Local Account
If you are using a Microsoft account to sign in to Windows, you can switch to a local account to remove the password. Here’s how you can do it:
- Open the “Settings” menu by clicking on the “Start” button and selecting “Settings”.
- In the Settings window, click on “Accounts”.
- Select “Your info” from the left sidebar.
- Click on “Sign in with a local account instead”.
- Follow the on-screen instructions to create a new local account. You can choose not to set a password for this account.
- After creating the local account, sign out of your current account.
- On the login screen, select the newly created local account you just set up.
By switching to a local account without a password, you remove the need to enter a password when logging in to your Windows computer.
It’s important to note that switching to a local account will disconnect your device from the Microsoft services associated with your Microsoft account, such as OneDrive and Cortana. However, your files and settings will remain intact.
If you later want to re-enable your Microsoft account or add a password to your local account, you can go back to the “Settings” menu, click on “Accounts,” and select “Your info” to make the necessary changes.
Now that you’re familiar with removing the password by switching to a local account, let’s explore one final option to remove your Windows password, especially if you’re unable to access your account using any of the previous methods.
Option 5: Remove Password with Windows Password Recovery Tool
If you’re unable to remove your Windows password using the previous methods or if you’ve forgotten your password entirely, you can utilize a Windows password recovery tool to regain access to your account. Here’s how:
- Download and install a reliable Windows password recovery tool on another accessible computer.
- Create a bootable USB drive or CD/DVD using the recovery tool.
- Insert the bootable USB drive or CD/DVD into your locked Windows computer.
- Restart your computer and access the boot menu by pressing the designated key (such as F12 or Del) during startup. Select the bootable drive or disc as the primary boot device.
- Follow the on-screen instructions provided by the password recovery tool to remove the password for your account.
- Once the password removal process is complete, restart your computer and you will be able to log in to your account without a password.
Windows password recovery tools are specifically designed to reset or remove passwords on Windows systems. They work independently of the Windows operating system and can bypass the need for a password to access your account.
It’s important to note that using a Windows password recovery tool should be done with caution and only on your own computer. These tools are intended for legitimate use and can have ethical implications if used on someone else’s device without permission.
Additionally, be aware that using a password recovery tool may result in the loss of some encrypted data, including passwords stored in web browsers or other applications. It’s advisable to back up your important files before using any password recovery tool.
Now that you’re familiar with using a Windows password recovery tool to remove your password, you have a reliable option to regain access to your account when all else fails.