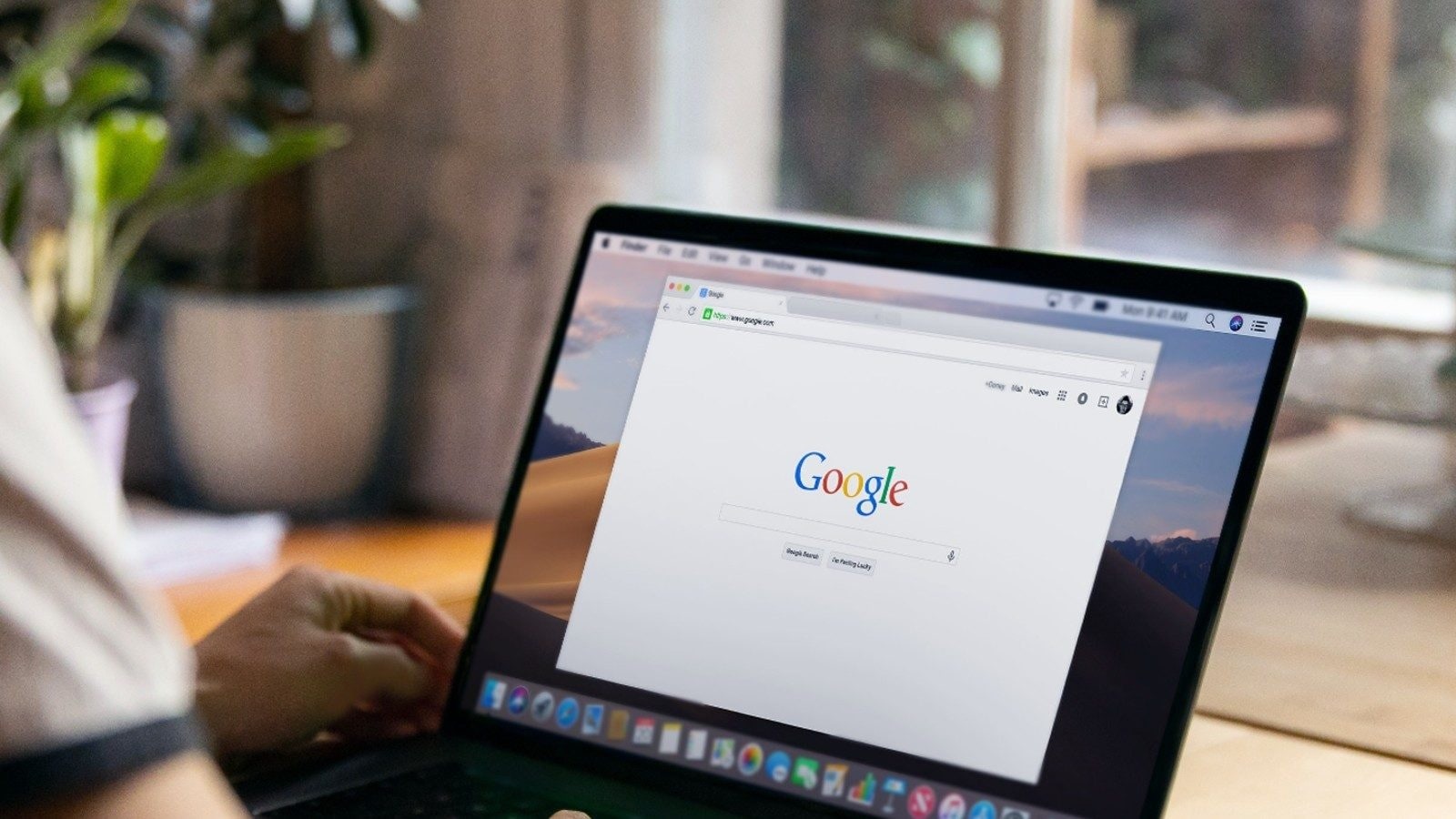Why are there shortcuts on my Google Home screen?
Have you ever wondered why there are shortcuts on your Google Home screen? These shortcuts serve as convenient access points to your frequently used apps, websites, or actions. With a single tap, you can launch your favorite apps, visit your most visited websites, or perform specific actions directly from the Google Home screen.
The idea behind these shortcuts is to save you time and make your browsing experience more efficient. Instead of searching for your frequently used apps or scrolling through numerous screens to find a specific action, you can simply place a shortcut on your Google Home screen for quick access.
Shortcuts on your Google Home screen are usually created automatically based on your browsing history, usage patterns, and frequently visited websites or apps. Google analyzes your activity and tries to predict which apps or websites you are likely to use frequently. It then generates shortcuts to those apps or websites for your convenience.
However, it’s important to note that Google’s predictive algorithm may not always accurately reflect your preferences. You might find shortcuts on your Google Home screen for apps or websites that you don’t use frequently or at all. In such cases, it’s easy to remove these shortcuts and customize your Google Home screen to better suit your needs.
Now that you understand why there are shortcuts on your Google Home screen, let’s explore how to remove them.
How do shortcuts work on the Google Home screen?
Shortcuts on the Google Home screen are designed to provide quick access to your favorite apps, websites, or actions. When you tap on a shortcut, it launches the corresponding app or opens the website directly without the need to search for it.
The process of creating shortcuts on the Google Home screen is automatic and based on your usage patterns. Google analyzes your browsing history, app usage, and other data to determine which apps or websites you access frequently. It then generates shortcuts for these frequently used items on your Google Home screen.
Shortcuts can include a wide range of actions. For example, you can have a shortcut to open your email app, a shortcut to a specific website, or even a shortcut to perform a specific action within an app, like composing a new message or starting a timer.
By default, the Google Home screen displays a limited number of shortcuts, usually ranging from 4 to 6, depending on your device’s screen size. However, you can customize the shortcuts by removing or adding new ones based on your preferences.
It’s important to note that shortcuts on the Google Home screen are not static. They can change based on your usage patterns and preferences. If you start using a new app frequently, Google may add a shortcut for it. Likewise, if you stop using an app or website, the associated shortcut may be removed.
To ensure that your Google Home screen remains organized and clutter-free, it’s a good practice to regularly review and manage your shortcuts. This way, you can have quick access to the apps, websites, and actions that matter most to you.
How to remove a shortcut from the Google Home screen using your phone?
If you want to remove a shortcut from your Google Home screen using your phone, follow these steps:
- Locate the shortcut on your Google Home screen that you want to remove.
- Tap and hold the shortcut until a menu appears.
- Select the option to remove or delete the shortcut. The exact wording may vary depending on your device and Android version.
- Confirm the removal when prompted.
Alternatively, you can also access the app drawer on your phone and find the app associated with the shortcut you want to remove. Once you’ve located the app, tap and hold it, then drag it to the “Remove” or “Uninstall” area that appears at the top of the screen. This will remove the app and its associated shortcut from your Google Home screen.
If you want to remove multiple shortcuts at once, you can enter the edit mode on your Google Home screen. To do this:
- Pinch inward on your Home screen with two fingers or tap and hold on an empty space until the screen enters edit mode.
- Look for the X or remove icon on the shortcuts you want to delete.
- Tap on the X or remove icon to delete the shortcuts.
- Exit the edit mode and your selected shortcuts will be removed from the Google Home screen.
Remember that removing a shortcut from your Google Home screen does not uninstall the associated app. It simply removes the shortcut, making it less accessible on your device’s home screen.
By following these steps, you can easily remove unwanted shortcuts from your Google Home screen and customize it to fit your preferences.
How to remove a shortcut from the Google Home screen using the Google app?
If you prefer to remove a shortcut from your Google Home screen using the Google app, here’s how you can do it:
- Open the Google app on your device.
- Tap on the “More” option, usually represented by three horizontal lines or dots, located at the bottom-right corner of the screen.
- From the expanded menu, select “Customize Discover”.
- Scroll down until you find the “Your Interests” section and tap on “Manage Interests”.
- In the “Your Interests” section, you will see all the shortcuts that are currently displayed on your Google Home screen.
- Tap on the toggle switch next to each shortcut to remove it from your Google Home screen. The switch will turn off to indicate that the shortcut has been removed.
By using the Google app to manage your shortcuts, you have the flexibility to customize and remove specific shortcuts without affecting other aspects of your device’s home screen. This method allows for a more targeted approach in managing your Google Home screen shortcuts.
Keep in mind that removing a shortcut using the Google app does not uninstall the associated app or affect its functionality. It only removes the shortcut from your Google Home screen.
With these simple steps, you can easily remove unwanted shortcuts and tailor your Google Home screen to showcase the apps, websites, and actions that are most relevant to you.
How to remove a shortcut from the Google Home screen using the Chrome browser?
If you prefer to remove a shortcut from your Google Home screen using the Chrome browser, you can follow these steps:
- Open the Chrome browser on your device.
- Tap on the three vertical dots at the top-right corner of the screen to access the Chrome menu.
- From the menu, select “Settings”.
- In the Settings page, scroll down and tap on “Home screen”.
- Here, you will see a list of all the shortcuts currently displayed on your Google Home screen.
- Tap on the toggle switch next to each shortcut to remove it from your Google Home screen. The switch will turn off to indicate that the shortcut has been removed.
By using the Chrome browser to manage your shortcuts, you have the flexibility to customize and remove specific shortcuts without affecting other aspects of your device’s home screen. This method allows for a more targeted approach in managing your Google Home screen shortcuts.
It’s important to note that removing a shortcut using the Chrome browser does not uninstall the associated app or affect its functionality. It solely removes the shortcut from your Google Home screen.
With these simple steps, you can easily remove unwanted shortcuts and tailor your Google Home screen to showcase the apps, websites, and actions that are most relevant to you.
How to remove a shortcut from the Google Home screen using your tablet?
If you want to remove a shortcut from your Google Home screen using your tablet, you can follow these steps:
- Locate the shortcut on your Google Home screen that you want to remove.
- Tap and hold the shortcut until a menu appears.
- Select the option to remove or delete the shortcut. The exact wording may vary depending on your device and Android version.
- Confirm the removal when prompted.
Alternatively, you can also access the app drawer on your tablet and find the app associated with the shortcut you want to remove. Once you’ve located the app, tap and hold it, then drag it to the “Remove” or “Uninstall” area that appears at the top of the screen. This will remove the app and its associated shortcut from your Google Home screen.
In some cases, you may need to enter the edit mode on your Google Home screen to remove a shortcut from your tablet:
- Pinch inward on your Home screen with two fingers or tap and hold on an empty space until the screen enters edit mode.
- Look for the X or remove icon on the shortcuts you want to delete.
- Tap on the X or remove icon to delete the shortcuts.
- Exit the edit mode and your selected shortcuts will be removed from the Google Home screen on your tablet.
Remember that removing a shortcut from your Google Home screen does not uninstall the associated app. It simply removes the shortcut, making it less accessible on your tablet’s home screen.
By following these steps, you can easily remove unwanted shortcuts from your Google Home screen on your tablet and customize it to fit your preferences.
How to remove a shortcut from the Google Home screen using a computer?
If you prefer to remove a shortcut from your Google Home screen using a computer, you can follow these steps:
- Open a web browser on your computer and go to the Google homepage.
- Sign in with the same Google account that you use on your device.
- Click on the “Apps” icon represented by nine small squares in the top-right corner of the screen.
- A drop-down menu will appear displaying all the apps and shortcuts associated with your Google account.
- Scroll down and find the shortcut that you want to remove from your Google Home screen.
- Right-click on the specific shortcut and select “Remove from Chrome” or a similar option.
- Confirm the removal when prompted.
By using a computer to manage your Google Home screen shortcuts, you have the advantage of a larger screen, which allows for easier navigation and management of your shortcuts.
Keep in mind that removing a shortcut using a computer does not uninstall the associated app or affect its functionality. It only removes the shortcut from your Google Home screen.
Once you have successfully removed the shortcut, the changes will be reflected across all devices that are synced with your Google account.
With these simple steps, you can easily remove unwanted shortcuts from your Google Home screen using a computer and customize it to showcase the apps, websites, and actions that are most relevant to you.
What if I accidentally remove a shortcut from my Google Home screen?
If you accidentally remove a shortcut from your Google Home screen, don’t worry! There are a few ways to restore or recover the shortcut:
1. Re-add the shortcut from the app drawer: If the app associated with the removed shortcut is still installed on your device, you can easily re-add the shortcut to your Google Home screen. Open the app drawer on your device, find the app, and simply tap and hold it. Then, drag it to the desired location on your Google Home screen to create a new shortcut.
2. Use the “Add to Home screen” option: Many apps offer an “Add to Home screen” option within their settings menu. To restore the removed shortcut, open the app and look for this option. Tap on it, and the app should create a new shortcut on your Google Home screen.
3. Access the app from the app list: Even if you don’t have a shortcut on the Google Home screen, you can typically access the app by opening the app list on your device. Swipe up or tap on the app drawer icon, usually located on the bottom dock of your screen, to access the full list of installed apps. From there, you can find and open the app you need.
Remember that removing a shortcut from your Google Home screen only affects its accessibility from the home screen. The app or action itself is not uninstalled or deleted.
If you accidentally remove a frequently used shortcut, consider customizing your Google Home screen by re-adding it or creating a new one to ensure easy access to the app or action.
By following these steps, you can recover or replace accidentally removed shortcuts and continue using your favorite apps or performing actions efficiently from your Google Home screen.
Tips for managing shortcuts on your Google Home screen
Managing shortcuts on your Google Home screen allows you to customize your device and optimize your user experience. Here are some helpful tips for effectively managing your shortcuts:
1. Regularly review your shortcuts: Take the time to review the shortcuts on your Google Home screen periodically. Ensure that they reflect your current usage patterns and preferences. Remove any shortcuts that you no longer use or find unnecessary.
2. Customize your shortcuts: Don’t be afraid to personalize your Google Home screen by adding new shortcuts. Add shortcuts to your most frequently used apps, websites, or actions to make them easily accessible with a single tap.
3. Prioritize frequently used shortcuts: Give priority to the shortcuts that you use the most. Arrange them in a way that makes it convenient for you to access them quickly. Consider placing them on the first page of your Google Home screen or in easily accessible locations.
4. Optimize your screen real estate: While shortcuts are handy, having too many shortcuts can clutter your Google Home screen. Be mindful of the number of shortcuts you have and strike a balance between easy access and a clean, organized screen.
5. Use folders to categorize shortcuts: If you have a large number of shortcuts, you can create folders to categorize them. This helps you maintain a more organized and visually appealing Google Home screen. Group similar apps or actions together to streamline your workflow.
6. Take advantage of widget shortcuts: Some apps offer widget shortcuts that provide additional functionality or quick access to specific features. Explore the widgets available for your favorite apps and consider adding them to your Google Home screen for enhanced productivity.
7. Experiment and adjust as needed: The beauty of managing shortcuts is that it’s a dynamic process. Feel free to experiment, add, remove, or rearrange shortcuts based on your changing needs or evolving usage patterns. Don’t hesitate to make adjustments to ensure that your Google Home screen suits your preferences.
By following these tips, you can make the most out of your Google Home screen and have quick and convenient access to your favorite apps, websites, and actions.