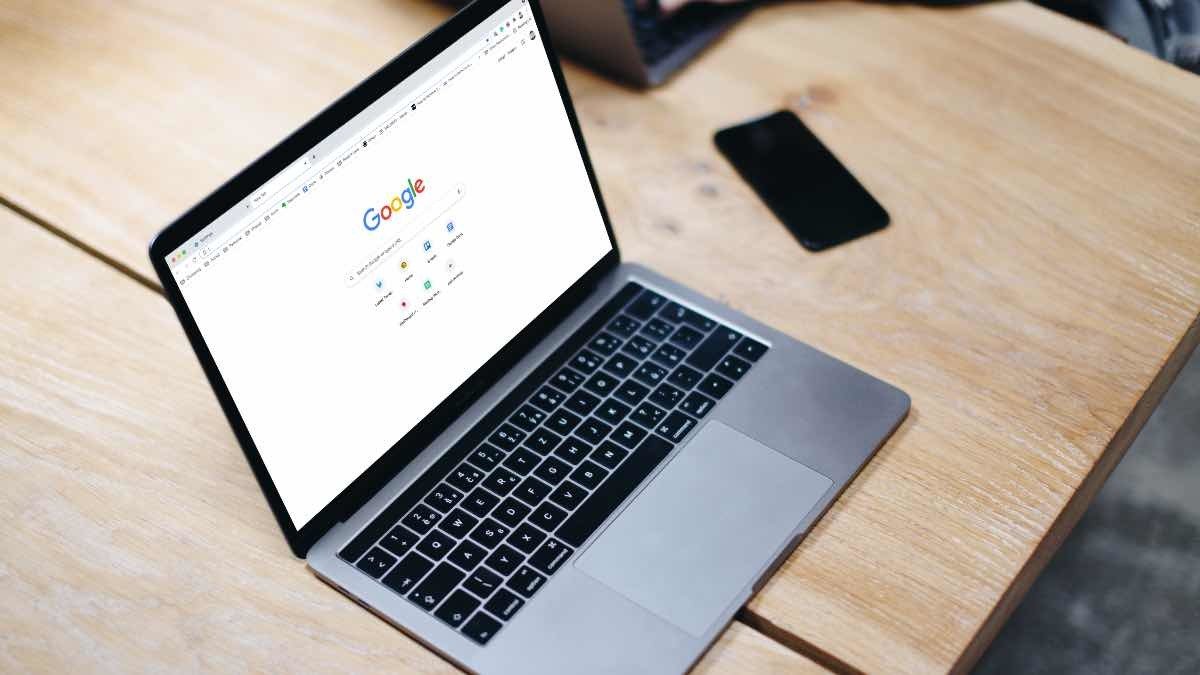Reasons why you might want to remove thumbnails on Google Home screen
Google Home screen is a convenient hub where you can find quick access to your frequently used apps, personalized recommendations, and relevant information. However, there may be various reasons why you would want to remove thumbnails on your Google Home screen. Let’s explore these reasons below:
- Decluttering your home screen: The thumbnails on your Google Home screen can sometimes become overwhelming, especially if you have a lot of apps or receive numerous recommendations. Removing the thumbnails can help declutter your home screen and create a more organized and focused interface.
- Preventing distraction: Constantly seeing thumbnails and suggested content on your home screen can be distracting, especially if you’re trying to stay focused or complete a specific task. By removing the thumbnails, you can minimize distractions and maintain a more productive environment.
- Improving privacy: Some thumbnails and suggested content on the Google Home screen might display personal information or recent activities. If you prioritize privacy or share your device with others, removing these thumbnails can help safeguard your personal data.
- Reducing data usage: Thumbnails and recommended content on the Google Home screen often require data to fetch updates and images. By removing them, you can potentially reduce data usage and improve the overall performance of your device.
- Customizing your home screen: Removing thumbnails allows you to create a personalized home screen that showcases only the apps and widgets you frequently use, providing a more tailored and efficient user experience.
Overall, the reasons for removing thumbnails on your Google Home screen may vary depending on your preferences and needs. Whether it’s about decluttering, improving privacy, reducing distractions, or customizing your home screen, the process of removing thumbnails will help you create a more streamlined and personalized user interface.
How to remove thumbnails on Google Home screen on Android devices
If you’re using an Android device and want to remove thumbnails on your Google Home screen, you can follow these simple steps:
- Unlock your Android device and navigate to the Home screen.
- Tap and hold on an empty space on the Home screen until a menu appears.
- From the menu, select “Settings” or “Home screen settings,” depending on your device.
- In the Home screen settings, look for an option called “Show app suggestions” or “Suggestions.”
- Toggle off the switch next to “Show app suggestions” or the similar setting to disable the display of thumbnails or suggested content on your Home screen.
- After disabling the option, exit the settings menu and return to your Home screen.
Once you have completed these steps, you will notice that the thumbnails have been removed from your Google Home screen on your Android device. You can now enjoy a cleaner and more streamlined Home screen without any distracting or unwanted thumbnails.
How to remove thumbnails on Google Home screen on iOS devices
If you’re using an iPhone or iPad and want to remove thumbnails on your Google Home screen, you can follow these steps:
- Unlock your iOS device and go to the Home screen.
- Tap and hold on any app icon on the Home screen until the apps start to jiggle.
- Look for a small “x” icon on the corner of the thumbnails or suggested apps that you want to remove.
- Tap on the “x” icon, and a confirmation message will appear asking if you want to remove the app or thumbnail. Confirm your decision by tapping “Delete” or “Remove.”
- Continue removing the thumbnails or suggested apps that you want to eliminate from your Google Home screen by tapping on their respective “x” icons.
- Once you have removed all the desired thumbnails, press the home button or swipe up from the bottom (on iPhone X and newer models) to exit the “jiggle” mode and return to the normal Home screen.
Please note that removing the thumbnails or suggested apps from your Google Home screen on iOS devices does not delete the apps themselves. It simply removes their presence from the Home screen, allowing you to customize it to your preferences.
How to remove specific thumbnails on Google Home screen
If you want to remove specific thumbnails on your Google Home screen, whether on Android or iOS devices, you can try the following methods:
- Long-press on the thumbnail that you want to remove. A menu or options bar may appear.
- Look for an option such as “Remove” or “Delete” related to the specific thumbnail. Tap on it to remove the thumbnail from your Home screen.
- If there is no direct option to remove the thumbnail, try dragging it to the top or bottom of the screen. Look for a “Remove” or “Delete” area that appears when you start dragging the thumbnail. Release it in that area to remove the thumbnail.
- In some cases, you may need to enter the edit mode of your Home screen. Long-press on an empty space on the screen until the apps start to jiggle. Look for an “x” icon on the corner of the specific thumbnail you want to remove. Tap on the “x” icon to delete the thumbnail.
- Another option is to go to the settings of your Home screen or launcher. Look for a section that allows you to customize or manage the thumbnails or app suggestions. From there, you may find an option to remove specific thumbnails or disable the display of suggested content.
- If none of the above methods work, you can consider using third-party apps or launchers that offer more advanced customization options for your Home screen. These apps often come with features to hide or remove specific thumbnails or suggested content.
By following these methods, you can effectively remove specific thumbnails from your Google Home screen, tailoring it to your preferences and creating a more personalized and clutter-free interface.
How to disable suggested content on Google Home screen
If you find the suggested content on your Google Home screen to be distracting or unwanted, you can disable it by following these steps:
- Unlock your Android or iOS device and navigate to the Home screen.
- Tap and hold on an empty space on the Home screen until a menu appears.
- From the menu, select “Settings” or “Home screen settings,” depending on your device.
- Look for an option called “Show suggested content” or “Feed.”
- Toggle off the switch next to “Show suggested content” or the similar setting to disable the display of suggested content on your Home screen.
- Exit the settings menu and return to your Home screen.
Once you have disabled the option to show suggested content, you will no longer see recommendations, news articles, or other suggested items on your Google Home screen. This can help you create a cleaner and more focused interface without any unwanted distractions.
Keep in mind that by disabling suggested content, you may also lose out on personalized recommendations and information. However, if you prefer a more minimalist Home screen or want to maintain your own curated app arrangement, disabling suggested content can be a valuable option.
How to remove all thumbnails on Google Home screen
If you want to remove all thumbnails on your Google Home screen to create a clean and minimalistic layout, follow these steps:
- Unlock your device and navigate to the Home screen.
- Tap and hold on an empty space on the Home screen until a menu appears.
- From the menu, select “Settings” or “Home screen settings,” depending on your device.
- In the Home screen settings, look for an option called “Show app suggestions” or “Suggestions.”
- Toggle off the switch next to “Show app suggestions” or the similar setting to disable the display of thumbnails or suggested content on your Home screen.
- Depending on your device, you may also need to locate an option like “Remove all” or “Clear all app suggestions” to remove all the existing thumbnails from your Home screen.
- Confirm your decision when prompted, and the Home screen should now be cleared of all thumbnails.
After completing these steps, you will have successfully removed all thumbnails from your Google Home screen, allowing you to enjoy a clutter-free and visually streamlined interface.
Remember that removing all thumbnails will not delete the corresponding apps from your device; it only removes the visual representation of them on the Home screen. You can still access the apps through the app drawer or search bar.
If you later decide to re-enable thumbnails or suggested content on your Home screen, you can repeat these steps and toggle the appropriate switch to “on” or “enabled” to bring back the thumbnails and suggested content.
How to disable news and weather updates on Google Home screen
If you find the news and weather updates on your Google Home screen to be unnecessary or distracting, you can disable them by following these steps:
- Unlock your Android or iOS device and navigate to the Home screen.
- Tap and hold on an empty space on the Home screen until a menu appears.
- From the menu, select “Settings” or “Home screen settings,” depending on your device.
- Look for an option called “News and weather” or “Personalized updates.”
- Toggle off the switch next to “News and weather” or the similar setting to disable the display of news and weather updates on your Home screen.
- Exit the settings menu and return to your Home screen.
Once you have disabled the option for news and weather updates, you will no longer see headlines, weather forecasts, or other related information on your Google Home screen.
Disabling news and weather updates can help reduce visual clutter and distractions on your Home screen, allowing you to focus on the apps and widgets that are more important to you.
Keep in mind that disabling news and weather updates means you will not receive real-time updates and personalized information on your Home screen. If you still want to stay informed about news and weather, you can always use dedicated apps or widgets specifically designed for these purposes.
How to customize your Google Home screen without thumbnails
Customizing your Google Home screen without thumbnails allows you to create a personalized and tailored interface that suits your preferences. Here are some steps you can follow to customize your Google Home screen:
- Unlock your device and navigate to the Home screen.
- Tap and hold on an empty space on the Home screen until a menu appears.
- Depending on your device, select “Widgets” or “App shortcuts” from the menu.
- Browse through the available widgets or app shortcuts and select the ones you want to add to your Home screen.
- Drag and drop the selected widgets or app shortcuts onto the Home screen in the desired location.
- Arrange the widgets and app shortcuts by dragging them around to your preferred positions on the Home screen.
- Resize the widgets as needed by tapping and holding on them, then dragging the resize handles that appear.
- You can also remove any unwanted widgets or app shortcuts by tapping and holding on them, then dragging them to the “Remove” or “Delete” area that appears.
- Organize your selected widgets and app shortcuts into folders by dragging and dropping one onto another. Give the folder a name to keep your Home screen organized.
- Customize the wallpaper of your Home screen by going to the device’s settings and selecting “Wallpaper.” Choose a wallpaper that reflects your style and preferences.
By following these steps, you can create a customized Google Home screen without thumbnails. Fill it with the widgets and app shortcuts that are most relevant to you, allowing for quick and easy access to your favorite apps and information.
Remember that the process of customizing your Home screen may vary slightly depending on your device’s manufacturer and the version of the operating system. Explore the settings and options specific to your device to discover additional customization features.
Regularly review and update your customized Home screen to ensure it remains organized and tailored to your current needs and preferences.
How to reset your Google Home screen layout
If you want to revert back to the default layout of your Google Home screen or undo any personalized changes you’ve made, you can reset your Home screen layout by following these steps:
- Unlock your device and navigate to the Home screen.
- Tap and hold on an empty space on the Home screen until a menu appears.
- Look for an option called “Settings” or “Home screen settings,” depending on your device.
- In the Home screen settings, search for an option like “Reset home screen layout” or “Restore default layout.”
- Select this option and confirm your decision when prompted to reset your Home screen layout.
- Once you confirm, your Home screen layout will be reset to the default arrangement as per the device manufacturer’s settings.
After resetting your Google Home screen layout, you will find the default app icons, widgets, and thumbnails in their original positions, as they were when you first setup your device.
Keep in mind that resetting your Home screen layout will remove any personalized changes or customizations you have made, including widgets, app shortcuts, folder arrangements, and wallpapers. It is essential to back up any important data or settings before proceeding with the reset.
This option is particularly useful if you want to start fresh or if you find your current Home screen layout to be cluttered or disorganized. It gives you a clean slate to customize your Home screen according to your preferences once again.
Remember that the process of resetting your Home screen layout may vary slightly depending on your device’s manufacturer and the version of the operating system. Explore the settings and options specific to your device to locate the reset option.
Tips to keep your Google Home screen clutter-free and organized
Keeping your Google Home screen clutter-free and organized can greatly enhance your productivity and overall user experience. Here are some valuable tips to help you achieve a clean and organized Home screen:
- Remove unnecessary apps: Regularly review the apps on your Home screen and uninstall those that you no longer use or need. By reducing the number of apps, you can declutter your Home screen and make it more efficient.
- Create app folders: Group similar apps together by creating folders on your Home screen. This helps to keep your apps organized and reduces visual clutter. Simply drag and drop one app icon onto another to create a folder, and then assign a name to it.
- Use app drawers: Utilize the app drawer feature available on most Android devices. This allows you to access all your installed apps in a separate section, keeping your Home screen clean and focused on essential widgets and shortcuts.
- Customize widgets: Choose widgets that provide relevant information and enhance your productivity. Remove or resize widgets that are rarely used. Customize their placement on the Home screen to create a visually pleasing and functional layout.
- Utilize folders for quick access: Create folders with frequently used apps or widgets that you want quick access to. Place these folders in a convenient spot on your Home screen for easy navigation.
- Be mindful of wallpapers: Select a wallpaper that complements the overall look and feel of your Home screen. Avoid busy or distracting wallpapers that may clutter the visual aesthetics.
- Disable unwanted notifications: Regularly review and manage app notifications to minimize distractions on your Home screen. Disable notifications for apps that are not essential or that constantly send irrelevant updates.
- Keep only essential widgets: Widgets provide quick access to information, but having too many can clutter your Home screen. Stick to the essential widgets that you use frequently and remove the rest.
- Customize the app dock: Use the app dock (the row of apps at the bottom of the screen) to keep your most-used apps. Limit the number of apps in the dock to avoid overcrowding and make it easier to find and launch your favorite apps.
- Regularly reevaluate your layout: Take time to reassess your Home screen and make adjustments as needed. Remove any apps, widgets, or shortcuts that are no longer relevant and rearrange the layout to suit your changing needs.
Following these tips will help you maintain a clutter-free and organized Google Home screen, allowing you to efficiently access the apps and information that matter most to you.