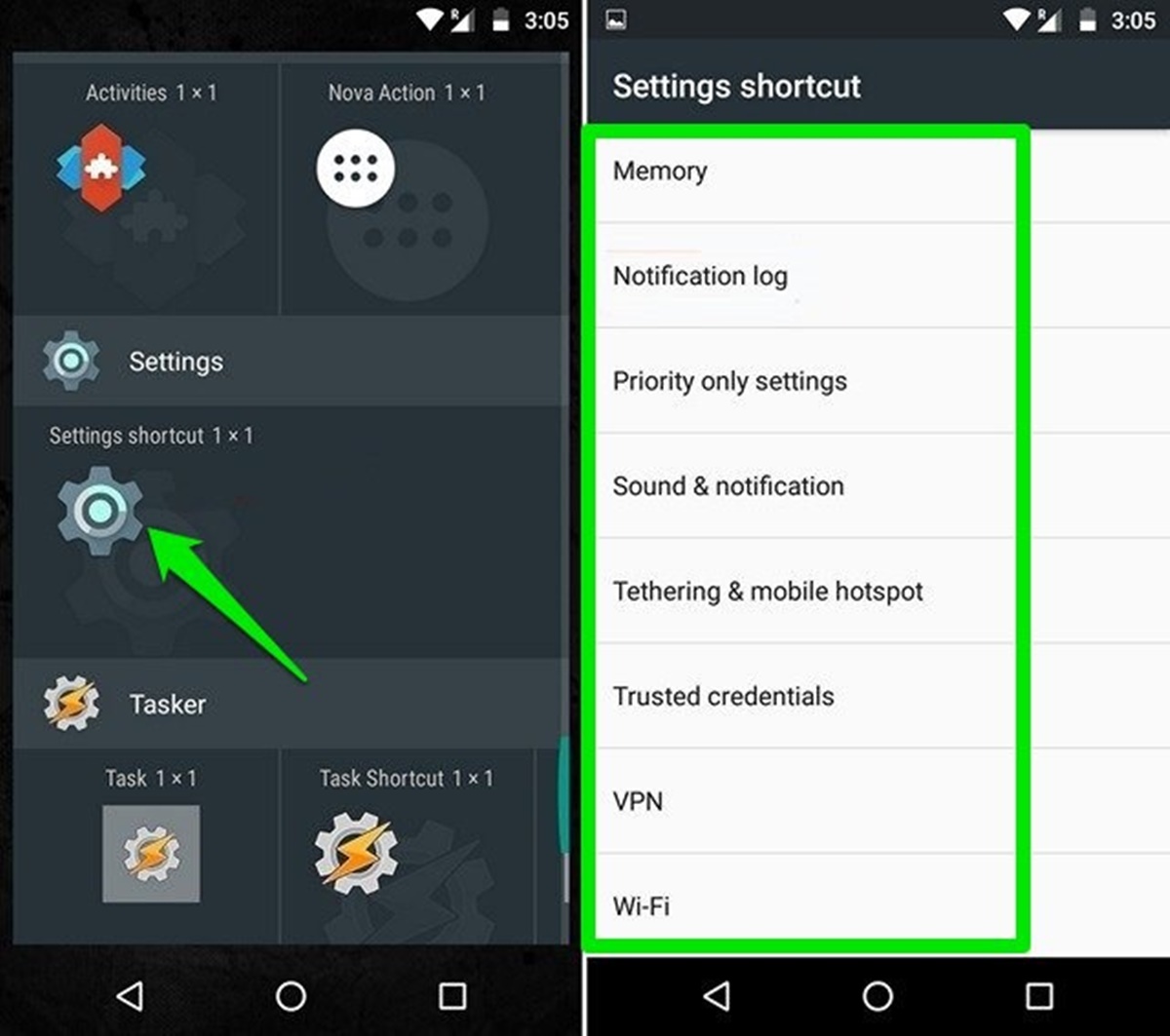Why Create a Shortcut on Android
Creating shortcuts on your Android device can significantly improve your productivity and save you time. Whether you want quick access to your favorite apps, frequent contacts, or important websites, creating shortcuts allows you to conveniently reach them with just a tap on your home screen. In this article, we will explore the various benefits of creating shortcuts and guide you through the process.
1. Easy Access to Apps: By creating shortcuts for your most-used apps, you can eliminate the hassle of scrolling through your app drawer or searching for them in the list. Having app shortcuts on your home screen allows you to open them directly, saving you precious seconds every time you need to use them.
2. Streamlined Communication: Creating shortcuts to your frequently contacted individuals enables you to connect with them effortlessly. Whether it’s your family members, close friends, or work colleagues, having a shortcut to their contact information on your home screen allows you to call or message them with just a tap.
3. Quick Access to Websites: If you regularly visit specific websites, creating shortcuts to those pages can save you time and effort. Instead of opening your browser, typing in the URL, and searching through bookmarks or history, a shortcut on your home screen can take you directly to the webpage you need.
4. Personalized Home Screen: Creating shortcuts not only adds convenience but also lets you personalize your home screen. You can arrange the shortcuts in a way that suits your preferences, making it easier to navigate and find the apps or contacts you need at a glance.
5. Efficient Task Management: By creating shortcuts for specific tasks or actions within apps, you can streamline your workflow. For example, creating a shortcut to compose a new email, set a reminder, or start a timer can help you complete these tasks faster and with fewer taps.
Creating a Shortcut on the Home Screen
Adding shortcuts to your Android’s home screen is a straightforward process that can be done in a few simple steps. Follow the instructions below to create shortcuts to your favorite apps, contacts, or webpages.
1. Long Press on the Home Screen: Find an empty space on your home screen and long-press on it. This action will open the customization menu.
2. Tap on “Widgets” or “Shortcuts”: Depending on your device and Android version, you may need to choose either “Widgets” or “Shortcuts” from the menu that appears after long-pressing on the home screen.
3. Select the Shortcut Type: Once you’ve accessed the shortcuts menu, you can browse through the available options. These may include app shortcuts, direct call or message shortcuts for contacts, or even shortcuts to specific webpages or settings.
4. Drag and Drop the Shortcut: Once you’ve chosen the type of shortcut you want to create, long-press on it and drag it to an empty space on your home screen. Position it wherever you prefer.
5. Customize the Shortcut (Optional): You can further customize the appearance of the shortcut by tapping on it. Some options may include renaming it, choosing a different icon, or adjusting its size.
6. Test the Shortcut: After creating the shortcut, tap on it to make sure it works as intended. If it’s an app shortcut, it should open the app directly. If it’s a contact shortcut, it should initiate a call or message to that contact. And if it’s a webpage shortcut, it should open your default browser and navigate to the desired page.
7. Repeat the Process: You can create multiple shortcuts on your home screen by repeating these steps. This allows you to have all your frequently accessed apps, contacts, or webpages within easy reach.
Tip: If you want to remove or rearrange a shortcut on your home screen, simply long-press on it and either drag it to the “Remove” or “Delete” option, or move it to a different position on the screen.
Adding a Shortcut to the App Drawer
In addition to creating shortcuts on your home screen, you can also add shortcuts to the app drawer on your Android device. This can be helpful if you prefer to keep your home screen clean or if you want to organize your apps in a certain way. Follow these steps to add shortcuts to the app drawer:
1. Open the App Drawer: From your home screen, swipe up or press the app drawer icon (usually located at the bottom center of the screen) to open the app drawer.
2. Tap on the “App Options” or “Settings” Icon: Look for an icon that resembles three dots or three horizontal lines, usually located at the top or bottom of the app drawer. This will open a menu with additional options.
3. Select “Add to Home Screen” or “Add Shortcut”: From the menu, choose the option that allows you to add a shortcut to the home screen.
4. Browse for the App: You will now see a list of your installed apps. Scroll through the list or use the search bar to find the app for which you want to create a shortcut.
5. Tap on the App: Once you’ve located the desired app, tap on it to select it.
6. Choose the Shortcut Style (Optional): Some Android devices offer different shortcut styles or icons for apps in the app drawer. If this option is available, you can customize the appearance of the app shortcut.
7. Tap on “Add” or “Create Shortcut”: After selecting the app and adjusting any preferences, tap on the “Add” or “Create Shortcut” button to create the shortcut in the app drawer.
8. Locate the Shortcut in the App Drawer: Scroll through your app drawer to find the newly added shortcut. It should appear alongside your other apps.
Tip: If you want to remove a shortcut from the app drawer, long-press on it and choose the option to “Remove” or “Delete” it.
Creating a Shortcut to a Webpage
Creating a shortcut to a webpage on your Android device allows you to access your favorite websites with just a tap on your home screen. This can be convenient if you frequently visit specific webpages or want quick access to important websites. Follow these steps to create a shortcut to a webpage:
1. Open your Browser: Launch your preferred web browser on your Android device. It could be Google Chrome, Mozilla Firefox, or any other browser you have installed.
2. Navigate to the Webpage: Enter the URL of the webpage you want to create a shortcut for into the browser’s address bar. Once the webpage loads, make sure you are on the desired page.
3. Tap on the Menu: Look for the menu icon (usually represented by three dots or lines) located either at the top or bottom of the browser window. Tap on it to open the browser’s options menu.
4. Select “Add to Home Screen” or “Create Shortcut”: From the options menu, look for the “Add to Home Screen” or “Create Shortcut” option. Tap on it to proceed.
5. Customize the Shortcut: A dialog box will appear, allowing you to customize the name of the shortcut or choose an icon. You can edit the name to make it more descriptive or leave it as is. You may also have the option to choose from different icons for the shortcut.
6. Tap on “Add” or “Create Shortcut”: After customizing the shortcut, tap on the “Add” or “Create Shortcut” button to create the shortcut on your Android device’s home screen.
7. Locate the Shortcut: Return to your home screen and locate the newly created shortcut. It should appear as a labeled icon, representing the webpage you created the shortcut for.
8. Tap on the Shortcut to Open the Webpage: Simply tap on the shortcut to open the webpage directly in your default browser. You can now access the webpage with ease, without having to manually open the browser and type in the URL.
Tip: To remove the shortcut, long-press on it and choose the option to “Remove” or “Delete” it.
Creating a Shortcut to a Contact
Creating a shortcut to a contact on your Android device allows you to quickly call or message them with just a tap on your home screen. This can be convenient for frequently contacted individuals such as family members, friends, or colleagues. Follow these steps to create a shortcut to a contact:
1. Open the Contacts App: Locate and open the “Contacts” app on your Android device. This app is usually represented by an icon that resembles a person or a address book.
2. Search for the Contact: Use the search bar or scroll through the list of contacts to locate the person you want to create a shortcut for. Tap on their name to view their contact details.
3. Tap on the Menu: Look for the menu icon (often represented by three dots or lines) located at the top or bottom of the contact view. Tap on it to open the options menu for the contact.
4. Select “Create Shortcut” or “Add to Home Screen”: From the options menu, choose the “Create Shortcut” or “Add to Home Screen” option. The specific wording may vary depending on your device and Android version.
5. Confirm the Contact’s Action: A dialog box will appear, asking you to confirm what action you want the shortcut to perform when tapped. Choose either “Call” to initiate a call to the contact or “Message” to open a messaging app with the contact’s information ready to compose a message.
6. Customize the Shortcut (Optional): Depending on your device, you may have the option to customize the name or icon of the contact shortcut. Personalize it if desired or leave it as the default.
7. Tap on “Add” or “Create Shortcut”: After customizing the shortcut, tap on the “Add” or “Create Shortcut” button to create the contact shortcut on your Android device’s home screen.
8. Locate the Contact Shortcut: Return to your home screen and find the newly created contact shortcut. It should display the contact’s name and either a call or message icon, depending on the action you chose.
9. Tap on the Shortcut to Initiate the Action: To quickly call or message the contact, simply tap on the respective shortcut on your home screen. It will immediately perform the action without the need to search for the contact in your phone app or messaging app.
Tip: To remove the contact shortcut, long-press on it and choose the option to “Remove” or “Delete” it from your home screen.
Customizing Shortcut Icons
Customizing shortcut icons on your Android device can add a personal touch and make it easier to recognize and access specific shortcuts. While the customization options may vary depending on your device and Android version, here are some general steps to help you customize shortcut icons:
1. Long-press on the Shortcut: Locate the shortcut that you want to customize on your home screen or app drawer. Long-press on the shortcut until a customization menu appears.
2. Tap on “Edit” or “Change Icon”: Look for an option such as “Edit” or “Change Icon” in the customization menu. Tap on it to proceed.
3. Browse for Icon Packs: Depending on your device, you may be able to browse a selection of pre-installed icon packs or download additional ones from the Google Play Store. Explore the available options to find an icon that suits your preferences.
4. Select an Icon: Once you have access to the icon packs, browse through them and tap on the icon you want to use for the shortcut. Some packs may have multiple variations of icons for the same app or action.
5. Apply the Changes: After selecting the desired icon, tap on the “Apply” or “OK” button to confirm and apply the changes. The shortcut’s icon should now be updated with the chosen icon.
6. Test the Shortcut: To ensure that the shortcut works as intended, tap on it and verify that it performs the correct action. For example, if it’s an app shortcut, it should open the respective app with the new icon displayed.
7. Undo or Reset Changes: If you’re not satisfied with the customized icon or want to revert it back to the default icon, repeat the steps above and choose the original icon or select “Reset” or “Default” to undo the changes.
8. Note: Not all Android devices may have built-in options for customizing shortcut icons. If you can’t find the “Edit” or “Change Icon” option, it’s possible that your device does not support this feature, or you may need to use third-party launcher apps or icon packs to achieve the desired customization.
Tip: There are various third-party launcher apps available on the Google Play Store that offer extensive customization options, including the ability to change shortcut icons. Explore these apps to further personalize your Android device’s interface.
Deleting a Shortcut
Deleting shortcuts on your Android device is a simple process that allows you to remove unnecessary or unused shortcuts from your home screen or app drawer. Follow these steps to delete a shortcut:
1. Long-press on the Shortcut: Locate the shortcut you want to delete on your home screen or app drawer. Long-press on the shortcut until a customization menu appears.
2. Drag and Drop to the “Remove” or “Delete” Option: While keeping your finger pressed on the shortcut, drag it to the “Remove” or “Delete” option that appears on the screen. This action will vary depending on your device and launcher.
3. Confirm the Deletion: Once you drag the shortcut to the “Remove” or “Delete” option, a confirmation dialog box may appear asking if you want to delete the shortcut. Tap on “OK” or “Confirm” to proceed with the deletion.
4. Removing from App Drawer: If you want to remove a shortcut from the app drawer, you may need to locate the app drawer customization menu. This menu usually appears when you long-press on the app icon in the app drawer. Look for options like “Remove” or “Uninstall” to delete the app shortcut from the app drawer.
Note: Deleting a shortcut does not uninstall the app or delete any associated data. It only removes the shortcut from the home screen or app drawer.
Tip: If you accidentally delete a shortcut and want to restore it, you can do so by finding the app in your app drawer or by creating a new shortcut using the previous steps outlined in this article.
Troubleshooting Shortcut Issues
While creating shortcuts on your Android device is usually a smooth process, you may encounter some issues along the way. Here are some common shortcut issues and troubleshooting steps to resolve them:
1. Shortcut Not Opening: If a shortcut is not opening the intended app or webpage, make sure that the app or webpage is installed or accessible on your device. Also, double-check that you have created the shortcut correctly and that there are no spelling errors in the URL or contact name.
2. Shortcut Disappearing: Sometimes, shortcuts may disappear from the home screen or app drawer unexpectedly. This could be due to a launcher or app update, or it may be a result of a system glitch. To resolve this, try restarting your device or re-adding the shortcut following the steps mentioned earlier in this article.
3. Shortcut Not Available or Missing Options: Some Android devices or launchers may have limited customization options or may not support certain shortcut features. If you are missing options or unable to create specific types of shortcuts, consider using a third-party launcher app from the Google Play Store to gain more customization capabilities.
4. Icon or Image Not Displaying Properly: If the shortcut icon or custom image is not displaying correctly, ensure that the icon or image file is in a supported format (such as PNG or JPEG) and that it is not corrupted. You may need to choose a different image or icon file to resolve this issue.
5. Shortcut Not Responding: In some cases, a shortcut may become unresponsive and fail to perform the desired action. This could be due to an issue with the app or webpage itself. Try uninstalling and reinstalling the app, or clear the cache and data for the app in your device settings.
6. Shortcut Not Deleting: If you are unable to delete a shortcut, ensure that you are following the correct steps to delete it. Long-press on the shortcut and make sure you are dragging it to the appropriate option (e.g., “Remove” or “Delete”) for removal. If the issue persists, try restarting your device and attempting to delete the shortcut again.
7. Check for System Updates: Keeping your Android device and apps up to date can help address any compatibility issues or bugs that may be affecting shortcuts. Make sure to regularly check for system updates in the Settings app and update your apps from the Google Play Store.
8. Seek Additional Support: If you have tried the troubleshooting steps above and are still experiencing issues with shortcuts, consider seeking help from the device manufacturer’s support website or reaching out to the app developer for assistance.
Remember, each Android device and launcher may have slightly different steps and settings for creating and managing shortcuts. These troubleshooting steps are general guidelines to help you resolve common shortcut issues.