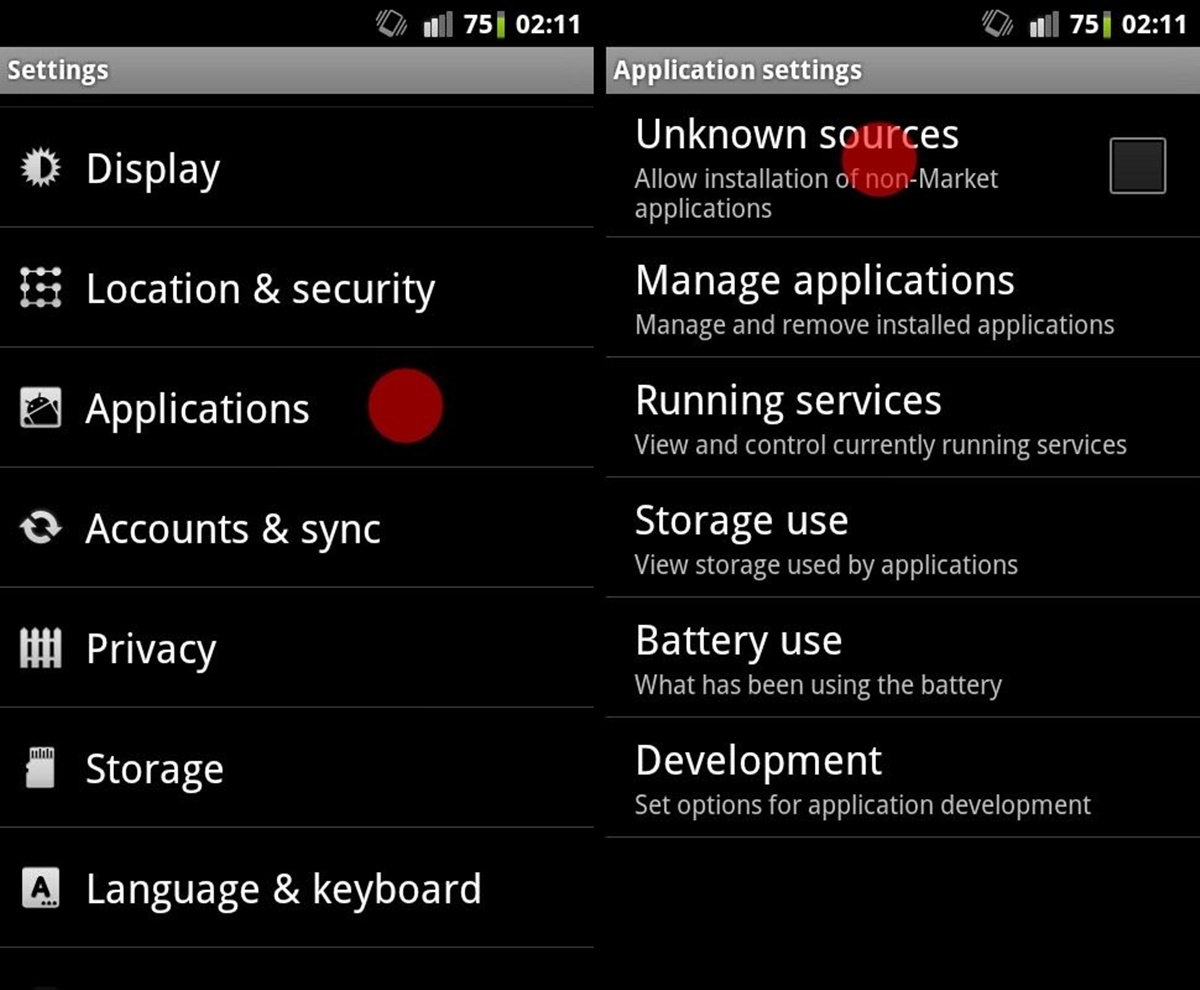Enable Installation from Unknown Sources
By default, Android devices are set to only allow the installation of apps from the Google Play Store. However, there may be instances when you want to install an app from an APK file, such as when the app is not available on the Play Store or when you want to install a modified version. To install an app using an APK file, you need to first enable installation from unknown sources on your Android device. Here’s how you can do it:
- Open the “Settings” app on your Android device. You can usually find it in the app drawer or by swiping down from the top of the screen and tapping the gear icon.
- Scroll down and find the “Security” option. The name of this option may vary depending on your device manufacturer and Android version.
- Tap on “Security” to open the security settings.
- Look for the “Unknown sources” option. It might be listed under a different name, such as “Install unknown apps” or “Allow installation of apps from sources other than the Play Store”.
- Toggle the switch next to the “Unknown sources” option to enable it. You will see a warning message about the potential risks of installing apps from unknown sources. Read the message and tap “OK” to confirm your decision.
Once you have successfully enabled installation from unknown sources, you are now ready to install apps using APK files on your Android device. Remember to be cautious and only download and install APK files from trusted sources to avoid malware or other security risks.
Download the APK File
After enabling installation from unknown sources on your Android device, the next step is to download the APK file of the app you want to install. APK stands for Android Package Kit, and it is the file format used for the distribution and installation of Android apps.
Here’s how you can download the APK file:
- Open a web browser on your Android device.
- Using the browser’s search engine, find a reliable and trustworthy website that hosts APK files. There are several popular websites like APKMirror, APKPure, and Aptoide, where you can find a wide range of APK files.
- Once you have chosen a website, navigate to the search or homepage and enter the name of the app you want to download in the search bar.
- Look for the correct version of the app that is compatible with your Android device. It’s important to download the version that matches your device’s architecture (e.g., arm64-v8a, armeabi-v7a).
- Tap on the download button or link to start the download process.
- Wait for the APK file to finish downloading. The time it takes to download will depend on the size of the file and the speed of your internet connection.
Once the APK file has been downloaded to your device, you are now ready to proceed with the installation process. In the next steps, we will guide you on how to locate and open the APK file on your Android device.
Locate the APK File on your Android Device
After downloading the APK file to your Android device, the next step is to locate the file so that you can install the app. Here is how you can find the downloaded APK file:
- Open the “Files” app on your Android device. If you don’t have a dedicated file manager app, you can also use the default “Downloads” app or any other file manager app of your choice.
- Navigate to the “Downloads” folder. This is the default location where most downloaded files are saved on Android devices.
- Browse through the list of files until you find the APK file you downloaded. The file may have a name similar to the app’s name or the website you downloaded it from.
- If you are unable to find the APK file in the “Downloads” folder, you can also try checking other folders such as “Documents” or “Storage”. The exact location may vary based on your device’s settings and the file manager app you are using.
Once you have located the APK file, you are now ready to proceed with the installation process. In the next steps, we will guide you on how to open the APK file and install the app on your Android device.
Open the APK File
Once you have located the downloaded APK file on your Android device, you can proceed to open it and initiate the installation process. Here’s how you can open the APK file:
- Tap on the APK file you want to install. This will open the file using Android’s package installer.
- You may see a system alert asking for confirmation to install the app. Read through the permissions requested by the app and assess if you are comfortable with granting those permissions. If you are ready to proceed, tap on the “Install” button.
- Android will begin extracting the APK file and preparing it for installation. This process may take a few seconds or longer, depending on the size of the app.
- Once the app is successfully extracted, the package installer will present you with the app’s installation screen. Here, you will usually see information about the app, such as the app name, developer, version, and required permissions.
- Tap on the “Install” button to proceed with the installation. Alternatively, if you have changed your mind and do not want to install the app, you can tap on the “Cancel” button to abort the installation process.
- Wait for the installation process to complete. This may take a few moments.
With the APK file successfully opened and installed, you now have the app ready to use on your Android device. In the next steps, we will guide you through reviewing the app’s permissions and confirming the installation.
Review the App Permissions
Before finalizing the installation of an app from an APK file, it is essential to review the app’s permissions. Permissions are access rights that an app requests to perform certain functions on your Android device. Android provides users with control over the permissions they grant to each app, ensuring their privacy and security.
Here’s how you can review the app permissions before installing:
- After tapping the “Install” button in the previous step, the app’s installation screen will display the requested permissions. Take a moment to carefully review these permissions.
- The permissions will typically include access to device features or data, such as camera, contacts, microphone, location, storage, etc. Consider whether granting these permissions aligns with the purpose and functionality of the app.
- Pay attention to any permissions that seem excessive or unnecessary for the app’s intended functionality. Be cautious about granting permissions that may compromise your privacy or expose sensitive information.
- If you have concerns about specific permissions, you can tap on each permission to get more detailed information about why the app requires it.
- Based on your assessment, decide whether you are comfortable granting the requested permissions to the app.
It is important to note that some apps may not function correctly if certain permissions are denied. However, you have the option to grant or deny individual permissions even after installing the app.
Once you have reviewed the app permissions and made your decision, you can proceed to confirm the installation in the next steps. Remember, it is always prudent to exercise caution and only install apps that you trust from reputable sources.
Install the App
After reviewing the app permissions, you can proceed with the installation of the app from the APK file. Here are the steps to install the app on your Android device:
- Once you have reviewed the app permissions and are comfortable with them, tap on the “Install” button on the app’s installation screen. This will initiate the installation process.
- Android will start installing the app from the APK file. The installation progress will be displayed on the screen.
- Wait for the installation process to complete. The duration of the installation will depend on the size of the app and the processing speed of your device.
- Once the installation is finished, you will see a confirmation message indicating that the app has been successfully installed.
- You may also have the option to “Open” the app directly from the installation screen. If you’re ready to use the app, tap on “Open” to launch it immediately.
Congratulations! You have successfully installed the app on your Android device using the APK file. The app will now be available in your device’s app drawer along with other installed applications.
Keep in mind that whenever you want to install an app from an APK file, it is important to download the file from a trusted source and review the app permissions before proceeding with the installation. This ensures the safety and security of your device and data.
In some cases, you may encounter additional prompts or steps during the installation process, such as granting additional permissions or configuring app preferences. Follow the on-screen instructions to complete these steps and customize the app’s settings according to your preferences.
Confirm the Installation
After installing an app from an APK file on your Android device, it is important to confirm that the installation was successful. Confirming the installation ensures that the app was properly installed and is ready to be used. Here’s how you can confirm the installation:
- Once the installation process is complete, you will see a confirmation message on your screen indicating that the app has been installed successfully.
- Read the confirmation message carefully to verify that the app has been installed without any errors or issues. The message should state that the installation was successful.
- You may also receive a notification in your device’s notification panel confirming the app installation. Swipe down from the top of the screen to view the notification panel and ensure that the app installation notification is present.
- If you cannot find a confirmation message or notification, you can manually check the app drawer on your device. The app icon should be present among the other installed apps.
- Tap on the app icon to launch the app and ensure that it opens without any problems. If the app opens and functions as expected, it confirms that the installation was successful.
- Explore the app’s features and functionality to get familiar with its interface and options. This will help you make the most of the app’s capabilities.
Confirming the installation of the app is crucial as it ensures that you have the latest version of the app installed on your device, and it allows you to immediately start using the app for its intended purpose.
If you encounter any issues during or after the installation process, such as error messages, crashes, or missing features, it is recommended to uninstall the app and try reinstalling it from a trusted source or contacting the app’s developer for assistance.
Now that you have confirmed the successful installation, enjoy using the app and make the most out of its features on your Android device!
Allow Additional Permissions (if prompted)
During the installation process of an app from an APK file on your Android device, you may be prompted to grant additional permissions beyond the initial app permissions you reviewed. These additional permissions are typically required for the app to access specific features or functionality. Here’s what you need to do if you are prompted to allow additional permissions:
- After installing the app from the APK file, you may see a pop-up or prompt on your screen asking for certain permissions.
- Read the permissions carefully to understand what functionality the app requires access to.
- Consider whether granting these additional permissions aligns with your privacy and security preferences.
- If you are comfortable with the requested permissions, tap on the “Allow” button to grant the permissions to the app.
- If you have concerns about certain permissions, you can choose to deny or disable them by tapping on the “Deny” or “Disable” button.
- Keep in mind that denying certain permissions may affect the app’s functionality or prevent it from accessing specific features.
It’s important to carefully evaluate each prompt for additional permissions and make an informed decision. Granting unnecessary or excessive permissions to an app can compromise your privacy and security. Take the time to understand why the app requires the permissions and whether it is justified based on the app’s intended functionality.
If you have any doubts or concerns about the requested permissions, you can choose to deny them and still use the app with limited functionality. Alternatively, you can explore alternative apps that may have more suitable permission requirements.
Remember, the overall security and privacy of your Android device depend on your willingness to grant permissions sensibly and only to trusted apps. By being cautious and attentive to app permission prompts, you can maintain more control over your device and personal data.
Add App Shortcut to Home Screen (optional)
After installing an app from an APK file on your Android device, you have the option to add a shortcut for the app on your device’s home screen. Adding an app shortcut makes it convenient to access the app directly from the home screen without having to navigate through the app drawer. Here’s how you can add an app shortcut to the home screen:
- Ensure you are on the home screen of your Android device.
- Locate the app you want to create a shortcut for. You can do this by swiping left or right on the home screen or by opening the app drawer.
- Long-press on the app’s icon until a context menu appears or the app icon starts to wiggle.
- While still holding the app icon, drag it to an empty space on the home screen.
- Release your finger to drop the app icon on the home screen. The app shortcut will now be created.
- Position and resize the app shortcut as desired by dragging it to a different location and adjusting its size using the resize handles.
- Tap anywhere on the home screen or press the home button to exit the app shortcut edit mode.
Adding an app shortcut to the home screen allows for quick and easy access to your favorite apps. It eliminates the need to search for the app in the app drawer or navigate through menus, saving you time and effort.
Please note that not all Android launchers or custom interfaces may support adding app shortcuts to the home screen. In such cases, you can check the launcher’s settings or consult the device manufacturer’s documentation for specific instructions.
Keep in mind that adding too many app shortcuts to your home screen may clutter the interface. It’s a good idea to only add the most frequently used apps to keep your home screen clean and organized.
Adding an app shortcut to the home screen is purely optional. If you prefer to access the app through the app drawer or other means, you can omit this step and use your preferred method to launch the app instead.
Launch the App
After installing an app from an APK file on your Android device and optionally adding the app shortcut to the home screen, it’s time to launch the app and start using its features and functionality. Here’s how you can launch the app:
- Locate the app icon on your device’s home screen or in the app drawer.
- Tap on the app icon to open the app. Alternatively, you can also swipe up from the bottom of the screen or use the app search function to find and launch the app.
- Wait for the app to load. The loading time may vary depending on the app’s size and complexity.
- Once the app is loaded, you will be presented with its user interface. Take a moment to familiarize yourself with the app’s layout and features.
- Explore the different sections or menus within the app to access its various functions and options.
- Interact with the app using gestures, buttons, or other elements within its user interface to perform tasks, access content, or customize settings.
- If the app requires you to create an account or sign in, follow the on-screen instructions to do so. Provide any necessary information, such as your email address and password, to set up or access your account within the app.
Launching the app marks the beginning of your experience with it. Make sure to take your time to explore and familiarize yourself with its features to make the most out of it.
If you encounter any issues while launching the app, such as crashes or error messages, try restarting your device or reinstalling the app from a trusted source. If the problems persist, it may be helpful to contact the app developer’s support team or consult the app’s documentation for troubleshooting assistance.
Enjoy using the app and make the most of its features and functionality on your Android device!