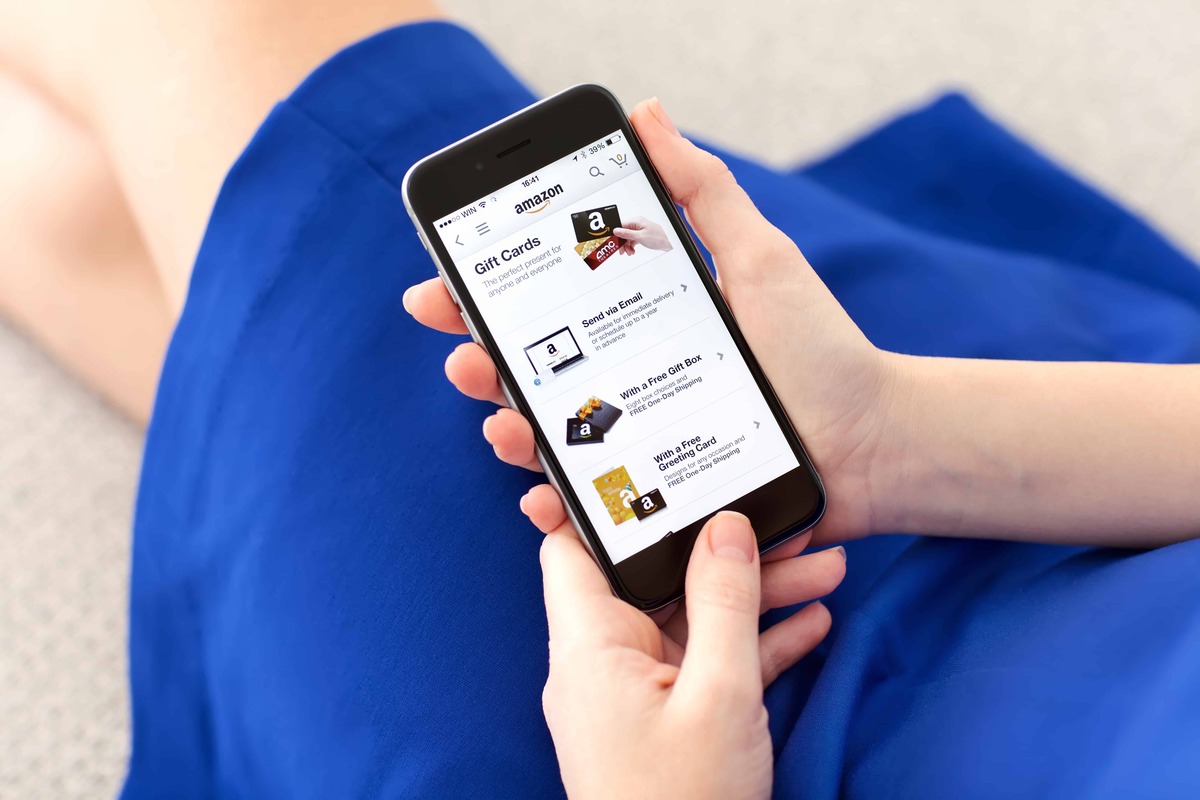Clearing App Data on Android Devices
If you’re using the Amazon app on your Android device and need to log out, the first step is to clear the app data. This will remove your account information and any stored data, allowing you to log in with a different account or simply secure your information.
To clear the app data, follow these simple steps:
- Go to the “Settings” menu on your Android device.
- Scroll down and tap on “Apps” or “Application Manager,” depending on your device.
- Find and tap on the Amazon app from the list of installed apps.
- On the app info page, tap on “Storage.”
- Here, you will see different options related to the app’s storage. Tap on “Clear Data” or “Clear Storage.”
- A confirmation prompt will appear. Tap on “OK” to proceed with clearing the app data.
Once the app data is cleared, the Amazon app will be reset to its default state. Now you can open the app and sign in with a different account or log in again with your existing account.
Note that clearing the app data will also remove any personalized settings you might have configured within the app. You may need to set them up again after logging back in.
It’s important to remember that clearing the app data will not uninstall the Amazon app from your device. It will only remove the stored data and settings associated with the app.
Clearing App Data on iOS Devices
If you’re using the Amazon app on your iOS device and want to log out, you can clear the app data to remove your account information and any stored data. This will allow you to sign in with a different Amazon account or protect your personal information.
To clear the app data on iOS, follow these steps:
- Open the “Settings” app on your iOS device.
- Scroll down and tap on “General.”
- Find and tap on “iPhone Storage” or “iPad Storage,” depending on the device you’re using.
- Scroll down and locate the Amazon app from the list of installed apps.
- Tap on the Amazon app to open its storage settings.
- You will see the option to “Offload App” or “Delete App.” Tap on “Offload App” if you want to retain the app icon and preferences, or tap on “Delete App” if you want to remove the app completely.
- A confirmation prompt will appear. Confirm your action by tapping on “Offload App” or “Delete App.”
Once the app data is cleared, open the App Store and search for the Amazon app. Download and install the app again. When you open the app, you will be prompted to sign in with your Amazon account credentials.
Keep in mind that by clearing the app data, you will also remove any personalized settings and preferences associated with the Amazon app. You may need to configure them again once you log back in.
Please note that clearing the app data will not affect your Amazon account or any orders you have placed. It only removes the locally stored data on your iOS device.
Signing Out on a Desktop Browser
If you’re using the Amazon website on a desktop browser and need to log out, you can easily sign out by following these steps:
- Open your preferred web browser on your computer.
- Go to the Amazon website by typing www.amazon.com in the address bar.
- Sign in to your Amazon account by entering your email/phone and password.
- Once you’re logged in, locate the “Accounts & Lists” button at the top right corner of the page. It may also be displayed as your name.
- Hover over the “Accounts & Lists” button to reveal a drop-down menu.
- In the drop-down menu, click on “Sign Out.” This will immediately log you out of your Amazon account.
After signing out, you will be redirected to the Amazon homepage, where you can browse the website as a guest or sign in with a different account if needed.
It’s important to note that signing out on a desktop browser will only log you out from the specific browser and device you used. To ensure complete sign out, make sure to clear your browsing history and any stored cookies related to Amazon.
If you share your computer with others, it’s always a good practice to sign out of your Amazon account, especially if you’ve made purchases or accessed sensitive account information.
Signing Out on the Amazon App
If you’re using the Amazon app on your mobile device and want to log out, you can easily sign out by following these steps:
- Open the Amazon app on your device.
- Sign in to your Amazon account using your email/phone and password.
- Once you’re logged in, tap on the menu icon located in the top left corner of the app. It is generally represented by three horizontal lines or bars.
- In the menu, scroll down and tap on “Settings.”
- Under the “Settings” menu, tap on “Sign Out.”
- A confirmation message will appear asking if you want to sign out. Tap on “Sign Out” again to confirm.
After signing out, you will be logged out of your Amazon account on the app. To log in again, simply open the app and enter your Amazon account credentials.
It’s important to note that signing out from the Amazon app will only log you out from the specific app on that particular device. To ensure complete sign out, make sure to clear the app data as mentioned earlier in this article. Clearing the app data will remove your account information and any stored data from the app.
If you share your mobile device with others or are using a public device, it’s always a good practice to sign out of your Amazon account after each use to protect your personal information.