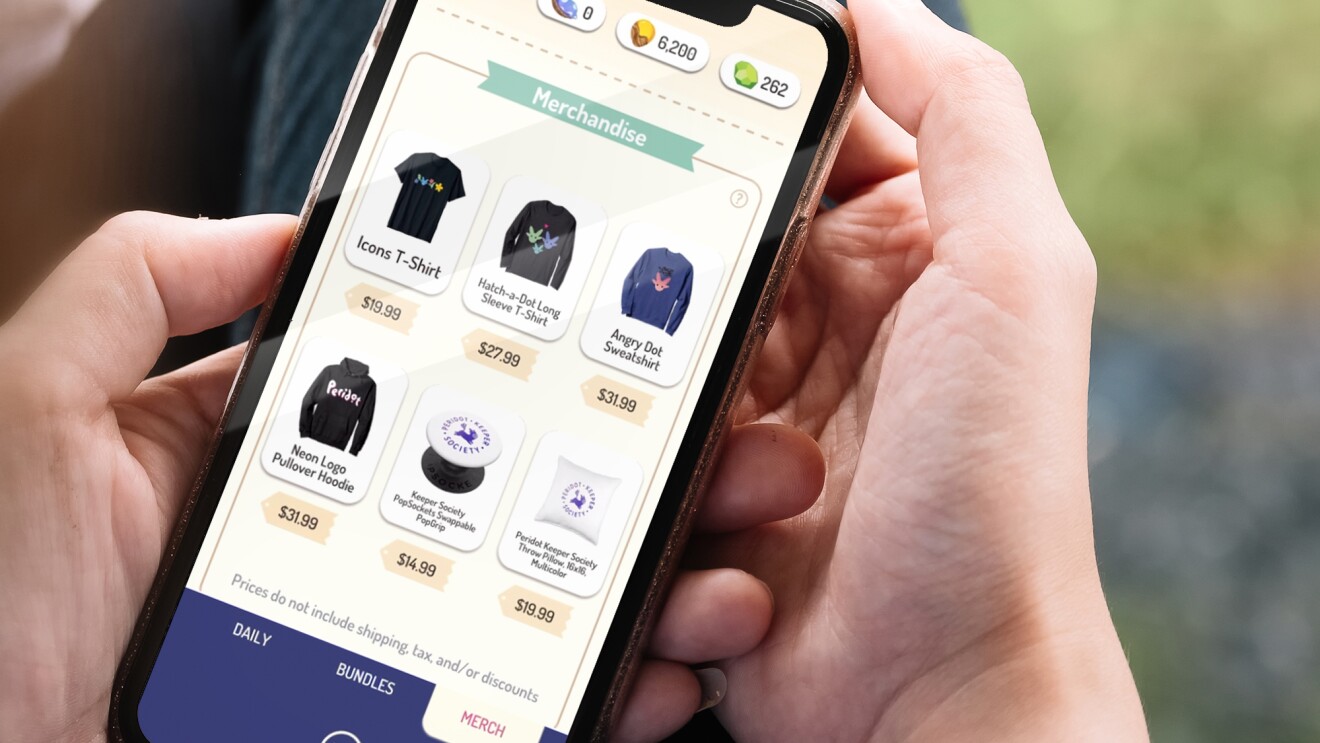Step 1: Open the Amazon App
The first step to logout from the Amazon App is to open the app on your mobile device. If you haven’t installed the app yet, you can download it for free from the App Store (for iOS devices) or the Google Play Store (for Android devices). Once you have the app installed, simply tap on the Amazon App icon to launch it.
When you open the app, you will be taken to the Amazon home screen. Here, you will find a wide range of products and deals displayed, personalized to your shopping preferences and history. Take a moment to browse through the various categories and featured products – you might discover something that catches your eye!
If you already have an Amazon account, you can sign in by tapping on the “Sign in” button at the top right corner of the screen. Enter your email or mobile number associated with your account, followed by your password, and then tap on the “Sign In” button. This will take you to your Amazon account homepage.
If you don’t have an Amazon account yet, you can create one by tapping on the “Create account” button on the sign-in page. Follow the instructions to provide the necessary information, such as your name, email address, and password. Once you’ve successfully created an account, you’ll be redirected to the Amazon home screen.
Now that you’ve successfully logged into the Amazon App, you can proceed to the next step to find out how to navigate to the logout option and sign out of your account.
Step 2: Go to the Account Menu
After logging into the Amazon App, the next step to logout is to navigate to the Account menu. Tap on the menu icon, usually represented by three horizontal lines, located at the top left corner of the screen. This will open a dropdown menu with various options.
Scroll down the list until you find the “Your Account” section. Tap on it to access your account settings. Here, you will find a wide range of options and settings to customize your Amazon experience. This is where you can manage your orders, payment methods, delivery addresses, and more.
Once you’re in the Account menu, you will see different categories such as “Your Orders,” “Payment Options,” “Your Addresses,” “Your Lists,” and more. Scroll down until you find the “Settings” category. Tap on it to continue.
In the Settings section, you may find various options related to your account preferences and personalization. It includes options like “Notifications,” “Language,” “Country/Region Settings,” and more. Keep scrolling down until you reach the bottom of the Settings page.
At the bottom, you will find the “Sign Out” option. Tap on it to initiate the logout process from the Amazon App. A confirmation prompt may appear to ensure that you really want to sign out of your account. This is a security measure to prevent accidental logouts.
Now that you know how to access the Account menu and navigate to the Settings section, you’re one step closer to successfully logging out of the Amazon App. In the next step, we will guide you on how to proceed with the logout process and confirm your decision to sign out.
Step 3: Navigate to Settings
Once you have accessed the Account menu in the Amazon App, the next step is to navigate to the Settings section. This is where you’ll find the option to sign out of your Amazon account.
Scroll through the options in the Account menu until you locate the “Settings” category. Tap on it to enter the Settings section. Here, you will discover various customization options and account preferences that you can adjust according to your needs.
In the Settings section, you might come across options such as “Account Info,” “Payment Methods,” “Notifications,” “Language,” and more. Depending on your device and app version, the layout and options may vary slightly. Scroll down within the Settings page until you reach the bottom area.
Keep scrolling until you find the “Sign Out” option. This is the option you are looking for to successfully log out of your Amazon account.
Be mindful that once you select the “Sign Out” option, you will be disconnected from your account, and all active sessions and data will be closed. Make sure you have completed any pending tasks or purchases before proceeding with the sign-out process.
If you wish to remain logged in to your Amazon account on the app, you can always choose to skip this step and continue enjoying a seamless shopping experience. However, if you’re using a shared device or want to ensure your personal information remains secure, signing out is strongly recommended.
In the following step, we will guide you on how to finalize the logout process by confirming your decision and securely logging out from the Amazon App.
Step 4: Tap on the “Sign Out” button
Now that you’ve navigated to the Settings section in the Amazon App, it’s time to proceed with the logout process by tapping on the “Sign Out” button. This step will safely disconnect you from your Amazon account.
Scroll down within the Settings page until you locate the “Sign Out” option. It is typically represented by a button or link with the label “Sign Out” or “Log Out.” The exact placement and appearance may vary depending on your device and app version.
When you have located the “Sign Out” button, tap on it to initiate the logout process. It’s essential to ensure that you are ready to log out, as this action will terminate your current session and sign you out of your Amazon account on the app.
Before completing the logout process, you may be presented with a confirmation dialog box. This is an additional security measure to prevent accidental sign-outs. The dialog may ask if you are sure you want to log out or provide information about the consequences of signing out.
Carefully read the information in the confirmation dialog, and if you’re certain about logging out, proceed with confirming your decision. Typically, this involves tapping on a “Confirm,” “Yes,” or similar button to continue with the logout process.
Once you have tapped on the “Sign Out” button and confirmed your decision, the Amazon App will log you out of your account. You will be redirected to the sign-in page, where you can either sign in with another account or close the app if you’re done using it.
Congratulations! You have successfully completed the crucial step of tapping on the “Sign Out” button to log out from the Amazon App. In the subsequent step, we will discuss the final confirmation of the logout process and how to proceed from there.
Step 5: Confirm the Logout Prompt
After tapping on the “Sign Out” button in the Amazon App, you will likely encounter a logout prompt that requires your confirmation. This step ensures that you indeed intend to log out from your Amazon account.
The logout prompt serves as an extra layer of security to prevent accidental sign-outs and protect your account information. It typically includes a message that informs you about the consequences of logging out and asks you to confirm your decision.
Read the prompt carefully to understand the implications of signing out. It may contain information such as the termination of your current session, the removal of any saved preferences, and the need to sign in again to access your account.
Once you have reviewed the prompt and are sure about logging out, proceed with confirming your decision. This usually involves tapping on a button labeled “Yes,” “Confirm,” or a similar affirmative option.
If you have changed your mind and decide not to log out, you can choose to cancel the operation by tapping on a “Cancel” button or any alternative option provided in the prompt. This will retain your current session and keep you signed in to your Amazon account on the app.
Keep in mind that if you’re using a shared device or concerned about the security of your personal information, it is highly recommended to complete the logout process and confirm the prompt. This ensures that your account remains protected and prevents unauthorized access to your sensitive data.
After confirming the logout prompt, you will be logged out of your Amazon account on the app. In the next step, we will explain what to do if you need to log back in again and provide some additional tips for account security.
Step 6: Log back in if necessary
After you have successfully logged out of your Amazon account on the app, there may be instances when you need to log back in. This could be if you want to make a purchase, check your order history, or access your account details.
To log back in, open the Amazon App and tap on the “Sign In” or “Sign In/Sign Up” button at the top right corner of the screen. Enter the email or mobile number associated with your Amazon account, followed by your password. If you have multiple Amazon accounts, make sure to select the correct one from the options provided.
After entering your login credentials, tap on the “Sign In” button to proceed. The app will validate your information and, if correct, will log you back into your Amazon account. The homepage will display personalized recommendations, order updates, and access to various features based on your account settings.
If you have enabled biometric authentication such as fingerprint or face recognition on your device, you may have the option to use that for a quicker and more secure login experience. Simply follow the prompts on the screen to authenticate yourself through your device’s registered biometrics.
However, if you’re using a shared device or a public computer, it is advisable to avoid saving your login information and to log out of your Amazon account once you’re finished using it. This ensures the privacy and security of your personal information.
In addition, you might consider enabling two-factor authentication (2FA) for your Amazon account. This adds an extra layer of security by requiring a verification code in addition to your password when logging in from new devices or browsers. You can set up 2FA in your Amazon account settings for enhanced account protection.
So, now you know how to log back in to your Amazon account if necessary. Remember to keep your account credentials secure, and only log in from trusted devices and networks. This will help to safeguard your personal information and ensure a safe and seamless Amazon shopping experience.