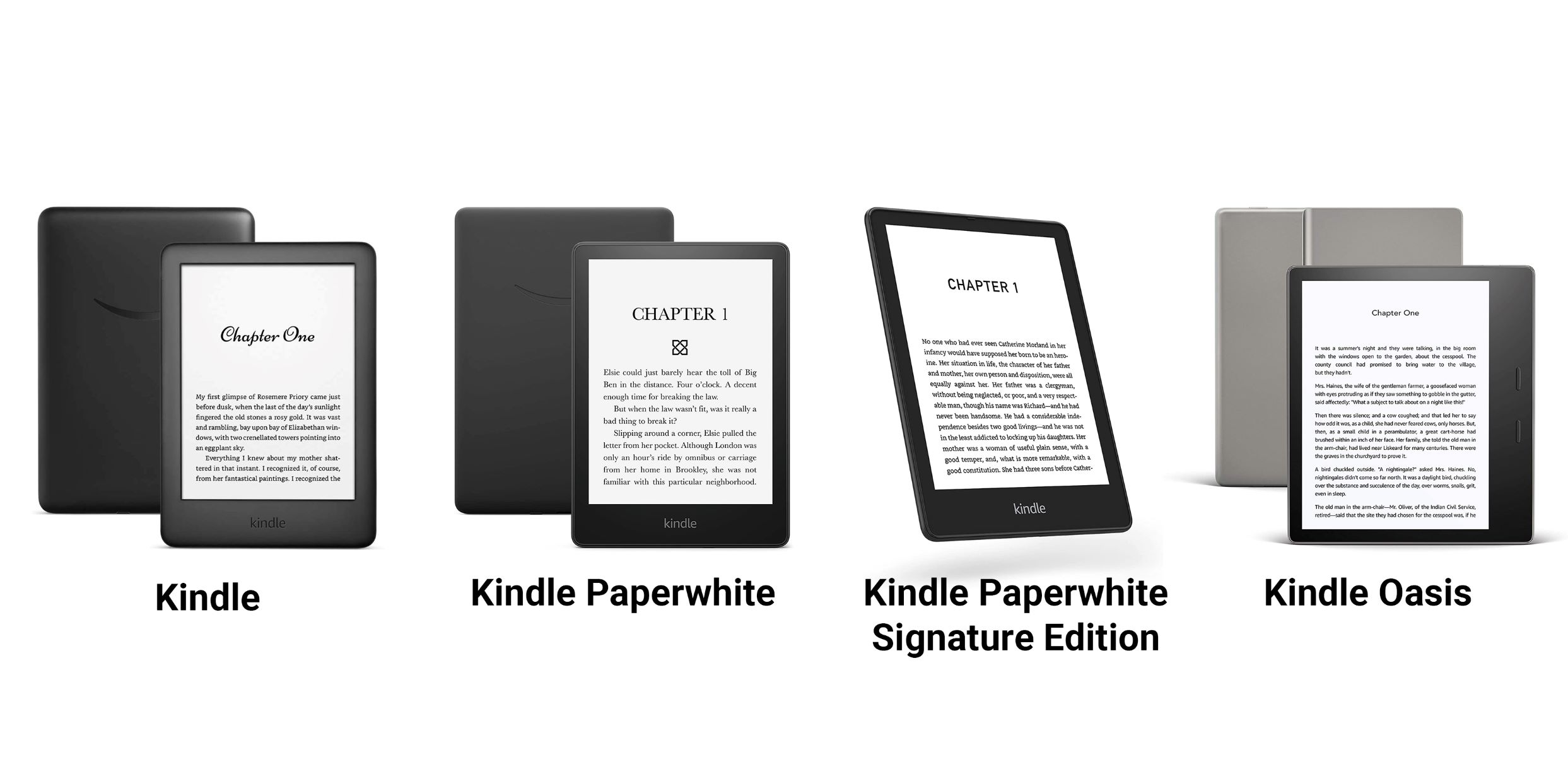Screen Size
The screen size of your Kindle Fire device refers to the diagonal measurement of the display screen. Knowing the screen size can help you determine the overall dimensions and form factor of your device, as well as understand its suitability for certain tasks like reading, watching videos, or browsing the web.
Kindle Fire devices generally come in three different screen sizes: 7-inch, 8-inch, and 10-inch. The larger the screen size, the more content you can fit on the display and the more immersive your multimedia experience can be.
If you’re unsure about the screen size of your Kindle Fire, you can easily identify it by measuring the diagonal length of the screen. Start from one corner and measure diagonally to the opposite corner of the display. This measurement will give you the screen size in inches.
Knowing the specific screen size of your Kindle Fire device allows you to choose the right accessories, such as cases or screen protectors, that are designed to fit your device perfectly. Additionally, it can help you understand the optimal viewing distance and angle for the best visual experience.
The screen size is often a crucial factor in determining the portability and usability of a tablet device. Smaller screens, like 7-inch, are generally more compact and lightweight, making them ideal for on-the-go use and comfortable one-handed holding. On the other hand, larger screens, like 10-inch, provide a more expansive canvas for multimedia consumption and productivity tasks like document editing and web browsing.
Model Name
The model name of your Kindle Fire device refers to the specific variant or edition of the device that you own. It is important to know the model name as it helps you identify the unique features, capabilities, and specifications of your device.
Kindle Fire devices are typically labeled with a model name that helps differentiate them from other models in the Kindle Fire lineup. The model name is usually displayed on the device itself or can be found in the device settings or documentation.
The model name may consist of a combination of letters and numbers, such as “Kindle Fire HD 8” or “Kindle Fire 10th Generation. This information not only helps you identify your device accurately but also allows you to access specific support resources, software updates, and compatible accessories tailored for your device.
Knowing your Kindle Fire’s model name is particularly useful when troubleshooting issues or seeking assistance. It enables you to provide detailed information to customer support or community forums, enabling others to understand your device’s specific configuration and assisting in finding relevant solutions.
Additionally, being aware of the model name ensures that you download and install compatible apps and games from the Amazon Appstore. Certain applications are optimized or designed specifically for certain Kindle Fire models, and knowing your model name ensures that you get the best software and hardware compatibility for a seamless user experience.
If you’re having trouble locating the model name or if it is not clearly labeled on your device, you can refer to the documentation that came with your Kindle Fire or visit the official Amazon website for more information about identifying your specific model.
Model Year
The model year of your Kindle Fire device refers to the year in which it was released by Amazon. Knowing the model year can provide useful information about the device’s age, hardware capabilities, and compatibility with the latest software updates and features.
Kindle Fire devices are regularly updated and released with new features, improved performance, and enhanced capabilities. Each new model year often brings advancements in hardware specifications, display quality, processor speed, battery life, and more.
To determine the model year of your Kindle Fire, you can check the device’s settings or documentation, or visit the official Amazon website for specific information about your device’s release year.
Understanding the model year of your Kindle Fire helps you gauge how up-to-date your device is and whether it can support the latest software and applications. Newer model years often come with improved compatibility, increased storage capacity, and more powerful processors, allowing for smoother multitasking, better graphics, and enhanced performance.
Furthermore, knowing your Kindle Fire’s model year can be beneficial when seeking troubleshooting assistance or support. Different model years may have varying hardware configurations and software versions that could impact the steps needed to resolve issues.
In addition, the model year can also be essential when purchasing accessories or replacement parts for your Kindle Fire. Some accessories, such as cases, screen protectors, or docking stations, may be designed specifically for certain model years, ensuring a perfect fit and compatibility.
It’s important to note that while devices from older model years may not have the latest features or specifications, they can still offer a reliable and enjoyable user experience for tasks like reading, web browsing, and media consumption.
By being aware of your Kindle Fire’s model year, you can better understand its capabilities, ensure compatibility with software updates, and make informed decisions when it comes to troubleshooting, purchasing accessories, or considering an upgrade to a newer model.
Model Number
The model number of your Kindle Fire device is a unique identifier assigned to each specific variant or edition of the device. It serves as a distinct code that helps differentiate different Kindle Fire models from one another.
Kindle Fire devices are assigned specific model numbers that are used for various purposes, including identification, software compatibility, and technical support. The model number is typically found on the device itself or can be located in the device settings or documentation.
The model number may consist of a combination of letters and numbers, such as “HD8”, “10th Gen”, or “7th Generation”. Each model number signifies a particular version or iteration of the Kindle Fire, often indicating differences in hardware specifications, features, and software capabilities.
Knowing your Kindle Fire’s model number is useful for several reasons. Firstly, it allows you to easily identify your specific device when seeking support or assistance. When troubleshooting issues or participating in online forums, providing the correct model number ensures that others can understand your device’s configuration and offer appropriate solutions.
Additionally, the model number helps with software compatibility. Certain software updates, applications, or features may be specific to certain model numbers, and knowing your model number ensures that you download and install the correct software versions and updates for your device.
The model number also plays a role in accessory compatibility. Some accessories, such as cases, screen protectors, or stylus pens, are designed specifically for certain model numbers, ensuring a perfect fit and functionality.
If you’re having trouble locating the model number or if it is not clearly labeled on your device, you can refer to the device’s settings or documentation. Alternatively, you can visit the official Amazon website and search for your device model to find the associated model number and additional details.
Being aware of your Kindle Fire’s model number allows you to better understand its unique specifications, compatibility, and support resources. Whether you’re seeking assistance, looking for software updates, or purchasing accessories, knowing your model number ensures a smooth and efficient user experience.
Storage Capacity
The storage capacity of your Kindle Fire device refers to the amount of internal memory available for storing apps, games, files, and media content. Knowing the storage capacity of your device is essential for managing your digital library and ensuring you have enough space for your desired content.
Kindle Fire devices are available with different storage options, typically ranging from 8GB to 64GB or more. The storage capacity determines how much content you can store on your device, including eBooks, audiobooks, music, photos, videos, and apps.
It’s important to consider your storage needs when choosing a Kindle Fire device. If you plan on downloading and storing a large number of books, movies, or apps, you may want to opt for a higher storage capacity to ensure you have ample space. On the other hand, if you primarily stream content or rely on cloud storage services, a lower storage capacity may suffice.
To check the storage capacity of your Kindle Fire device, you can go to the device settings and look for the “Storage” or “About” section. This will display the total storage capacity of your device, as well as the amount of space currently used and available.
It’s worth noting that the actual usable storage space may be slightly lower than the advertised capacity, as some space is reserved for the operating system and pre-installed apps. However, this variance is typically minimal.
Managing your storage capacity is important to ensure optimal performance and functionality of your Kindle Fire device. If you find that your device’s storage is almost full, you can free up space by deleting unnecessary files, uninstalling unused apps, or transferring media to cloud storage services or external devices.
If you require additional storage space beyond what your device provides, some Kindle Fire models have expandable storage options through the use of microSD cards. You can insert a compatible memory card into the device’s card slot to increase the available storage capacity.
Understanding the storage capacity of your Kindle Fire device helps you make informed decisions about the type and amount of content you can keep on your device. By effectively managing your storage and considering your storage needs, you can enjoy a seamless and clutter-free experience on your Kindle Fire.
Software Version
The software version of your Kindle Fire device refers to the specific version of the operating system (OS) installed on your device. Understanding the software version is important as it determines the features, functionality, and compatibility of your Kindle Fire with various apps and services.
Kindle Fire devices are powered by Amazon’s proprietary operating system called Fire OS, which is based on Android. Fire OS is regularly updated by Amazon to enhance performance, introduce new features, and improve security. Each software update typically brings improvements in stability, performance, user interface, and compatibility with the latest apps.
To check the software version of your Kindle Fire, you can go to the device settings and navigate to the “Device Options” or “About” section. Here, you will find information about the installed software version, including the version number and release date.
Keeping your Kindle Fire’s software up to date is important for security and optimal performance. Software updates often include bug fixes, security patches, and new features that enhance the overall user experience. Amazon releases these updates periodically, and it is recommended to install them to ensure you have the latest software enhancements and security fixes.
In addition to the base software version, some apps and services may have specific software compatibility requirements. Certain apps or features may require a minimum software version to work properly, and having an outdated software version can limit your access to certain apps or services.
By keeping your Kindle Fire’s software version up to date, you can take advantage of new features, security enhancements, and improved performance. Regularly checking for software updates and installing them ensures that your device remains compatible with the latest apps and services available on the Amazon Appstore.
If your device is not currently running the latest software version, you can manually check for updates by going to the device settings and selecting the “Software Update” option. If an update is available, your device will download and install it automatically, provided you are connected to a Wi-Fi network.
Understanding the software version of your Kindle Fire device allows you to stay current with the latest software enhancements, security updates, and app compatibility. By keeping your device up to date, you can enjoy a seamless and secure digital experience on your Kindle Fire.
Physical Buttons
Your Kindle Fire device is equipped with various physical buttons that provide convenient access to different functions and features. Familiarizing yourself with these buttons allows you to navigate and interact with your device more efficiently.
The specific physical buttons on your Kindle Fire may vary depending on the model and version you own. However, most Kindle Fire devices include some common buttons that perform essential functions.
The power button is one of the primary physical buttons on your device. Pressing this button turns your Kindle Fire on or off. It is usually located along the edge of the device and may have a symbol or label indicating its purpose.
The volume buttons, typically located next to the power button, allow you to adjust the volume levels of media playback, notifications, and system sounds. These buttons make it easy to increase or decrease the volume with a simple press or slide.
The home button is another essential physical button that takes you back to the home screen. Pressing this button allows you to quickly access your app library, settings, and the main interface of your Kindle Fire.
In addition to these basic buttons, some Kindle Fire devices may have additional physical buttons or controls. For example, certain models have a dedicated button for accessing the Alexa voice assistant, while others feature buttons for controlling playback during media consumption.
Knowing and understanding the physical buttons on your Kindle Fire is crucial for navigating through different screens, adjusting settings, and performing various actions. These buttons provide a tangible and tactile way to interact with your device, allowing for quick and intuitive control.
If you’re unsure about the specific buttons on your Kindle Fire device, you can refer to the device’s documentation or visit the official Amazon website for detailed information on your device’s button layout.
Familiarizing yourself with the location and functions of the physical buttons on your Kindle Fire enables you to navigate your device with ease and efficiently perform tasks such as turning it on or off, adjusting volume, and accessing the home screen. Mastering these physical controls contributes to a more enjoyable and seamless user experience on your Kindle Fire.
Front and Rear Cameras
Your Kindle Fire device is equipped with front and rear cameras, enabling you to capture photos, record videos, and engage in video calls. Understanding the capabilities and features of these cameras allows you to make the most of your device’s multimedia capabilities.
The front camera, also known as the selfie camera, is positioned above the device’s display. It is primarily used for taking self-portraits, participating in video calls, or capturing images of yourself while using various apps and features. The front camera is typically lower in resolution compared to the rear camera but serves its purpose for self-capturing moments and video chatting.
The rear camera, located on the back of your Kindle Fire device, provides higher resolution and quality for capturing photos and recording videos. It allows you to take pictures of your surroundings, document moments, or create visual content. The rear camera is usually better equipped with features such as autofocus, flash, and various shooting modes, providing you with more control over your photography and videography.
Both the front and rear cameras on your Kindle Fire device can be accessed through compatible apps and features, such as the Camera app, social media apps, or video calling apps. These cameras provide you with the opportunity to capture memories, express yourself creatively, and stay connected with loved ones.
It’s important to note that not all Kindle Fire models have rear cameras, and some may only have a front-facing camera. The specific camera capabilities and resolution can also vary depending on the model and generation of your device. Checking the device specifications or referring to the device documentation can provide you with detailed information about your device’s camera setup.
Understanding the capabilities of the front and rear cameras allows you to leverage your Kindle Fire device for various multimedia tasks. Whether you’re capturing your adventures, video chatting with friends and family, or documenting important moments, the cameras on your Kindle Fire enable you to express yourself visually and enhance your overall digital experience.
Connectivity Options
Your Kindle Fire device offers various connectivity options that allow you to stay connected, access online content, and interact with other devices. Understanding these connectivity options enables you to make the most of your device’s capabilities and stay connected in different scenarios.
One of the most common connectivity options available on Kindle Fire devices is Wi-Fi. Wi-Fi connectivity allows you to connect to wireless networks, providing internet access for browsing the web, downloading apps, streaming media, and accessing online services. Your Kindle Fire device can connect to both public and private Wi-Fi networks, allowing you to stay connected whether you’re at home, in a coffee shop, or on the go in areas with available Wi-Fi hotspots.
Some Kindle Fire models also offer cellular connectivity, which enables you to stay connected to the internet even when Wi-Fi is not available. With cellular connectivity, you can connect to cellular data networks provided by mobile network carriers, allowing you to access the internet and perform various online activities anywhere within the cellular coverage area.
In addition to internet connectivity options, Kindle Fire devices may also include Bluetooth functionality. Bluetooth allows you to wirelessly connect your device to compatible accessories, such as wireless headphones, speakers, keyboards, or game controllers. This enables you to enjoy a more immersive audio experience or enhance productivity and gaming capabilities on your device.
Furthermore, some Kindle Fire models may have additional connectivity options such as a micro-USB or USB-C port. This allows you to connect your device to a computer or compatible peripheral devices for data transfer, charging, or connecting external storage devices.
By taking advantage of the available connectivity options on your Kindle Fire device, you can explore and access a variety of digital content, stay connected to the internet, and interact with other devices seamlessly.
It’s important to note that the specific connectivity options and capabilities may vary depending on the model and generation of your Kindle Fire device. Checking the device specifications or referring to the device documentation will provide you with detailed information about the connectivity options available on your device.
Understanding the connectivity options on your Kindle Fire device allows you to make the most of its features, stay connected, and expand its functionality by connecting to various networks and compatible devices. Whether you’re browsing the internet, streaming content, or connecting accessories, these connectivity options enhance your overall digital experience.