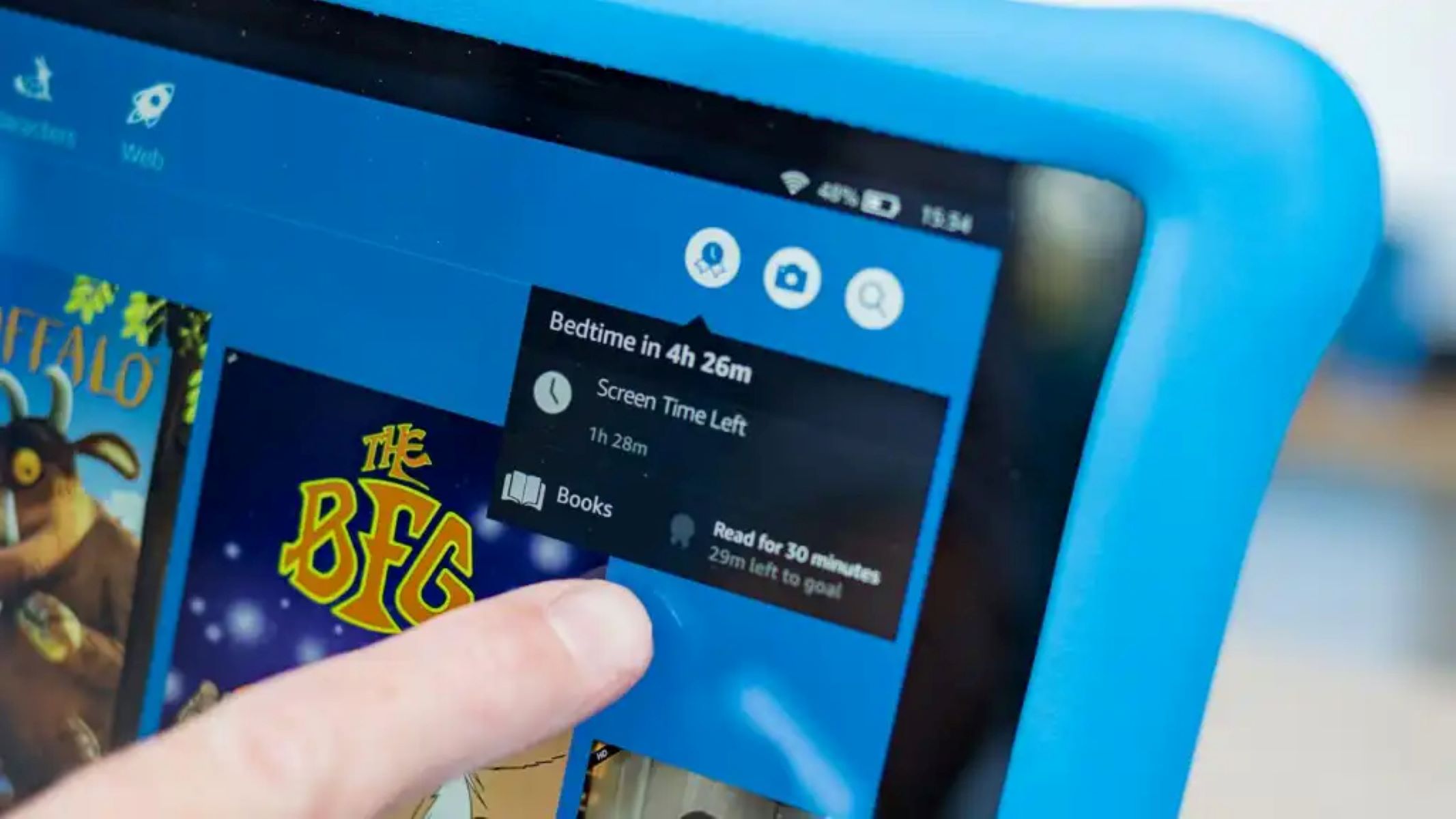What is the Kindle Fire screen lock?
The Kindle Fire screen lock is a security feature designed to protect your device from unauthorized access. It prevents anyone without the proper credentials from accessing your Kindle Fire and the data stored on it. When the screen lock is enabled, you will need to enter a password, PIN, or pattern to unlock the device and gain access to its contents.
The screen lock feature is particularly important for those who use their Kindle Fire to store personal information, such as passwords, banking details, or sensitive documents. By enabling the screen lock, you add an extra layer of protection to your device, ensuring that even if it falls into the wrong hands, your data remains secure.
The Kindle Fire offers several options for screen lock security, including passwords, PINs, and patterns. These options allow you to choose the method that best suits your preferences and provides the level of security you desire. Whether you prefer a traditional password, a numeric PIN, or a pattern that you can easily remember, the Kindle Fire has you covered.
By utilizing the screen lock feature on your Kindle Fire, you can enjoy peace of mind knowing that your device and personal information are safe and secure. It is highly recommended to enable the screen lock as soon as you set up your Kindle Fire to ensure maximum protection.
Why should you lock the Kindle Fire screen?
Locking the Kindle Fire screen is essential for maintaining the security and privacy of your device. Here are several reasons why you should enable the screen lock on your Kindle Fire:
- Prevent unauthorized access: By setting up a screen lock, you ensure that only you and those with the correct credentials can access your device. This is crucial for keeping your personal information and sensitive data safe from prying eyes.
- Protect personal and financial information: If you use your Kindle Fire to access email, online banking, social media accounts, or other platforms that contain personal or financial information, enabling the screen lock adds an extra layer of protection. It reduces the risk of unauthorized access to these accounts, preventing potential identity theft or fraud.
- Safeguard your privacy: Your Kindle Fire may contain personal photos, messages, browsing history, and other private data. By locking the screen, you maintain control over who can view and access this information, reducing the chances of your privacy being compromised.
- Prevent accidental actions: Locking the screen can prevent accidental taps or swipes that may result in unintended actions, such as deleting important files or making unintended purchases. This helps to avoid frustrating and potentially costly mistakes.
- Ensure device security: In addition to protecting your personal information, enabling the screen lock helps to safeguard the overall security of your Kindle Fire. It acts as a deterrent to thieves or unauthorized users who may attempt to gain access to your device.
It is important to note that the screen lock is not foolproof and should be used in conjunction with other security measures, such as strong passwords and regular software updates. However, it remains a vital component of maintaining the security and privacy of your Kindle Fire.
By locking the Kindle Fire screen, you take proactive steps to protect your device and personal information from potential threats. It is a simple yet effective measure that can provide peace of mind and ensure the longevity and security of your Kindle Fire.
How to lock the Kindle Fire screen using a password
Locking your Kindle Fire screen with a password is a common and effective method to ensure the security of your device. Follow these simple steps to enable a password lock on your Kindle Fire:
- Go to the settings menu on your Kindle Fire. You can do this by swiping down from the top of the screen and tapping on the gear icon.
- Within the settings menu, select “Security & Privacy.”
- Tap on “Lock Screen Password” or a similar option, depending on your device version.
- Toggle the switch to enable the password lock feature.
- Enter a secure password of your choice. Make sure to choose a combination that is not easily guessable but is memorable to you.
- Confirm your password by entering it again.
- Once you have set your password, your Kindle Fire screen will be locked. Every time you wake up your device, you will need to enter your password to access its contents.
Remember to choose a strong and unique password that combines uppercase and lowercase letters, numbers, and special characters. Avoid using common passwords or personal information that can be easily associated with you.
By locking your Kindle Fire screen with a password, you add an extra layer of security to your device, ensuring that only you can access its contents. This feature is ideal for those who prioritize privacy and want to prevent unauthorized access to their device.
Keep in mind that it is essential to choose a password that you can remember, as forgetting it may result in being locked out of your Kindle Fire. However, if you do forget your password, you can reset it by following the instructions provided by Amazon support.
How to lock the Kindle Fire screen using a PIN
Locking your Kindle Fire screen using a Personal Identification Number (PIN) is a convenient and secure way to protect your device. To set up a PIN lock on your Kindle Fire, follow these steps:
- Open the settings menu on your Kindle Fire by swiping down from the top of the screen and tapping on the gear icon.
- Scroll through the settings menu and select “Security & Privacy.”
- Select “Lock Screen PIN” or a similar option, depending on your device version.
- Toggle the switch to enable the PIN lock feature.
- Enter a four-digit PIN of your choice.
- Confirm your PIN by entering it again.
- Your Kindle Fire screen will now be locked with a PIN. Each time you wake up your device, you will need to enter the PIN to access its contents.
Ensure that you choose a PIN that is unique and not easily guessable. Avoid using common PINs such as “1234” or “0000” as they offer minimal security.
By locking your Kindle Fire screen with a PIN, you add an additional layer of security to your device. This is particularly useful when you need to quickly unlock your device without the need for a more lengthy password.
Remember to set a PIN that you can easily remember but is not associated with personal information that others may know. If you forget your PIN, you may need to contact Amazon support to reset it.
Using a PIN to lock your Kindle Fire screen provides a balance between convenience and security, allowing you to protect your device and personal information while maintaining easy access to its contents.
How to lock the Kindle Fire screen using a pattern
Locking your Kindle Fire screen with a pattern lock provides a visually intuitive and secure way to protect your device. To enable a pattern lock on your Kindle Fire, follow these steps:
- Access the settings menu on your Kindle Fire by swiping down from the top of the screen and tapping on the gear icon.
- Scroll through the settings menu and select “Security & Privacy.”
- Choose “Lock Screen Pattern” or a similar option based on your device version.
- Toggle the switch to activate the pattern lock feature.
- Draw a pattern by connecting at least four dots on the grid. Remember this pattern as you will need to replicate it to unlock your Kindle Fire.
- Confirm the pattern by drawing it again.
- Your Kindle Fire screen will now be locked with the pattern you created. To unlock your device, reproduce the pattern on the grid.
When creating your lock screen pattern, choose a pattern that is unique and not easily guessable. Avoid simple shapes or patterns that can be easily replicated by others.
By locking your Kindle Fire screen with a pattern, you combine convenience with security, as it offers a visually seamless way to access your device’s contents. It is particularly useful for those who prefer a more hands-on approach to unlocking their device.
While the visual nature of the pattern lock may seem more engaging, it is important to keep in mind that smudges on the screen could potentially reveal your pattern to others. Be cautious when entering your pattern, and regularly clean your device’s screen to maintain security.
If you forget your pattern, you may need to contact Amazon support to regain access to your Kindle Fire. Avoid resetting your device unless necessary, as it may result in data loss.
Locking your Kindle Fire screen with a pattern is an effective and visually appealing way to secure your device and ensure that only you have access to its contents.
How to change the lock screen password on the Kindle Fire
Changing the lock screen password on your Kindle Fire is a straightforward process that allows you to update your device’s security settings. Here’s a step-by-step guide on how to change the lock screen password:
- Open the settings menu on your Kindle Fire by swiping down from the top of the screen and tapping on the gear icon.
- Scroll through the settings menu and select “Security & Privacy.”
- Choose the “Lock Screen Password” or similar option, depending on your device version.
- Enter your current password to access the lock screen settings.
- Select the “Change Password” or similar option.
- Enter your new password in the designated field. Make sure to choose a secure password that combines uppercase and lowercase letters, numbers, and special characters.
- Confirm your new password by entering it again.
- Once your new password is confirmed, your lock screen password will be updated.
Regularly changing your lock screen password helps to maintain the security of your Kindle Fire, especially if you suspect that someone may have gained unauthorized access to your device.
Ensure that you choose a unique and strong password that is not easily guessable. Avoid using common passwords or personal information that can be associated with you, as this compromises the security of your device and personal data.
By changing your lock screen password periodically, you add an extra layer of protection to your Kindle Fire, reducing the risk of unauthorized access.
How to change the lock screen PIN on the Kindle Fire
Changing the lock screen PIN on your Kindle Fire is a simple process and allows you to update your device’s security settings. Follow these steps to change the lock screen PIN:
- Open the settings menu on your Kindle Fire by swiping down from the top of the screen and tapping on the gear icon.
- Scroll through the settings menu and select “Security & Privacy.”
- Choose “Lock Screen PIN” or a similar option, depending on your device version.
- Enter your current PIN to access the lock screen settings.
- Select the “Change PIN” or similar option.
- Enter your new four-digit PIN in the provided field.
- Confirm your new PIN by entering it again.
- Once your new PIN is confirmed, your lock screen PIN will be updated.
It is essential to choose a unique and secure PIN that is not easily guessable. Avoid using personal information, such as birth dates or phone numbers, as your PIN.
By changing your lock screen PIN regularly, you enhance the security of your Kindle Fire, especially if you suspect that someone may have discovered your current PIN.
Keep in mind that it is important to choose a PIN that you can easily remember but is not associated with personal information that others may know. If you forget your PIN, you may need to contact Amazon support to regain access to your Kindle Fire.
Changing the lock screen PIN on your Kindle Fire allows you to maintain the security of your device and ensure that only you can access its contents.
How to change the lock screen pattern on the Kindle Fire
Changing the lock screen pattern on your Kindle Fire is a simple process that allows you to update the security settings of your device. Here’s a step-by-step guide on how to change the lock screen pattern:
- Access the settings menu on your Kindle Fire by swiping down from the top of the screen and tapping on the gear icon.
- Scroll through the settings menu and select “Security & Privacy.”
- Choose the “Lock Screen Pattern” or similar option, depending on your device version.
- Enter your current pattern to access the lock screen settings.
- Select the “Change Pattern” or similar option.
- You will be prompted to draw and confirm a new lock screen pattern. Connect at least four dots on the grid to create your new pattern.
- Confirm your new pattern by drawing it again.
- Your lock screen pattern will be updated and ready to use.
When choosing a new lock screen pattern, aim for a unique and memorable pattern that you can easily reproduce. Avoid simple or easily recognizable patterns that may compromise the security of your device.
Changing your lock screen pattern regularly adds an extra layer of security to your Kindle Fire, especially if you suspect that your current pattern may have been observed or compromised.
If you forget your lock screen pattern, you may need to contact Amazon support to regain access to your Kindle Fire. Avoid resetting your device unless necessary, as it may result in data loss.
By changing the lock screen pattern on your Kindle Fire, you enhance the security of your device and ensure that only you can unlock and access its contents.
How to disable the lock screen on the Kindle Fire
If you prefer to have quick and easy access to your Kindle Fire without having to go through the lock screen every time, you have the option to disable it. Here’s how to disable the lock screen on your Kindle Fire:
- Open the settings menu on your Kindle Fire by swiping down from the top of the screen and tapping on the gear icon.
- Scroll through the settings menu and select “Security & Privacy.”
- Choose “Lock Screen” or a similar option, depending on your device version.
- Look for the “Screen Lock” or “Lock Screen Password/PIN/Pattern” option.
- Select the current lock screen method (password/PIN/pattern) that you have enabled.
- Enter your current password, PIN, or draw your pattern to confirm your identity.
- Toggle the switch or select the “None” option to disable the lock screen.
- You will be prompted to enter your current password, PIN, or pattern again to confirm the changes.
- Once confirmed, the lock screen will be disabled, and you will be able to access your Kindle Fire directly without having to unlock it.
Disabling the lock screen provides convenient and immediate access to your Kindle Fire. However, it is important to consider the potential security risks that come with disabling this security feature.
Disabling the lock screen removes an important barrier that prevents unauthorized access to your device and personal information. If you choose to disable the lock screen, ensure that you secure your device in other ways, such as using a secure home network and being mindful of where you leave your Kindle Fire unattended.
Please note that the process of disabling the lock screen may vary depending on your device’s version and the Kindle Fire model you are using. However, the general steps outlined above should work for most Kindle Fire devices.
By disabling the lock screen on your Kindle Fire, you can enjoy uninterrupted access to your device’s content, but it’s crucial to assess and manage the associated security risks.
Troubleshooting common issues with the Kindle Fire screen lock
The Kindle Fire screen lock provides added security to your device, but like any feature, it can sometimes encounter issues. Here are some common issues you may encounter with the Kindle Fire screen lock and how to troubleshoot them:
- Forgotten password, PIN, or pattern: If you forget your lock screen credentials, you may need to contact Amazon support for assistance. They may require proof of ownership before helping you regain access to your Kindle Fire.
- Lock screen freeze or unresponsiveness: If your lock screen becomes unresponsive or freezes, try restarting your Kindle Fire. Hold down the power button for 20 seconds or until the screen turns off, then turn it back on. This should resolve any temporary glitches.
- Incorrect password, PIN, or pattern: If you receive a “wrong password” notification, double-check your input for accuracy. Make sure caps lock is not enabled (if applicable) and that you’re entering the correct credentials. A careful look can often resolve the issue.
- Delay in lock screen response: If you notice a delay between entering your credentials and the lock screen responding, ensure that your device is running the latest software update. Outdated software can sometimes cause performance issues with the lock screen.
- Screen sensitivity issues: If you’re experiencing difficulty drawing a pattern or entering a PIN due to screen sensitivity issues, consider cleaning your screen with a soft, lint-free cloth. Sometimes, dirt or smudges can interfere with touch recognition.
If troubleshooting these common issues does not resolve your problem, it may be necessary to perform a factory reset on your Kindle Fire. However, keep in mind that this will erase all data on your device, so it should be used as a last resort.
Remember to regularly update your device’s software to ensure the smooth performance of the lock screen and other features. Additionally, it’s wise to be cautious when installing third-party apps or granting permissions, as these can sometimes affect the functionality of the lock screen.
If all else fails, reach out to Amazon support for further assistance. They have dedicated resources to help troubleshoot and resolve any issues you may encounter with the Kindle Fire screen lock.
By understanding and addressing common issues with the Kindle Fire screen lock, you can ensure the smooth operation and security of your device.