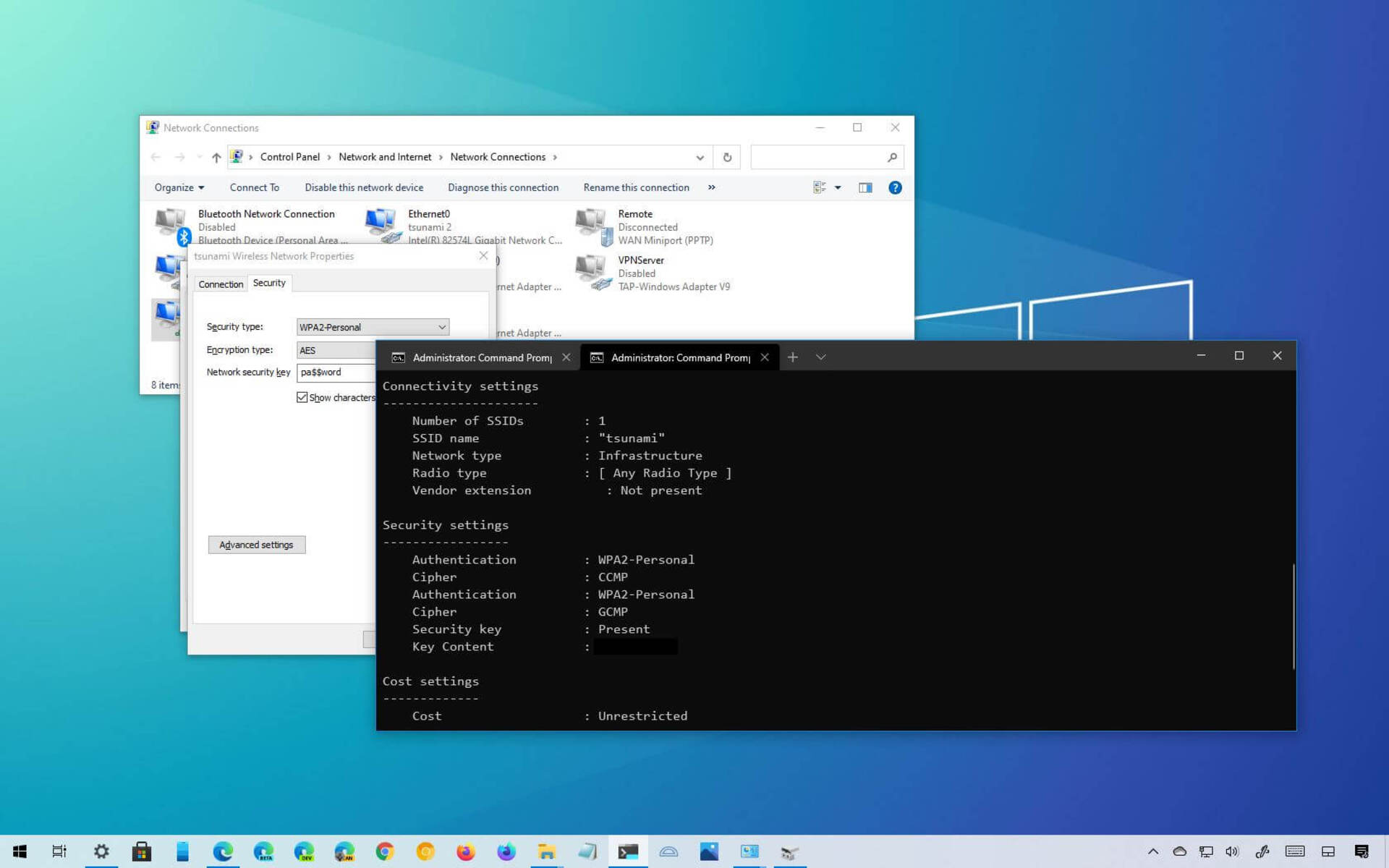What is an Internet Security Key?
An Internet Security Key, also known as a Wi-Fi password or network security key, is a unique code that is used to secure your wireless network. It acts as the first line of defense against unauthorized access and helps protect your personal information and data from being compromised.
When you set up a wireless network, you are prompted to create a network security key. This key is essential for establishing a secure connection between your devices and the Wi-Fi network. It ensures that only authorized users can access the network and prevents anyone else from intercepting or using your internet connection.
The Internet Security Key uses encryption protocols to protect your data. It encrypts the information transmitted between your device and the router, making it difficult for anyone to decode or intercept the data packets.
It is crucial to have a strong, unique Internet Security Key to prevent unauthorized access to your network. A weak or easily guessable key can leave your network vulnerable to hackers and intruders. Therefore, it is recommended to choose a complex combination of letters, numbers, and special characters and regularly update your key for added security.
The Internet Security Key is different from the router’s default password, which is used to access the router’s settings. While the default password is needed for administrative purposes, the Internet Security Key is required to connect your devices to the Wi-Fi network securely.
Now that you understand the importance of an Internet Security Key, let’s explore where you can find it on different devices and routers.
Where to Find Your Internet Security Key
When it comes to finding your Internet Security Key, the process may vary depending on the device or router you are using. Here are some common methods to locate your Internet Security Key:
- Windows PC: On a Windows PC, you can find your Internet Security Key by following these steps:
- Open the Control Panel and navigate to the Network and Sharing Center.
- Select your Wi-Fi network and click on “Wireless Properties.”
- Go to the Security tab and check the box that says “Show characters.” Your Internet Security Key will be displayed.
- Mac: On a Mac, finding your Internet Security Key is a straightforward process:
- Click on the Wi-Fi icon in the menu bar.
- Select “Open Network Preferences.”
- Click on “Advanced” and navigate to the “Wi-Fi” tab.
- Your Internet Security Key will be displayed next to the “Network Name” (SSID).
- Android Device: To locate your Internet Security Key on an Android device:
- Open the “Settings” app and go to “Wi-Fi.”
- Long-press on the Wi-Fi network you are connected to.
- Select “Manage Network Settings.”
- Your Internet Security Key will be displayed under the “Password” field.
- iPhone or iPad: On an iPhone or iPad, find your Internet Security Key by following these steps:
- Go to the “Settings” app and tap on “Wi-Fi.”
- Tap on the network you are connected to.
- Your Internet Security Key, labeled as “Password,” will be displayed.
- Router: If you are unable to find the Internet Security Key on your device, you can also check the label on your router. Look for a sticker that displays the Network Name (SSID) and Password (Internet Security Key).
By following these instructions, you should be able to locate your Internet Security Key on your specific device or router. In case you are unable to find it, there are additional options available, such as logging into the router’s settings or contacting your internet service provider for assistance.
Finding Your Internet Security Key on a Windows PC
If you are using a Windows PC and need to find your Internet Security Key, follow these simple steps:
- Open the Control Panel on your Windows PC. You can do this by searching for “Control Panel” in the Start menu.
- In the Control Panel, navigate to the “Network and Internet” section and click on “Network and Sharing Center.”
- Within the Network and Sharing Center, locate your connected Wi-Fi network. It will be displayed under the “View your active networks” section.
- Click on your Wi-Fi network and then click on the “Wireless Properties” button.
- In the Wireless Network Properties window, select the “Security” tab.
- Under the “Security” tab, check the box that says “Show characters.” This will reveal the Internet Security Key.
- The Internet Security Key, also known as the Wi-Fi password, will now be displayed in the “Network security key” field.
Make sure to write down or remember your Internet Security Key as you will need it to connect other devices to your Wi-Fi network.
If you are unable to find the Internet Security Key using the above method, there are alternative options available. You can try logging into your router’s settings using a web browser and finding the key under the Wi-Fi or Security settings. The default IP address and login credentials for your router can usually be found on the manufacturer’s website or on the router itself.
Alternatively, you can contact your internet service provider for assistance. They may be able to provide you with the Internet Security Key or guide you through the process of locating it on your Windows PC.
Remember that the Internet Security Key is case-sensitive, so ensure that you enter it correctly when connecting devices to your Wi-Fi network.
Finding Your Internet Security Key on a Mac
If you are using a Mac and need to find your Internet Security Key, follow these simple steps:
- Click on the Wi-Fi icon in the menu bar at the top right corner of your Mac’s screen.
- In the drop-down menu, select “Open Network Preferences.”
- In the Network Preferences window, click on “Advanced” at the bottom right corner.
- In the “Wi-Fi” tab, you will find a list of previously connected Wi-Fi networks.
- Next to the Network Name (SSID) of your connected Wi-Fi network, you will see a series of dots. Click on the dots to reveal your Internet Security Key.
- The Internet Security Key, also known as the Wi-Fi password, will now be displayed.
Make sure to take note of or remember your Internet Security Key as you will need it to connect other devices to your Wi-Fi network.
In case the above method doesn’t provide the Internet Security Key, you can try accessing your router’s settings using a web browser. To do this, you will need the IP address of your router, which can usually be found on the router or in the documentation provided by the manufacturer.
Alternatively, you can contact your internet service provider for assistance. They should be able to provide you with the Internet Security Key or guide you through the process of locating it on your Mac.
Remember that the Internet Security Key is case-sensitive, so make sure to enter it correctly when connecting other devices to your Wi-Fi network.
Finding Your Internet Security Key on an Android Device
If you are using an Android device and need to find your Internet Security Key, follow these simple steps:
- Open the “Settings” app on your Android device. You can typically find it in the app drawer or by swiping down from the top of the screen and tapping on the gear-shaped icon.
- Within the Settings, scroll down and tap on “Wi-Fi.”
- A list of available Wi-Fi networks will be displayed. Find the network you are currently connected to and long-press on it.
- In the menu that appears, select “Manage Network Settings” or “Modify Network.”
- A new window will open with detailed information about the Wi-Fi network. Look for the “Password” field or “Show password” option.
- Tapping on the “Password” field or enabling the “Show password” option will reveal your Internet Security Key.
Make sure to write down or remember your Internet Security Key as you will need it to connect other devices to your Wi-Fi network.
If you are unable to find the Internet Security Key using the above method, there are alternative options available. One option is to log in to your router’s settings using a web browser and find the key under the Wi-Fi or Security settings. The router’s IP address and login credentials are usually provided by the manufacturer or can be found in the router’s documentation.
If you are still unable to find the Internet Security Key, you can reach out to your internet service provider for assistance. They can provide you with the necessary information or guide you through the process of locating it on your Android device.
Remember that the Internet Security Key is case-sensitive, so ensure that you enter it correctly when connecting devices to your Wi-Fi network.
Finding Your Internet Security Key on an iPhone or iPad
If you are using an iPhone or iPad and need to find your Internet Security Key, follow these simple steps:
- Open the “Settings” app on your iPhone or iPad. You can find it on your home screen.
- In the Settings menu, tap on “Wi-Fi.”
- A list of available Wi-Fi networks will be displayed. Find the network you are currently connected to and tap on it.
- Details about the Wi-Fi network will be shown, including the Network Name (SSID) and your IP address.
- Below the IP address, you will find the Internet Security Key labeled as “Password.”
Make sure to take note of or remember your Internet Security Key as you will need it to connect other devices to your Wi-Fi network.
If the above method doesn’t provide the Internet Security Key, you can try accessing your router’s settings using a web browser. To do this, you will need to know the IP address of your router, which can usually be found on the router or in the documentation provided by the manufacturer.
In case you still cannot find the Internet Security Key on your iPhone or iPad, you can contact your internet service provider for assistance. They should be able to provide you with the necessary information or guide you through the process of locating it on your device.
Remember that the Internet Security Key is case-sensitive, so make sure to enter it correctly when connecting other devices to your Wi-Fi network.
Finding Your Internet Security Key on a Router
If you are unable to find the Internet Security Key on your device, you can also check the label on your router. Many routers have a sticker on the bottom or back that displays important information, including the Network Name (SSID) and Password (Internet Security Key).
Look for a section on the sticker that indicates the Wi-Fi network details or security information. The Internet Security Key may be labeled as “Wi-Fi Key,” “Network Key,” “Password,” or something similar.
Typically, the Internet Security Key is a combination of letters, numbers, and sometimes special characters. It is important to note that the key may be case-sensitive, so make sure to enter it exactly as it appears on the sticker.
If you cannot find the sticker on your router or if it has worn off, you can try logging into your router’s settings using a web browser.
- Open a web browser on a device that is connected to the same network as your router.
- Enter the IP address of your router in the address bar. The default IP addresses for most routers are 192.168.0.1 or 192.168.1.1.
- You will be prompted to enter the router’s login credentials. These credentials are typically found on the same label as the router’s Wi-Fi information or in the router’s documentation.
- Once logged in, navigate to the wireless or security settings section of your router’s administration panel.
- Look for the field that displays the Wi-Fi password or security key. This is your Internet Security Key.
If you are unsure of the IP address or login credentials for your router, you can refer to the manufacturer’s website or contact your internet service provider for assistance.
Remember that the Internet Security Key is case-sensitive, so ensure that you enter it correctly when connecting devices to your Wi-Fi network.
What to Do if You Can’t Find Your Internet Security Key
If you are unable to find your Internet Security Key using the methods mentioned earlier, there are several steps you can take to resolve the issue:
- Check your router’s documentation: Consult the user manual or documentation that came with your router. It may provide instructions on how to find the Internet Security Key or how to reset it to a default value.
- Reset your router: If you have access to the physical router, you can try resetting it to its factory defaults. Keep in mind that this will also reset any customized settings, so you may need to reconfigure your Wi-Fi network after the reset.
- Contact your internet service provider: Reach out to your internet service provider (ISP) for assistance. They can provide you with the Internet Security Key or guide you through the process of locating it on your specific router model.
- Change your Wi-Fi network settings: If you are unable to retrieve your current Internet Security Key, you can consider changing your Wi-Fi network settings. Access your router’s settings through a web browser and create a new, secure Wi-Fi password. Make sure to use a strong password that includes a combination of letters, numbers, and special characters.
- Upgrade your router: If you have been experiencing difficulties finding or using your Internet Security Key, it may be time to consider upgrading your router. Newer routers often come with improved security features and easier-to-use interfaces, making it simpler to manage and retrieve the Internet Security Key.
Remember that it is crucial to keep your Internet Security Key secure. Do not share it with individuals you do not trust and avoid using easily guessable passwords. Regularly update your Wi-Fi password to enhance the security of your network.
If you still cannot find your Internet Security Key or are unsure about how to proceed, it is recommended to seek technical assistance from a professional or your internet service provider.
Improving Internet Security and Wi-Fi Protection
Ensuring the security of your internet connection and Wi-Fi network is essential in today’s digital age. Here are some tips to improve your internet security and protect your Wi-Fi:
- Change the default credentials: When setting up your router, make sure to change the default login credentials. Use a strong username and password combination to prevent unauthorized access to your router’s settings.
- Enable network encryption: Enable network encryption protocols such as WPA2 (Wi-Fi Protected Access 2) or WPA3 for your Wi-Fi network. These encryption protocols provide a higher level of security and help protect your data from interception.
- Use a strong Wi-Fi password: Create a strong Wi-Fi password that includes a combination of uppercase and lowercase letters, numbers, and special characters. Avoid using easily guessable passwords, such as your address or birthdate.
- Regularly update your router’s firmware: Keep your router’s firmware up to date to ensure you have the latest security patches and bug fixes. Check the manufacturer’s website for firmware updates or enable automatic updates if available.
- Disable remote management: Disable remote management of your router to prevent unauthorized access by external parties. This feature allows you to manage your router’s settings from outside your home network, but it can also be a security risk if not properly configured.
- Enable a firewall: Enable the built-in firewall on your router to provide an extra layer of protection against potential threats from the internet.
- Manage your connected devices: Regularly check the list of connected devices on your router’s settings page. Remove any unfamiliar or unauthorized devices to ensure only trusted devices have access to your Wi-Fi network.
- Secure your personal devices: Keep your smartphones, tablets, laptops, and other devices updated with the latest operating system and security patches. Use strong passwords and enable auto-lock features to protect your devices from physical theft.
- Use a Virtual Private Network (VPN): Consider using a VPN to encrypt your internet connection and protect your online activities from prying eyes. VPNs can be especially useful when using public Wi-Fi networks.
- Be cautious with public Wi-Fi: Avoid accessing sensitive information or performing online financial transactions when connected to public Wi-Fi networks, as they may not be secure. If necessary, use a VPN or consider using your mobile data instead.
By implementing these measures, you can significantly enhance your internet security and protect your Wi-Fi network from potential threats. Remember, maintaining a secure network not only safeguards your personal data but also contributes to the overall cybersecurity of the internet community.