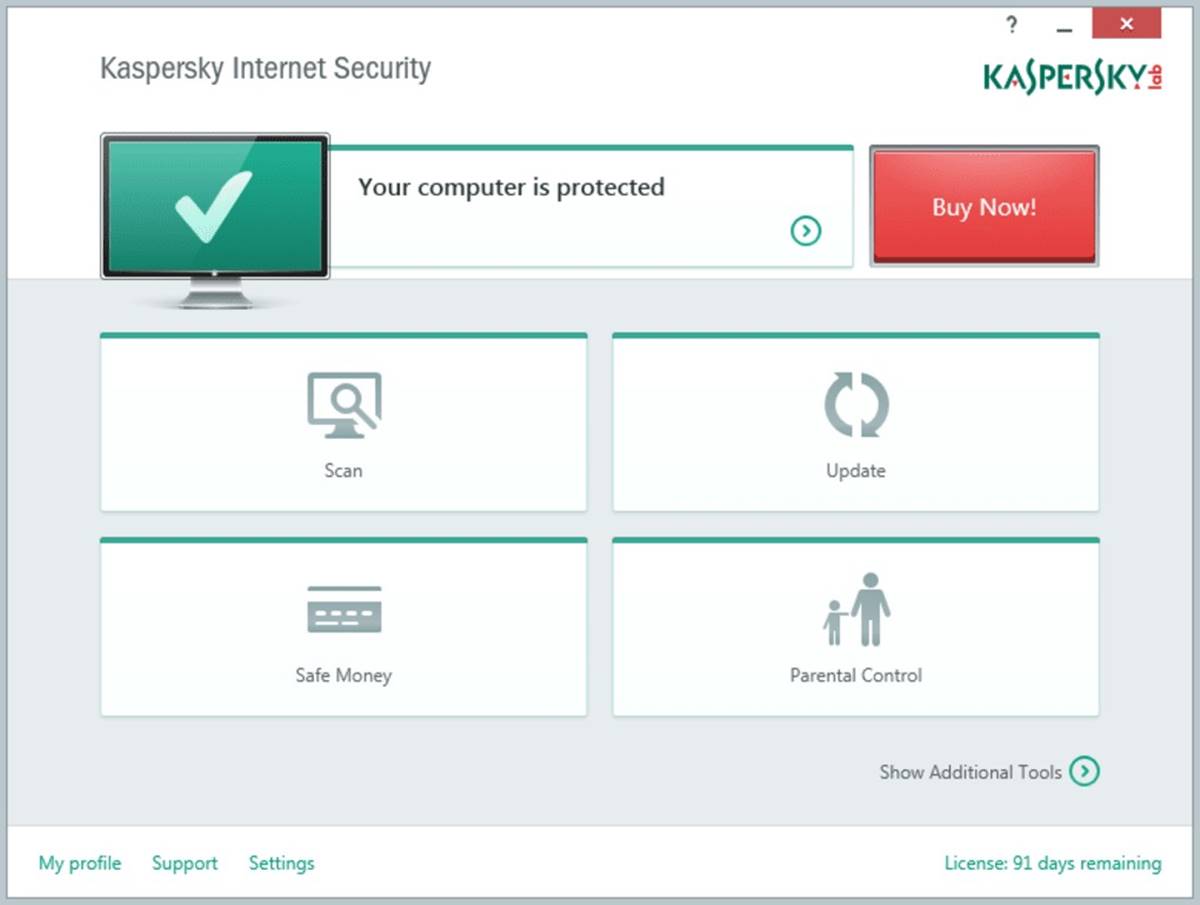Step 1: Go to the Kaspersky website
When it comes to protecting your computer from online threats, Kaspersky Internet Security is a reliable and trusted choice. To begin the process of downloading this powerful security software, you need to visit the official Kaspersky website.
Open your preferred web browser and enter the URL: www.kaspersky.com. Once you have arrived at the homepage, you will find a wealth of information about Kaspersky’s various products and services. Take a moment to explore the site and familiarize yourself with the options available.
At the top of the page, you will see a menu bar containing different categories. To download Kaspersky Internet Security, hover your cursor over the “Products” tab. A drop-down menu will appear, showing a list of products offered by Kaspersky.
Scroll down until you find “Internet Security” and click on it. This will take you to the dedicated page for Kaspersky Internet Security, where you can learn more about the features and benefits of this software.
On this page, you will see a prominent “Get it now” or “Buy now” button. Clicking on this button will initiate the download process. However, if you’re unsure about purchasing the software right away, look for a “Free trial” option instead. This will allow you to try out Kaspersky Internet Security for a limited period before deciding whether to buy the full version.
Before proceeding with the download, ensure that your system meets the minimum requirements specified by Kaspersky. This information is usually provided on the product page, and it includes details about supported operating systems, processor speed, available RAM, and disk space required.
Once you’ve confirmed that your system meets the necessary requirements, click the download button. The installer file will then begin to download to your computer. Depending on your internet connection speed and the size of the installer, this process may take a few moments.
Once the download is complete, you can proceed to the next step of the installation process, which involves running the installer. This will be covered in the following section.
Step 2: Choose the right product
When it comes to selecting the right security software for your needs, Kaspersky offers a range of options to suit different requirements. Before proceeding with the download, it’s important to choose the product that best fits your specific needs and preferences.
On the Kaspersky website, after clicking on the “Internet Security” option in the previous step, you will be presented with more information about the product. This page will provide you with valuable details about the features, benefits, and pricing options of Kaspersky Internet Security.
Take the time to carefully read through the information provided, as it will help you make an informed decision. Consider factors such as the level of protection offered, the inclusion of additional security features, and compatibility with your operating system.
Kaspersky Internet Security offers comprehensive protection against a wide range of online threats, including viruses, malware, ransomware, phishing attacks, and more. It also includes features like real-time scanning, firewall protection, and secure browsing to safeguard your sensitive information.
Another important aspect to consider is the licensing options available. Kaspersky offers both annual subscription plans and multi-device licenses, allowing you to protect multiple devices with a single purchase. Decide how many devices you need to secure and choose the appropriate licensing option accordingly.
Additionally, if you have specific needs or requirements, you may want to explore other products offered by Kaspersky, such as Kaspersky Total Security or Kaspersky Antivirus. These products cater to different levels of protection and additional features.
Once you have decided on the right product, you can proceed with the download and installation process. If you’re still unsure about which product to choose, you can always contact Kaspersky’s customer support for assistance.
Remember, choosing the right security software is crucial to ensure the safety of your digital devices and personal information. Take the time to evaluate your needs and make an informed decision before moving forward with the download and installation process.
Step 3: Create a Kaspersky account
In order to fully utilize the features of Kaspersky Internet Security and manage your subscription, you will need to create a Kaspersky account. This account will serve as your personal dashboard, allowing you to access your license information, product updates, and additional services.
To create a Kaspersky account, visit the Kaspersky website and locate the “Sign In” or “My Account” option. Click on it to proceed. On the login page, you will see an option to create a new account. Click on “Create an account” or a similar button to begin the registration process.
A registration form will pop up, requesting your personal details. Fill in the required information, including your full name, email address, and a strong password. Make sure the password is unique and contains a combination of letters, numbers, and special characters to enhance its security.
After filling in the required information, carefully review the terms and conditions, privacy policy, and end-user license agreement provided by Kaspersky. It is essential to familiarize yourself with these documents to understand your rights and responsibilities as a Kaspersky user.
Once you have reviewed the documents, check the box signifying your agreement and click on the “Create account” or similar button to register. You will receive a verification email from Kaspersky to the email address you provided during the registration process.
Open the email and follow the instructions to verify your account. This step is necessary to ensure the security of your account and prevent unauthorized access. By verifying your email address, you will gain access to all the features and functionalities of your Kaspersky account.
Once your account is verified, you can log in to your Kaspersky account using the credentials you created earlier. Your account will serve as a central hub for managing your Kaspersky products, licenses, and subscriptions.
Within your account dashboard, you will find options to download and install Kaspersky Internet Security. Additionally, you can view your license details, check for updates, and access any additional services or resources provided by Kaspersky.
Creating a Kaspersky account is an essential step that ensures a smooth and seamless experience with Kaspersky Internet Security. It allows you to stay up to date with the latest security features, manage your subscriptions, and protect your digital devices effectively.
Step 4: Download the installer
Now that you have created a Kaspersky account, it’s time to download the installer for Kaspersky Internet Security. The installer is the file that will initiate the installation process and bring the powerful security features of Kaspersky to your computer.
To download the installer, log in to your Kaspersky account using the credentials you created during the previous step. Once logged in, navigate to the “Downloads” or “My Products” section of your account dashboard. You should find a list of the products and licenses associated with your account.
Locate Kaspersky Internet Security in the list and click on the “Download” or “Get the installer” button. The website will detect your operating system and provide you with the appropriate installer file.
Clicking on the download button will initiate the process of saving the installer file to your computer. You will be prompted to choose a location on your computer where you want to save the installer file. It is recommended to choose a location that is easy to access, such as your desktop or downloads folder.
Depending on your internet connection speed and the size of the installer file, the download process may take a few minutes. It’s important to be patient and allow the download to complete without interruption.
Once the download is complete, you will have the Kaspersky Internet Security installer file ready on your computer. The file will typically have a name that includes the version number and the words “installer” or “setup”.
Before proceeding with the installation, it is advisable to temporarily disable any other security software or antivirus programs that may be running on your computer. This will help avoid conflicts during the installation process and ensure that Kaspersky can be installed smoothly.
With the installer file downloaded and your computer prepared, you are now ready to move on to the next step: running the installer. This will be covered in detail in the following section.
Step 5: Run the installer
Now that you have downloaded the Kaspersky Internet Security installer file, it’s time to run the installer and begin the installation process. Running the installer will guide you through the necessary steps to set up Kaspersky on your computer.
Locate the Kaspersky Internet Security installer file that you downloaded in the previous step. It is usually saved in your downloads folder or on your desktop. Double-click on the file to start the installation process.
When you run the installer, you may see a pop-up window asking for permission to make changes to your device. This is a standard security measure and is necessary for the installer to make the required changes on your computer. Click “Yes” or “Allow” to proceed.
The installer will now launch and present you with the Kaspersky Internet Security installation wizard. This wizard will guide you through the necessary steps to complete the installation process.
Read the information presented on each screen of the installation wizard carefully. The screens may differ slightly depending on your operating system and the version of Kaspersky Internet Security you are installing.
During the installation process, you may be prompted to choose your preferred language and agree to the terms and conditions of using Kaspersky Internet Security. Make the appropriate selections, carefully read the terms, and click on the “Next” or “Install” button to proceed.
You may also encounter a screen that allows you to customize the installation by selecting additional features or adjusting the installation settings. If you are unsure about these options, it is generally safe to proceed with the default settings. Click “Next” or “Install” to continue.
The installation process will now commence, and you may be required to wait for a few minutes while the necessary files are copied to your computer and the software is configured.
Once the installation is complete, you will see a confirmation screen or notification indicating that Kaspersky Internet Security has been successfully installed on your computer.
At this point, you can choose to launch the program immediately or explore additional setup options. If you decide to launch the program later, you can find the Kaspersky Internet Security icon on your desktop or in the start menu.
Congratulations! You have successfully run the installer and completed the installation of Kaspersky Internet Security. The next step is to activate the product, which will be covered in the subsequent section.
Step 6: Activate the product
After successfully installing Kaspersky Internet Security, the next step is to activate the product. Activation is an important process that validates your license and enables you to access all the features and functionalities of the software.
When you launch Kaspersky Internet Security for the first time after installation, you will be prompted to activate the product. The activation window will typically appear automatically, but if it doesn’t, you can find the activation option within the program’s settings or preferences section.
In the activation window, you will be asked to enter your activation code. This code is a unique combination of numbers and letters provided to you at the time of purchase or included in the confirmation email. It is important to enter the code correctly to ensure successful activation.
Once you have entered the activation code, click on the “Activate” or “Next” button to proceed. The software will then attempt to establish a connection with the Kaspersky servers to validate your license.
If the activation is successful, you will see a confirmation message indicating that your product is now activated. This means you can start enjoying the full protection and features of Kaspersky Internet Security.
In some cases, if your computer does not have an internet connection or there is an issue with the activation process, you may be given the option to activate the product offline. In such cases, you will be provided with an activation code or key file that you can use to complete the activation process offline.
If you encounter any difficulties during the activation process, it is recommended to check your internet connection, ensure that you have entered the correct activation code, and also verify that you are using the latest version of Kaspersky Internet Security.
Once the product is activated, you can customize your settings, configure the level of protection, and explore additional features based on your requirements. It is advisable to familiarize yourself with the various settings and options available to optimize Kaspersky Internet Security according to your preferences.
Keep in mind that activating your product also means that you may be required to periodically renew your license or extend your subscription. This ensures that you continue to receive the latest updates, security patches, and access to Kaspersky’s advanced technologies.
With Kaspersky Internet Security successfully activated, your computer is now protected from a wide range of online threats, allowing you to browse the internet, send emails, and perform various online activities with peace of mind.
Step 7: Customize your settings
After activating Kaspersky Internet Security, it’s time to customize the settings according to your preferences. Customizing the settings allows you to tailor the software to your specific needs, ensuring optimal performance and protection.
To access the settings, open the Kaspersky Internet Security application on your computer. Look for an icon in your taskbar or system tray, or you can locate it in your list of installed programs. Once opened, you will find various sections and settings that you can modify.
One of the first areas you may want to customize is the scanning options. Kaspersky Internet Security offers different types of scans, such as quick scans, full system scans, and custom scans. You can choose the frequency and depth of these scans based on your preferences and the level of protection you desire.
Another essential setting to customize is the real-time protection feature. This feature monitors your computer continuously, blocking any malicious threats in real-time. It is recommended to keep this feature enabled at all times to ensure maximum protection against emerging threats.
Additionally, you may want to adjust the spam and phishing filters to enhance your email security. Kaspersky Internet Security provides options to filter and block suspicious emails, protecting you from phishing attempts and unwanted spam messages.
Furthermore, take advantage of the firewall feature offered by Kaspersky Internet Security. The firewall acts as a barrier between your computer and the internet, preventing unauthorized access and protecting your sensitive data. Customize the firewall settings to allow or block specific applications or network connections based on your requirements.
You should also explore the web protection settings, which provide secure browsing features to keep you safe while surfing the internet. By enabling features like Safe Money and URL Advisor, you can ensure safer online transactions and receive real-time information about the reputation of websites you visit.
Kaspersky Internet Security also offers additional features like parental controls, application control, and network monitoring. Customize these settings based on your needs to provide a safer and more controlled online experience for you and your family.
Remember to regularly check for updates and ensure that Kaspersky Internet Security is always running the latest version. Updates contain important security patches and improvements that keep your computer protected against new threats.
By customizing the settings and personalizing Kaspersky Internet Security, you can enhance your security posture and enjoy a tailored experience that meets your specific needs. Take the time to explore the settings and make adjustments as required to ensure optimal protection for your computer and online activities.
Step 8: Update the software
Keeping your security software up to date is crucial for maintaining strong protection against the ever-evolving landscape of online threats. Kaspersky Internet Security regularly releases updates that contain important security patches, bug fixes, and new features. Therefore, it is essential to stay on top of these updates to ensure your computer remains protected.
To update Kaspersky Internet Security, open the application on your computer. Look for the update option within the settings or preferences section of the program. Depending on the version of Kaspersky you are using, the update option may be called “Update,” “Check for updates,” or something similar.
Once you have located the update option, click on it to initiate the update process. Kaspersky Internet Security will connect to the Kaspersky servers and check for available updates. If updates are available, you will be prompted to download and install them.
It is important to note that Kaspersky Internet Security updates can be quite large, especially if it has been a while since your last update. Therefore, ensure that you have a stable and reliable internet connection before proceeding with the update.
During the update process, you may be required to restart your computer. This is necessary to complete the installation of some updates that require system-level changes. Make sure to save any important work and close all open applications before restarting your computer.
By regularly updating Kaspersky Internet Security, you are ensuring that your computer is equipped with the latest security measures to combat emerging threats. Updates often include enhancements to the detection and removal of viruses, malware, and other malicious software.
Furthermore, updates often address known vulnerabilities in the software, providing increased protection against potential exploits. Cybercriminals are constantly discovering new ways to breach security systems, and software updates play a vital role in staying one step ahead of them.
To ensure that Kaspersky Internet Security stays updated automatically, it is a good practice to enable automatic updates within the program’s settings. Automatic updates will download and install updates in the background, keeping your computer protected without any manual intervention.
Remember, updating your security software is a critical step in maintaining a secure computing environment. Make it a routine to check for updates regularly or enable automatic updates to ensure that your computer is always armed with the latest security measures provided by Kaspersky Internet Security.
Step 9: Scan your computer
After ensuring that Kaspersky Internet Security is up to date, it’s time to conduct a thorough scan of your computer. Scanning your computer with Kaspersky helps to detect and eliminate any potential threats, ensuring that your system remains secure.
To initiate a scan, open the Kaspersky Internet Security application on your computer. Within the program, you will find options for different types of scans, such as quick scans, full system scans, and custom scans.
A quick scan is a fast way to check for common malware and viruses within the most vulnerable areas of your computer. This type of scan is suitable for regular use when you suspect a potential threat or want to conduct a quick assessment of your system’s security.
On the other hand, a full system scan comprehensively examines all files and directories on your computer. This thorough scan may take more time to complete, but it provides a more comprehensive risk assessment by scanning your entire system for potential threats.
If you prefer to customize the scanning process, you can choose a custom scan that allows you to select specific files, folders, or drives to scan. This option is useful when you suspect a particular file or location on your computer might be compromised.
Once you have chosen the type of scan, click on the “Scan” or “Start” button to begin the scanning process. Kaspersky Internet Security will now explore your computer’s files and directories, analyzing them for any signs of malicious activity.
During the scanning process, Kaspersky will display the progress and provide information about any threats or suspicious files discovered. If Kaspersky finds any threats, it will prompt you for the appropriate action, such as quarantining or deleting the infected files.
It is recommended to let the scan complete without interruption. Avoid using your computer for other tasks while the scan is in progress, as this may interfere with the scan’s accuracy or slow down the process.
Once the scan is complete, review the scan report provided by Kaspersky. The report will inform you about any detected threats, their severity, and the actions taken to address them. If any threats were found and resolved, make sure to review them to prevent similar incidents in the future.
It’s important to regularly scan your computer with Kaspersky Internet Security to ensure ongoing protection against emerging threats. You can create a scanning schedule within the program’s settings to automate the process and ensure regular scans are performed without manual intervention.
By conducting regular scans, you can have peace of mind knowing that your computer is free from malware, viruses, and other malicious threats that could compromise your system’s security.
Step 10: Enjoy protected browsing and online activities
Now that you have successfully installed and configured Kaspersky Internet Security, you can enjoy a safer online experience. With its robust security features, Kaspersky provides protection against a wide range of online threats, allowing you to browse the internet, shop online, and engage in various online activities with confidence.
Kaspersky Internet Security offers real-time protection, which actively monitors your online activities, scans incoming and outgoing internet traffic, and blocks malicious websites or downloads. This helps to safeguard your computer and sensitive information from phishing attempts, malware, ransomware, and other cyber threats.
As you go about your online activities, Kaspersky’s web protection features offer additional layers of security. Features like URL Advisor provide real-time information about the reputation of websites, helping you make informed decisions about the safety of the sites you visit.
Another valuable feature is Safe Money, which offers secure browsing for online financial transactions. When you access a banking or payment website, Kaspersky creates a secure, isolated environment to protect your financial information from potential threats.
With Kaspersky Internet Security running in the background, you can browse the web, check emails, download files, and connect with others on social media platforms without worrying about falling victim to cybercriminal activities.
However, while Kaspersky Internet Security provides robust protection, it’s important to continue practicing safe online behavior. Avoid clicking on suspicious links or downloading files from untrustworthy sources. Be cautious when providing personal information online and regularly update your passwords to maintain strong security practices.
Stay vigilant and keep Kaspersky up to date with the latest updates to ensure that you have the best possible defense against newly emerging threats. Regularly check for updates and renew your subscription to continue receiving the full benefits of Kaspersky’s protection.
Remember, Kaspersky Internet Security is an essential tool in safeguarding your online presence. By utilizing its advanced features and following best practices, you can enjoy protected browsing and online activities, giving you peace of mind and a safer digital experience.