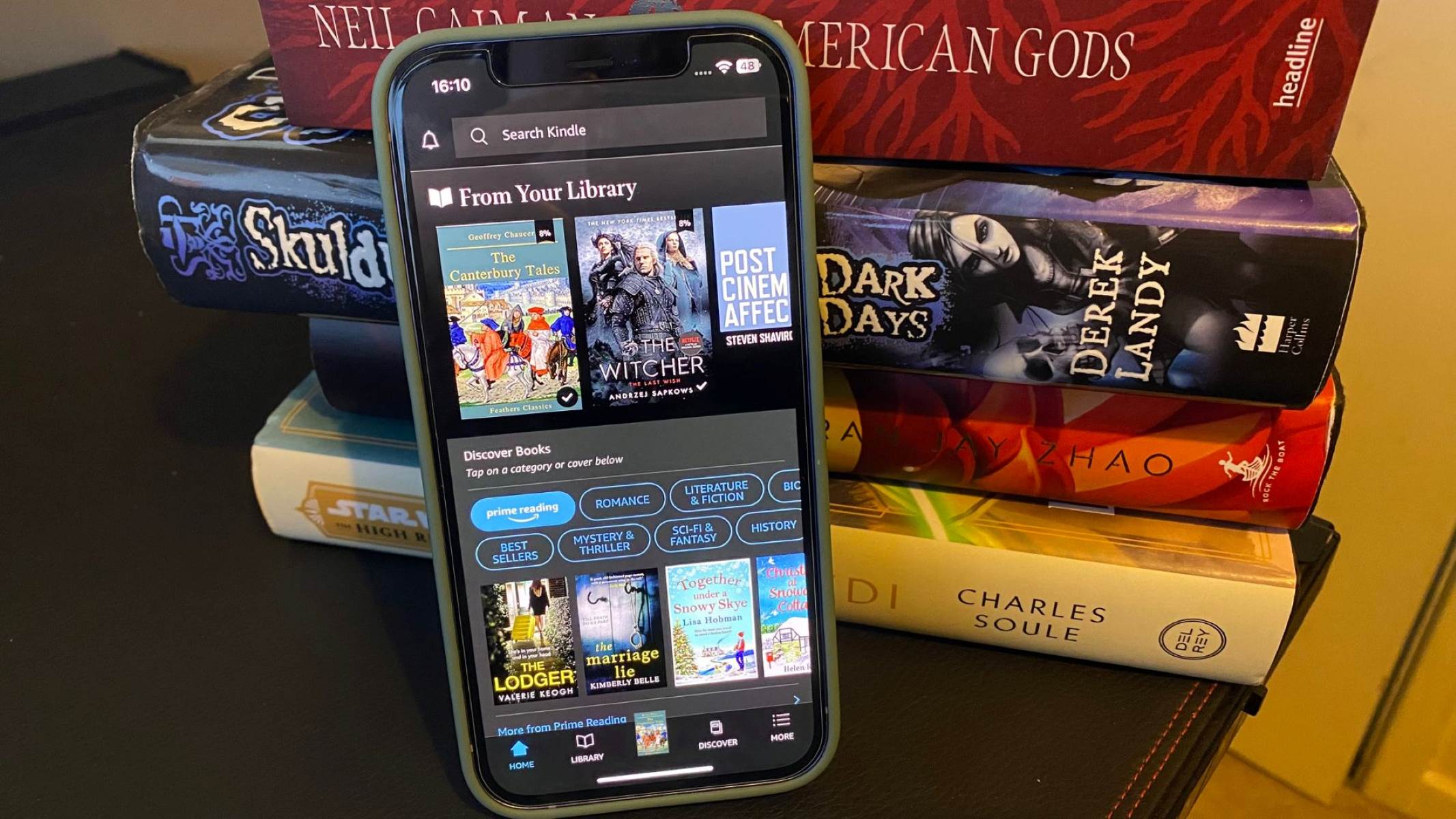Finding and Installing the Kindle App
If you are an avid reader and want to access your favorite books on the go, the Kindle app is the perfect solution. Whether you own a smartphone, tablet, or computer, you can easily download and install the Kindle app to enjoy a vast collection of e-books. Here’s how you can find and install the Kindle app:
1. Visit your device’s app store: Open the app store on your device, such as the Apple App Store for iOS devices or Google Play Store for Android devices.
2. Search for “Kindle app”: Once you’re in the app store, search for “Kindle app” using the search bar. The official Kindle app should appear in the search results.
3. Download and install the app: Tap on the Kindle app icon and then tap on the “Download” or “Install” button. Wait for the app to download and install on your device.
4. Sign in or create an Amazon account: After the installation is complete, open the Kindle app. If you already have an Amazon account, sign in with your Amazon credentials. If you don’t have an Amazon account, you will have the option to create one within the app.
5. Set up your preferences: Once you’re signed in, you can customize your reading preferences, such as font size, themes, and reading settings. This will ensure a personalized reading experience.
6. Sync your account: To access your purchased books and sync your reading progress across devices, go to the settings menu and enable “Whispersync” or “Sync.” This will keep your Kindle app up to date with your latest purchases and bookmarks.
By following these simple steps, you will successfully find and install the Kindle app on your device. Once the app is installed, you can start exploring and reading your favorite e-books with ease. In the next section, we will discuss how to create an Amazon account to enhance your Kindle app experience.
Creating an Amazon Account
If you want to get the most out of your Kindle app experience, it is essential to create an Amazon account. An Amazon account will not only allow you to purchase and download books but also provide access to exclusive features and services. Follow these steps to create an Amazon account:
1. Open the Kindle app: Launch the Kindle app on your device. If you haven’t installed the app yet, please refer to the previous section for instructions on how to find and install it.
2. Tap on “Sign in”: On the welcome screen of the app, you will see the option to “Sign in.” Tap on it to proceed with creating your Amazon account.
3. Select “Create a new account”: Within the sign-in screen, you will have the option to either sign in with an existing Amazon account or create a new one. Choose the “Create a new account” option.
4. Provide the required information: You will be prompted to enter your name, email address, and a secure password for your Amazon account. Fill in the necessary information accurately.
5. Verify your email address: After entering your email address, Amazon will send a verification email to the provided email address. Go to your email inbox, open the email from Amazon, and follow the instructions to verify your email address.
6. Complete the setup: Once your email address is verified, you may be asked to provide additional information such as your shipping address and payment details. If you plan to purchase physical items from Amazon in the future, it is recommended to complete this setup. However, it is not mandatory to do so if your main focus is on e-book purchases.
7. Start enjoying your Amazon account: Congratulations! With your Amazon account created, you can now fully explore the Kindle app and its features. You can browse the Kindle Store, purchase books, manage your library, and enjoy a seamless reading experience across devices.
Creating an Amazon account is quick and easy, and it opens a world of possibilities for your Kindle app usage. In the next section, we will discuss how to browse the Kindle Store to discover and select your favorite books.
Browsing the Kindle Store
Once you have set up your Kindle app and created an Amazon account, it’s time to dive into the vast collection of e-books available in the Kindle Store. Browsing the Kindle Store is a breeze, and it allows you to explore different genres, discover new authors, and find your next great read. Here’s how you can browse the Kindle Store:
1. Open the Kindle app: Launch the Kindle app on your device and sign in to your Amazon account if you haven’t already.
2. Tap on the “Store” tab: In the navigation menu at the bottom or top of the app, you will find a tab labeled “Store.” Tap on it to enter the Kindle Store.
3. Explore the categories: Once you’re in the Kindle Store, you’ll find various categories such as Best Sellers, New Releases, and Genre-specific sections. Tap on the categories that interest you to browse through the available books.
4. Use filters and search: If you have a specific book or author in mind, you can utilize the search bar at the top of the screen to find the desired book. Additionally, you can apply filters such as price range, average customer review, and publication date to narrow down the search results.
5. Read book descriptions and reviews: When you come across a book that catches your attention, tap on it to open its product page. Here, you’ll find a detailed book description, author information, customer reviews, and similar book recommendations. Reading the book description and reviews can help you decide whether to purchase the book.
6. Preview sample chapters: Some books in the Kindle Store offer a sample chapter or a few pages for you to preview. Take advantage of this feature to get a feel for the book’s writing style and content before making a purchase decision.
7. Add books to your wish list or shopping cart: If you’re interested in a book but not ready to purchase it yet, you can add it to your wish list for future reference. Alternatively, you can add books directly to your shopping cart to proceed with the purchase.
Browsing the Kindle Store is an exciting journey, where you can explore a plethora of e-books and discover hidden literary gems. In the next section, we will explain how to purchase books from the Kindle Store and download them to your Kindle app.
Purchasing Books
Once you’ve found the perfect book in the Kindle Store, it’s time to make a purchase and have it ready to read on your Kindle app. Purchasing books from the Kindle Store is a simple process that allows you to quickly add new titles to your digital library. Here’s how to purchase books:
1. Open the Kindle app: Launch the Kindle app on your device and sign in to your Amazon account if you haven’t already.
2. Browse or search for a book: Use the techniques mentioned in the previous section to find the book you want to purchase. You can explore different categories or genres, or use the search bar to look for specific titles or authors.
3. Go to the book’s product page: Tap on the book’s cover or title to open its product page. Here, you’ll find more information about the book, including the price, formats available, and customer reviews.
4. Choose a purchasing option: On the book’s product page, you’ll need to select a purchasing option. Most books in the Kindle Store have a “Buy” button, indicating that they can be purchased for permanent ownership. Some books may also be available for borrowing through Amazon’s Kindle Unlimited service or for free as part of the Kindle Owners’ Lending Library.
5. Confirm your purchase: After selecting the purchasing option, you’ll be prompted to confirm your purchase. Review the price and any other relevant details before proceeding.
6. Select the delivery device: If you have multiple devices linked to your Amazon account, such as a Kindle e-reader, Kindle Fire tablet, or other supported devices with the Kindle app installed, you’ll be prompted to choose the device where you want the book delivered. Select your Kindle app or the device you want to read the book on.
7. Wait for the book to download: Once your purchase is completed, the book will automatically start downloading to your Kindle app. Depending on the book’s size and your internet connection, this process may take a few seconds to a few minutes.
With these simple steps, you can easily purchase books from the Kindle Store and have them instantly available on your Kindle app. In the next section, we will explain how to download books to your Kindle app for offline reading.
Downloading Books to Your Kindle App
Once you have purchased a book from the Kindle Store, it’s time to download it to your Kindle app so you can start reading. The download process ensures that the book is available offline and can be accessed even without an internet connection. Here’s how to download books to your Kindle app:
1. Open the Kindle app: Launch the Kindle app on your device and sign in to your Amazon account if you haven’t already.
2. Go to the “Library” tab: In the navigation menu at the bottom or top of the app, locate the “Library” tab and tap on it. This will take you to your digital library, where all your purchased books are stored.
3. Find the book you want to download: Scroll through your library or use the search bar at the top of the screen to locate the book you want to download. Tap on the book’s cover or title to open its details page.
4. Tap on the “Download” button: On the book’s details page, look for the “Download” button and tap on it. This will initiate the download process, and a progress indicator may appear to show the status of the download.
5. Wait for the download to complete: Depending on the book’s size and your internet connection, the download may take a few seconds to a few minutes. Once the download is complete, the book will be available for reading offline.
6. Repeat for other books: If you have multiple books to download, you can repeat the process for each book. Simply find the book in your library, tap on its details page, and download it using the “Download” button.
7. Access your downloaded books: Once a book is downloaded, you can access it anytime by going to your library and selecting the book from the list. The downloaded books will have a checkmark or a “Downloaded” label to indicate their availability offline.
By following these steps, you can easily download your purchased books to the Kindle app. This allows you to enjoy your favorite reads even when you don’t have an internet connection. In the next section, we will discuss how to manage your library and organize your books within the Kindle app.
Managing Your Library
As your collection of books grows in the Kindle app, it’s important to know how to effectively manage and organize your library. Managing your library allows for easy access to your favorite books, efficient navigation, and a clutter-free reading experience. Here are some essential tips for managing your library in the Kindle app:
1. Sort your library: The Kindle app provides options to sort your library based on various criteria, such as title, author, or recent activity. To sort your library, go to the library tab, tap on the “Sort” or “Filter” option, and choose your preferred sorting method.
2. Create collections: Collections are like folders that help you organize your books into specific categories or genres. You can create collections such as “Favorites,” “To Be Read,” or even genre-specific collections like “Mystery” or “Fantasy.” To create a collection, go to your library, tap on the “Collections” tab, and follow the prompts to create a new collection and add books to it.
3. Add books to collections: To keep your library organized, add books to the appropriate collections. You can do this by selecting a book in your library, tapping on the three-dot menu icon, and choosing the “Add to Collection” option. Then, select the collection you want to add the book to.
4. Remove books from your device: If your device storage is limited, you may want to remove books that you have finished reading to free up space. To remove a book from your device while keeping it in your library, go to your library, tap and hold on the book’s cover, and select the “Remove from Device” option.
5. Archive books: Archiving a book means removing it from your library but still having the ability to re-download it later if desired. You can archive books that you no longer want to keep in your library but may want to access in the future. To archive a book, select the book in your library, tap on the three-dot menu icon, and choose the “Remove from Device” or “Archive” option.
6. Sync across devices: If you use the Kindle app on multiple devices, ensuring that your library is in sync across all devices is essential. To sync your library, go to the settings menu within the app and enable the “Sync” option. This will ensure that any changes you make to your library on one device are reflected on all other devices.
By effectively managing your library, you can keep your Kindle app organized and easily access your favorite books whenever you want. In the next section, we will discuss how to read books offline on your Kindle app.
Reading Books Offline
One of the advantages of the Kindle app is the ability to read books offline, even without an internet connection. This is especially useful for those moments when you’re on a plane, in a low-signal area, or simply prefer to disconnect from the internet. With the Kindle app, you can access and enjoy your downloaded books offline. Here’s how to read books offline:
1. Open the Kindle app: Launch the Kindle app on your device, and sign in to your Amazon account if you haven’t already.
2. Go to your library: Tap on the “Library” tab in the navigation menu to access your collection of books.
3. Select a downloaded book: Look for the book you want to read offline in your library. Books that have been downloaded and are available offline will have a checkmark or a “Downloaded” label.
4. Tap on the book to open it: Simply tap on the book’s cover or title to open it and start reading. The book will open to the last page you were reading, even if you were reading it offline previously.
5. Enjoy reading offline: Once the book is open, you can read it just like you would with any other e-book. Turn the pages by swiping left or right or tapping on the sides of the screen. Adjust the font size, change the background color, or access additional reading settings as per your preference.
6. Sync your progress when online: When you go back online, your Kindle app will automatically sync your reading progress with Amazon’s servers. This ensures that if you switch devices or access the book on another device, you can pick up where you left off.
By downloading and reading books offline on the Kindle app, you can enjoy your favorite reads without worrying about an internet connection. This feature provides convenience and flexibility for reading on the go. In the next section, we will discuss how to organize your books within the Kindle app for easy access and navigation.
Organizing Your Books
As your digital library grows, organizing your books becomes essential for easy access and a streamlined reading experience. The Kindle app offers various tools and features to help you organize your books in a way that suits your preferences. Here’s how you can effectively organize your books within the Kindle app:
1. Create collections: Collections act as folders to group related books together. You can create collections based on genres, authors, reading lists, or any other criteria that make sense for you. To create a collection, go to the “Library” tab, tap on “Collections,” and follow the prompts to create a new collection.
2. Add books to collections: To keep your library organized, add books to the appropriate collections. You can do this by selecting a book in your library, tapping on the three-dot menu icon, and choosing the “Add to Collection” option. Then, select the collection you want to add the book to.
3. Remove books from collections: If you want to remove a book from a collection, go to the collection where the book is located, tap on the book’s cover, and select the “Remove from Collection” option. The book will still remain in your library but will no longer be associated with that particular collection.
4. Reorder your collections: You can easily rearrange the order of your collections to prioritize them according to your preferences. Simply go to the “Collections” tab, tap on the three-dot menu icon next to a collection, and choose the “Move to Top” or “Move to Bottom” option. You can also manually drag and drop collections to rearrange them.
5. Utilize search and filter options: When your library gets larger, finding a specific book can become challenging. The Kindle app provides search and filter features to help you locate books quickly. Use the search bar at the top of the library screen to search by title, author, or keywords. You can also use filters to sort books by title, author, or recent activity.
6. Archive or remove unnecessary books: If your library becomes cluttered with books you no longer need or want to see, you can choose to archive or remove them. Archiving a book removes it from your main library but keeps it accessible in the archives section. Removing a book permanently deletes it from your library. To archive or remove a book, tap and hold its cover in your library and select the appropriate option.
By organizing your books effectively, you can browse and access your collection with ease. Collections, search features, and proper management ensure a seamless reading experience within the Kindle app. In the next section, we will explore how to sync your Kindle app with other devices for seamless reading across multiple platforms.
Syncing Your Kindle App with Other Devices
The Kindle app offers the convenience of syncing your reading progress, bookmarks, and settings across multiple devices. This means that you can seamlessly switch from reading on your smartphone to your tablet or computer without missing a beat. Syncing your Kindle app with other devices ensures a consistent reading experience and allows you to pick up where you left off, regardless of the device you’re using. Here’s how to sync your Kindle app with other devices:
1. Install the Kindle app: If you haven’t already, install the Kindle app on the additional devices you want to sync. You can find the Kindle app in the app store for your respective device (e.g., Apple App Store for iOS devices, Google Play Store for Android devices).
2. Sign in with your Amazon account: Open the Kindle app on the new device and sign in with the same Amazon account used on your original device. Make sure you use the same email address and password to ensure proper synchronization.
3. Enable sync: Go to the settings menu within the Kindle app on both devices. Look for the “Sync” option and ensure it is enabled. This allows the app to synchronize your reading progress, bookmarks, notes, and settings across devices.
4. Connect to the internet: In order to sync your devices, they need to be connected to the internet. Ensure that your devices have an active Wi-Fi or cellular data connection to enable the synchronization process.
5. Open the app on the new device: Open the Kindle app on the new device, and you’ll find that your library, reading progress, and settings have been synchronized from your original device.
6. Start reading seamlessly: Now you can seamlessly continue reading on the new device. Your bookmarks, notes, and the last page read will be updated in real-time as you switch between devices.
7. Ensure regular sync: To maintain synchronization across all your devices, it’s recommended to periodically open the Kindle app on each device and connect to the internet. This will allow the app to update any changes or progress made on other devices.
By syncing your Kindle app with other devices, you have the freedom to read your favorite books on the device that is most convenient for you at any given time. This feature ensures a seamless reading experience and eliminates the need to manually transfer files or remember where you left off. In the next section, we will address some common troubleshooting issues that may arise when using the Kindle app.
Troubleshooting Common Issues
While the Kindle app generally provides a seamless reading experience, you may encounter some common issues that can be easily resolved. Here are some troubleshooting tips to help you overcome common problems and enjoy uninterrupted reading on the Kindle app:
1. Update your app: Ensure that you are using the latest version of the Kindle app. Updates often include bug fixes and improvements that can resolve common issues. Check your device’s app store for any available updates for the Kindle app.
2. Check your internet connection: If you’re experiencing issues with downloading or syncing books, check your device’s internet connection. Ensure that you have a stable Wi-Fi or cellular data connection to access the Kindle Store and sync your library.
3. Restart your device: Sometimes, a simple restart can solve minor glitches. Try restarting your device by turning it off, waiting a few seconds, and then turning it back on. This can help refresh the device and resolve any temporary issues.
4. Clear app cache and data: If the app is running slowly or freezing, clearing the app cache and data can help. Go to your device’s settings, find the Kindle app, and choose the option to clear the cache and data. Note that this will sign you out of the app, and your library will need to be re-downloaded.
5. Check available storage space: If you’re having trouble downloading or accessing books, check the available storage space on your device. Ensure that you have enough space to download and store additional books in your library.
6. Check your Amazon account settings: If you’re experiencing issues with purchasing or accessing books, verify that your Amazon account settings are up to date. Check that your payment information is valid and that there are no restrictions or issues with your account.
7. Contact customer support: If the issue persists or if you encounter more complex problems, don’t hesitate to reach out to Amazon customer support. They have a dedicated team that can provide assistance and guidance to resolve any technical issues you may be facing.
By following these troubleshooting tips, you can resolve common issues and enjoy a smooth reading experience on the Kindle app. Remember, technical glitches can happen from time to time, but with a little troubleshooting, you’ll be back to immersing yourself in your favorite books in no time.