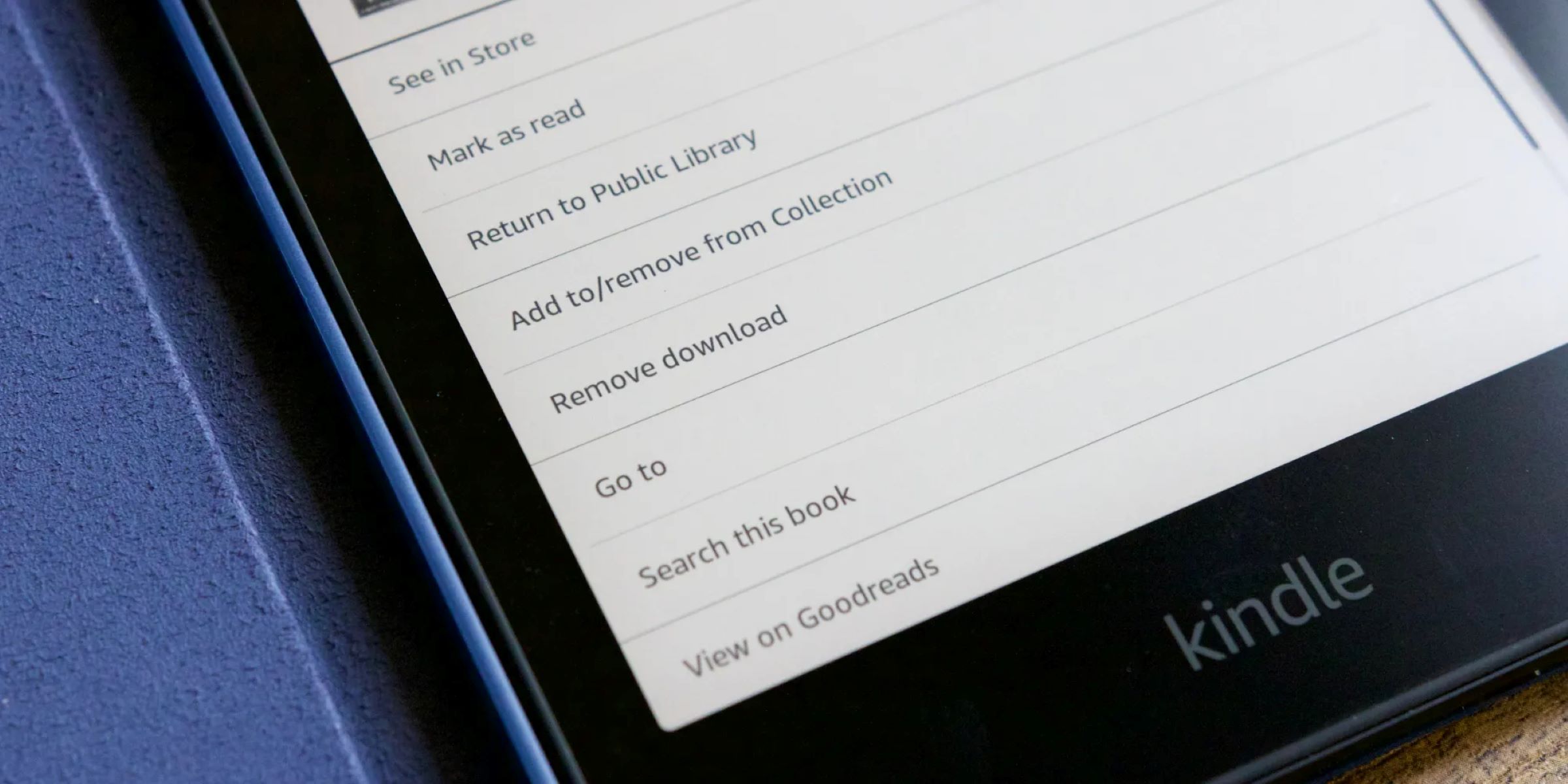Choose Your Library
When it comes to borrowing library books on your Kindle device, the first step is to choose your library. Fortunately, most public libraries today offer digital lending services that allow you to access a vast collection of e-books right from the comfort of your home.
To get started, visit the website of your local library or check if they have a dedicated library app. Once you are on the library’s website or app, look for the section related to e-books or digital lending. Some libraries may have partnerships with third-party platforms such as OverDrive or Libby, while others have their in-house digital lending system.
If your library uses a third-party platform, you will need to download the corresponding app. For example, Libby is a popular app provided by OverDrive that allows you to borrow and read e-books from your library.
Once you have identified the appropriate app or platform, proceed with the download and installation. Ensure that you are downloading the official app from a trusted source like the App Store or Google Play Store. This will ensure compatibility with your Kindle device and guarantee a smooth borrowing experience.
After you have successfully installed the library app, launch it and you will be prompted to sign in using your library card information. If you do not have a library card, you will need to visit your local library to acquire one. Library cards are usually free for residents, and they provide access not only to e-books but also to a range of other library resources.
Once you have signed in to the library app using your library card, you are ready to start exploring the vast collection of e-books available for borrowing on your Kindle device. In the next section, we will dive into the process of browsing for available books and borrowing them to enjoy on your Kindle.
Download the Libby App
If your library uses the Libby app for digital lending, the next step is to download and install it on your Kindle device. Libby is a user-friendly app developed by OverDrive that allows you to borrow and read e-books from your library effortlessly.
To download the Libby app, follow these simple steps:
- Open the Amazon App Store on your Kindle device. If you don’t have the App Store icon on your home screen, you can access it by swiping down from the top of the screen and selecting the “Appstore” option.
- Use the search bar at the top to search for “Libby.”
- Locate the Libby app icon in the search results and select it.
- Tap on the “Download” button to initiate the installation process.
- Once the installation is complete, you can find the Libby app on your Kindle device’s home screen or in the “Apps” section.
Alternatively, you can also download and install the Libby app on your mobile device, such as a smartphone or tablet, and sync it with your Kindle device for seamless browsing and borrowing.
After you have installed the Libby app, open it on your Kindle device and you will be prompted to sign in to your library account. Use your library card information to log in, or follow the instructions provided by your library for account setup.
Libby provides a user-friendly interface that makes it easy to navigate and discover e-books available for borrowing. It offers various features like personalized recommendations, curated collections, and the ability to create lists and place holds on popular titles.
With the Libby app, you can conveniently browse, borrow, read, and even return e-books right from your Kindle device. The app also allows you to customize your reading experience by adjusting font sizes, brightness, and background colors to suit your preferences.
Now that you have successfully downloaded and set up the Libby app on your Kindle device, the next section will guide you through the process of signing in to your library account and entering your library card information.
Sign In to Your Library
After you have downloaded and installed the Libby app on your Kindle device, the next step is to sign in to your library account. Signing in will grant you access to your library’s digital collection and allow you to borrow e-books to read on your Kindle.
To sign in to your library account, follow these steps:
- Open the Libby app on your Kindle device.
- Tap on the “Hi” button located in the top right corner of the screen.
- Select the “Sign In” option from the dropdown menu.
- Enter your library card number and PIN in the provided fields. If you do not have a PIN, check with your library for instructions on how to set one up.
- Tap on the “Sign In” button to proceed.
If you are unsure about your library card number or PIN, contact your local library for assistance. They will be able to provide you with the necessary information to sign in to your account.
Once you have successfully signed in, you can start exploring the digital collection available at your library. The Libby app offers a user-friendly interface that allows you to browse through different genres, view curated collections, and search for specific titles or authors.
Additionally, the app provides personalized recommendations based on your reading history and preferences. This makes it easier to discover new books that align with your interests.
It’s worth mentioning that some libraries may require you to sign in to their digital lending platforms using a separate username and password instead of your library card information. If this is the case for your library, follow the instructions provided by your library to set up and sign in with your credentials.
Now that you are signed in to your library account on the Libby app, the next section will guide you through the process of entering your library card information before you can start borrowing e-books on your Kindle.
Enter Your Library Card Information
Before you can start borrowing e-books on your Kindle device, you need to enter your library card information into the Libby app. Your library card serves as your digital access pass to the vast collection of e-books available at your library.
To enter your library card information, follow these simple steps:
- Open the Libby app on your Kindle device.
- Tap on the “Hi” button located in the top right corner of the screen.
- Select the “Manage Library Cards” option from the dropdown menu.
- Tap on the “Add a Library Card” button.
- Enter your library card number in the provided field. This is usually a 14-digit or 16-digit number located on the back of your library card.
- If prompted, enter your library card PIN. This is a security measure used by some libraries to authenticate your account.
- Tap on the “Add Card” button to save your library card information.
Once you have entered your library card information, the Libby app will verify your credentials with your library’s digital lending system. If the information provided is correct, you will gain access to your library’s digital collection, and you can start browsing and borrowing e-books immediately.
If you have multiple library cards from different libraries, you can add them all to the Libby app for easy switching between libraries. This allows you to access and borrow from multiple library systems, expanding your e-book options even further.
It’s important to note that while most library cards are free, some libraries may require you to pay a small fee to acquire or renew your library card. If you are unsure about your library card status or if you encounter any issues while entering your library card information, reach out to your local library for assistance.
Now that you have successfully entered your library card information into the Libby app, the next section will guide you through the process of browsing for available books and selecting the ones you want to borrow on your Kindle.
Browse for Available Books
Now that you have signed in to your library account and entered your library card information in the Libby app, it’s time to explore the vast collection of available e-books that you can borrow for reading on your Kindle device.
Browsing for books in the Libby app is a straightforward process. Here’s how you can do it:
- Open the Libby app on your Kindle device.
- Tap on the “Library” tab located at the bottom of the screen.
- You will be presented with different options to browse, such as “Explore,” “Subjects,” “Collections,” or “Search.” Choose the option that suits your preference.
- If you select “Explore,” you can view featured books, new releases, and popular titles.
- If you choose “Subjects,” you can browse through different genres like fiction, mystery, romance, science fiction, biography, and many more.
- The “Collections” option allows you to explore curated lists of books based on themes, awards, or recommendations.
- If you have a specific book or author in mind, you can use the “Search” function to find it directly.
- Once you find a book that interests you, tap on its cover to view more details like the synopsis, author, rating, and availability.
- If the book is available for borrowing, you will see a “Borrow” or “Place Hold” button. Select “Borrow” to immediately borrow the book, or “Place Hold” to join the waitlist if the book is currently unavailable.
The Libby app also allows you to filter your search results based on various criteria, such as availability, format (e-book or audiobook), language, and more. This makes it easier to find books that match your preferences and meet your reading needs.
Furthermore, the Libby app provides personalized recommendations based on your reading history and preferences. The more you use the app and explore different books, the better it becomes at suggesting titles that you might enjoy.
Keep in mind that the availability of books may vary based on the number of copies your library has and the popularity of the titles. If a book is currently checked out, you can place a hold and receive a notification when it becomes available for borrowing.
Now that you know how to browse for available books in the Libby app, the next section will guide you through the process of borrowing the books you have selected to read on your Kindle.
Borrow the Book
Once you have found a book that you want to read on your Kindle device, the next step is to borrow it using the Libby app. Borrowing an e-book allows you to download and access the book on your Kindle for the designated loan period.
Here’s how you can borrow a book through the Libby app:
- Open the Libby app on your Kindle device.
- Navigate to the book you wish to borrow by searching or browsing through the available options.
- If the book is currently available for borrowing, tap on the “Borrow” button. If the book is checked out, you can place a hold and wait for it to become available.
- Select the loan period that suits you. The loan period typically ranges from 7 to 21 days, depending on your library’s lending policy.
- Confirm your selection by tapping on the “Borrow” or “Confirm” button.
Once you have successfully borrowed the book, it will be downloaded to your Kindle device. You can access your borrowed books by tapping on the “Shelf” or “Books” tab in the Libby app.
It’s important to note that borrowing periods are determined by your library and may vary from book to book. Some libraries may allow you to renew your borrowed books if there are no holds placed on them by other users. However, keep in mind that there may be a limit on the number of times you can renew a book.
During the loan period, you can read the borrowed book at your own pace, bookmark pages, highlight passages, and make notes just as you would with a physical book. The Libby app allows you to customize your reading experience by adjusting font size, background color, and font style to suit your preferences.
Remember that digital e-books automatically return themselves at the end of the borrowing period, so you don’t have to worry about late fees. However, if you finish reading the book before the due date, you can manually return it to the library using the Libby app to make it available for other readers.
Now that you have borrowed the book, the next section will guide you through the process of choosing your loan duration for the e-book on your Kindle.
Choose Your Loan Duration
When borrowing an e-book using the Libby app, you have the option to choose the loan duration that best suits your reading preferences and availability. The loan duration determines how long you can keep the e-book on your Kindle device before it is automatically returned to the library.
Here’s what you need to know about choosing your loan duration:
- Open the Libby app on your Kindle device.
- After selecting the book you wish to borrow, you will be prompted to choose a loan duration.
- Loan durations may vary depending on your library’s lending policy, but they typically range from 7 to 21 days.
- Consider your reading speed and availability when choosing the loan duration for the e-book.
- If you are a fast reader or anticipate having limited time to read, you might opt for a shorter loan duration.
- On the other hand, if you prefer to savor the book over a more extended time period or have a busy schedule, you may prefer a longer loan duration.
- Choose the loan duration that best fits your needs by selecting the corresponding option in the Libby app.
- Once you have made your selection, confirm your choice by tapping on the “Borrow” or “Confirm” button.
After selecting your loan duration, the e-book will be available for download on your Kindle device, and you can start reading it immediately. Remember to keep track of the loan duration to ensure that you finish reading the book before it is automatically returned.
It’s worth noting that some libraries may have limitations on the loan duration based on demand or the availability of copies. If you are unable to choose a loan duration or have specific questions about loan durations, reach out to your library for more information.
Now that you have chosen your loan duration, the next section will guide you through the process of confirming the borrowing of the e-book on your Kindle.
Confirm Borrowing the Book
After selecting the loan duration for the e-book you wish to borrow, the next step is to confirm your borrowing decision. Confirming the borrowing process ensures that the e-book is successfully downloaded to your Kindle device, allowing you to start reading it right away.
Follow these steps to confirm the borrowing of the book:
- Open the Libby app on your Kindle device.
- Navigate to the book you have selected to borrow.
- Review the loan duration and any other details associated with the borrowing process.
- If you are satisfied with your selection, tap on the “Borrow” or “Confirm” button to initiate the downloading process.
- The Libby app will start downloading the e-book to your Kindle device.
- Once the download is completed, you can access the borrowed book on your Kindle device’s virtual “Shelf” or “Books” tab within the Libby app.
During the borrowing period, you have full access to the e-book, including the ability to bookmark pages, highlight passages, and make notes for future reference. You can customize your reading experience by adjusting the font size, background color, and other settings within the Libby app to make reading more comfortable for you.
It’s important to note that the borrowed e-book will automatically return itself to the library at the end of the loan duration, eliminating the need for manual returns and any late fees. However, if you finish reading the book before the due date, you can also manually return it using the Libby app to make it available for other readers.
Now that you have confirmed the borrowing of the e-book, you can open and start reading it on your Kindle device. The next section will guide you through the process of opening the borrowed book on your Kindle.
Open the Book on Your Kindle
After successfully borrowing an e-book using the Libby app, the next step is to open and start reading the book on your Kindle device. With just a few simple steps, you can access the borrowed book and immerse yourself in its pages.
Here’s how you can open the book on your Kindle:
- Ensure that your Kindle device is connected to the internet.
- Open the Libby app on your Kindle device.
- Navigate to the virtual “Shelf” or “Books” tab within the Libby app.
- Locate the borrowed book you wish to open.
- Tap on the book cover to open it.
Once you tap on the book cover, the e-book will open on your Kindle device, and you can start reading immediately. The Libby app provides a user-friendly reading interface that allows you to swipe or tap to turn pages, adjust font sizes, change background colors, and access various reading features available on your Kindle device.
While reading the e-book on your Kindle, you have the flexibility to bookmark pages, highlight sections, add notes, and perform other reading-related actions, just as you would with a physical book. These features allow you to personalize your reading experience and make it more interactive.
It’s important to note that the borrowed e-book is accessible only within the Libby app on your Kindle device and cannot be transferred to other Kindle devices or apps. However, you can continue reading the e-book even if you are offline as long as the loan period has not expired.
Once you have finished reading the e-book or when the loan period is about to end, it’s a good practice to return the book to the library using the Libby app, ensuring that it becomes available for other readers and maximizing your library borrowing experience.
Now that you know how to open the borrowed book on your Kindle, you can fully enjoy your reading experience. The next section will guide you through the process of returning the e-book once you have finished reading it.
Return the Book
Once you have finished reading the borrowed e-book on your Kindle device or when the loan period is about to expire, it’s time to return the book to the library using the Libby app. Returning the book ensures that it becomes available for other readers and allows you to complete the borrowing process.
To return the book, follow these simple steps:
- Open the Libby app on your Kindle device.
- Navigate to the virtual “Shelf” or “Books” tab within the Libby app.
- Locate the borrowed book you want to return.
- Tap and hold on the book cover until a pop-up menu appears.
- Select the “Return” or “Return to Library” option.
- Confirm your choice by tapping on the “Return” or “Confirm” button.
Once you have returned the book, it will be removed from your virtual shelf within the Libby app, and it will no longer be accessible on your Kindle device.
Returning the e-book allows the library to reclaim the digital copy and make it available for other readers who may be interested in borrowing it. Returning books in a timely manner not only benefits other library patrons but also helps support the library’s mission of providing equal access to resources.
It’s important to note that some libraries may have a limit on the number of books you can borrow simultaneously. By returning books promptly, you create space to borrow and enjoy new titles available in your library’s digital collection.
If you ever decide to revisit the book or continue reading it in the future, you can always borrow it again through the Libby app, provided it is still available in the library’s collection.
Now that you have successfully returned the book, you can explore other e-books in your library’s digital collection, borrow them, and continue your reading journey on your Kindle device using the Libby app.