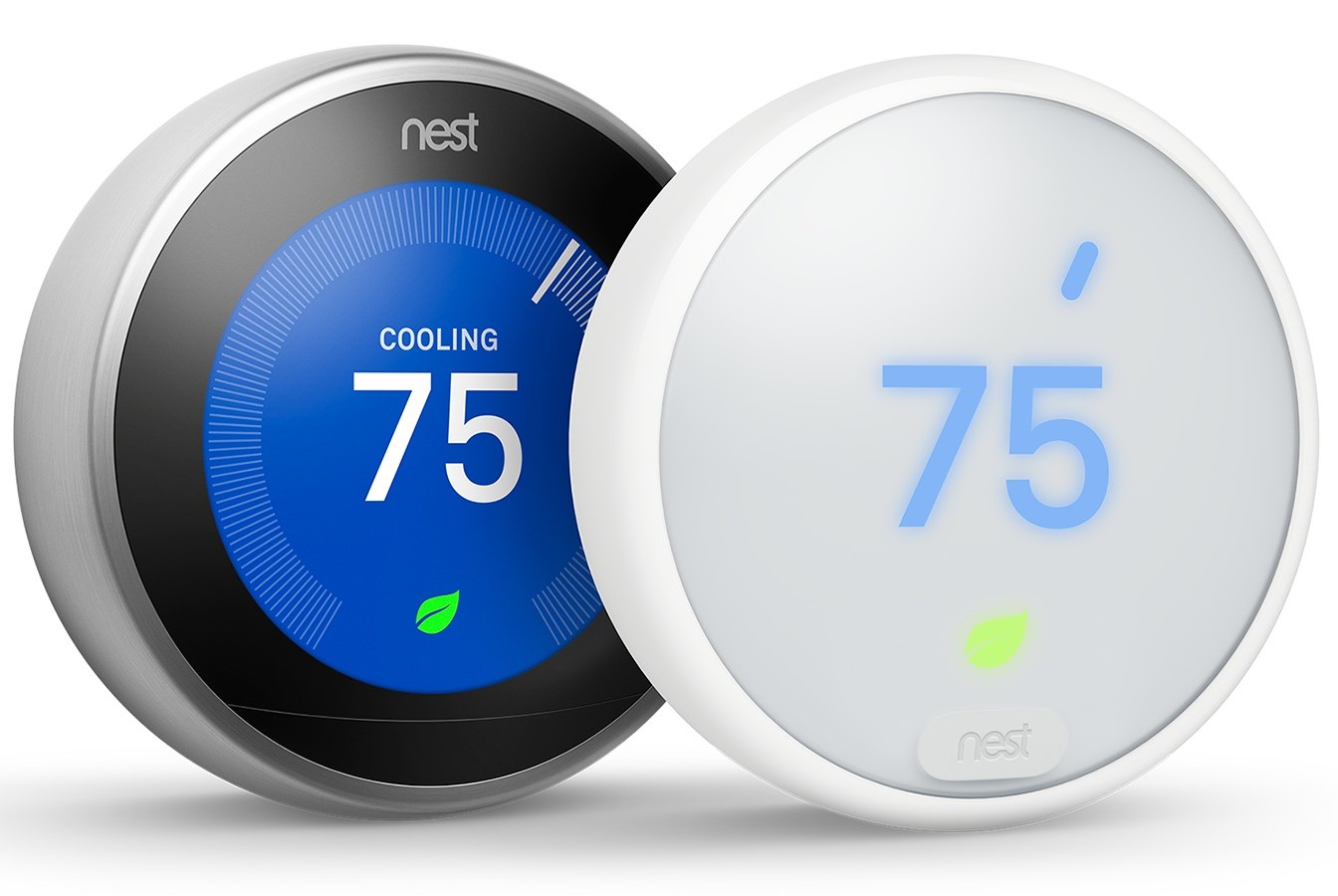What is a Nest Thermostat?
A Nest Thermostat is a smart device that allows you to control the temperature of your home using advanced technology. It is designed to learn your preferences and adjust the temperature accordingly, providing you with a comfortable and energy-efficient living environment.
The Nest Thermostat uses sensors and algorithms to analyze your heating and cooling patterns. It learns when you typically adjust the temperature and creates a personalized schedule based on your habits. This means that you no longer have to manually change the temperature settings throughout the day; the Nest Thermostat takes care of it for you.
One of the key features of a Nest Thermostat is its ability to connect to Wi-Fi. This enables you to control the thermostat remotely using your smartphone or other connected devices. Whether you’re at work, on vacation, or simply in another room, you can easily adjust the temperature setting from anywhere.
Another benefit of the Nest Thermostat is its compatibility with voice assistants like Google Assistant and Amazon Alexa. With a simple voice command, you can change the temperature without even having to lift a finger. This hands-free control adds an extra level of convenience to your daily routine.
Furthermore, the Nest Thermostat continuously monitors your energy usage and provides detailed reports on how much energy you’re consuming. This helps you identify ways to conserve energy and lower your utility bills. By using the Nest Thermostat, you can make smarter choices to reduce your carbon footprint and contribute to a greener environment.
Why should I control my Nest Thermostat?
Controlling your Nest Thermostat offers numerous benefits that can enhance your comfort, save energy, and simplify your daily life.
First and foremost, having control over your thermostat allows you to create a more comfortable living environment. With the ability to adjust the temperature according to your preferences, you can ensure that your home is always at the ideal temperature. Whether you prefer a cozy warmth during winter or a cool breeze in the summer, your Nest Thermostat can provide the desired comfort with just a few taps on your smartphone or a simple voice command.
Moreover, controlling your Nest Thermostat enables you to conserve energy and reduce your carbon footprint. By optimizing temperature settings and creating energy-efficient schedules, you can significantly lower your heating and cooling costs. The Nest Thermostat learns your habits and adjusts the temperature accordingly, saving energy when you’re away and ensuring comfort when you’re at home. Additionally, the detailed energy reports provided by the thermostat help you track your consumption and identify opportunities for further energy savings.
The convenience of remote control is another significant advantage of controlling your Nest Thermostat. Whether you’re stuck in traffic, coming home early, or simply don’t feel like getting up from the couch, you can easily adjust the temperature from anywhere using the Nest app or your voice assistant. This level of control allows you to maintain your preferred temperature without any hassle, ensuring a comfortable and welcoming atmosphere whenever you arrive home.
Controlling your Nest Thermostat also provides peace of mind and enhances safety. The thermostat’s built-in sensors can detect any sudden changes in temperature, helping you identify potential issues such as a malfunctioning heater or a drafty window. Additionally, the Nest app provides alerts and reminders for routine maintenance tasks, ensuring the efficient operation of your HVAC system.
How do I set up my Nest Thermostat?
Setting up your Nest Thermostat is a straightforward process that can be completed in a few simple steps.
1. Gather the necessary items: Before you start, make sure you have the following items: the Nest Thermostat, a screwdriver, and the Nest app on your smartphone or tablet.
2. Turn off the power: Begin by turning off the power to your HVAC system. This can be done by switching off the circuit breaker or removing the fuse that controls the thermostat.
3. Remove your old thermostat: Carefully remove your old thermostat from its mounting plate. Take note of the wires connected to the old thermostat and their corresponding labels.
4. Install the Nest Thermostat base: Attach the Nest Thermostat base to the wall using the screws provided. Ensure that the base is level and securely mounted.
5. Connect the wires: Connect the wires from your HVAC system to the corresponding terminals on the Nest Thermostat base. Use the labels provided in the Nest app to correctly identify and connect each wire.
6. Attach the Nest Thermostat: Gently place the Nest Thermostat onto the base, aligning it with the connectors. Give it a slight twist to secure it in place.
7. Restore the power: Turn the power back on to your HVAC system by switching on the circuit breaker or replacing the fuse. The Nest Thermostat should power up and display the setup information.
8. Follow the on-screen setup: Open the Nest app on your smartphone or tablet and follow the on-screen prompts to complete the setup process. This includes connecting your thermostat to your Wi-Fi network and configuring the necessary settings.
9. Customize your preferences: Once the setup is complete, you can personalize your Nest Thermostat by adjusting settings such as temperature, schedule, and other preferences.
10. Enjoy your smart thermostat: With your Nest Thermostat successfully set up, you can now enjoy the convenience and energy-saving benefits it provides. Control your thermostat remotely, create customized schedules, and effortlessly achieve the perfect temperature in your home.
How do I connect my Nest Thermostat to Wi-Fi?
Connecting your Nest Thermostat to Wi-Fi is crucial for accessing its remote control and smart features. Here are the steps to connect your thermostat to Wi-Fi:
1. Launch the Nest app: Start by opening the Nest app on your smartphone or tablet. If you don’t have the app installed, download it from your device’s app store.
2. Sign in or create an account: Sign in to your Nest account if you have one, or create a new account if you’re a new user.
3. Add your thermostat: Tap the “Add” button in the app and follow the prompts to add your Nest Thermostat to your account.
4. Choose your network: Select your Wi-Fi network from the available list of networks displayed in the app. Make sure your phone is connected to the same Wi-Fi network you want to connect your Nest Thermostat to.
5. Enter Wi-Fi password: Enter the password for your Wi-Fi network when prompted. Be sure to enter it correctly to ensure a successful connection.
6. Wait for the connection: The Nest Thermostat will attempt to connect to your Wi-Fi network. It may take a minute or two for the connection to be established. Ensure that your Wi-Fi router is functioning properly and within range of the thermostat.
7. Complete setup: Once the connection is established, the app will guide you through the remaining setup steps. This includes selecting your country, language, and providing your thermostat with a unique name.
8. Test the connection: After completing the setup, you can test the connection by adjusting the temperature using the app. The thermostat should respond accordingly, confirming a successful Wi-Fi connection.
9. Utilize remote control: With your Nest Thermostat connected to Wi-Fi, you can now control it remotely from anywhere using the Nest app. Adjust the temperature, create custom schedules, and monitor energy usage with ease.
10. Troubleshooting: If you encounter any issues during the Wi-Fi setup process, refer to the Nest app’s troubleshooting guide or consult the Nest support website for further assistance.
How do I control my Nest Thermostat using the Nest app?
The Nest app provides a convenient and user-friendly interface for controlling your Nest Thermostat remotely. Here’s how you can effectively control your thermostat using the app:
1. Download and install the Nest app: Begin by downloading the Nest app from your smartphone or tablet’s app store. Once installed, open the app and sign in to your Nest account.
2. Access your thermostat: On the app’s home screen, you’ll find a list of devices associated with your Nest account. Tap on your Nest Thermostat to access its controls and settings.
3. Adjust the temperature: The primary control on the app’s thermostat screen is the temperature slider. Simply slide your finger up or down on the temperature scale to increase or decrease the desired temperature setting.
4. Access advanced settings: To access additional options and settings, tap on the gear icon or “Settings” button. Here you can customize features such as Home/Away Assist, Energy History, and more.
5. Create a schedule: Tap on the “Schedule” option to set up a personalized temperature schedule for your thermostat. This allows you to specify different temperatures for various times and days of the week.
6. Set temperature targets: The Nest app allows you to configure temperature targets for specific activities or times of the day. For example, you can set a warm temperature target for the evening or a cooler target for bedtime.
7. Enable Eco mode: By activating Eco mode, your Nest Thermostat will automatically adjust the temperature to save energy when you’re away from home. You can enable or customize this feature within the app.
8. Monitor energy usage: The app provides detailed energy usage reports, allowing you to track and analyze your consumption patterns. This helps you identify opportunities to save energy and make informed decisions about your heating and cooling habits.
9. Set up alerts and reminders: Configure notifications within the app to receive alerts and reminders about issues or maintenance requirements. This can include reminders for replacing air filters, detecting unusual temperature changes, or sensing equipment malfunctions.
10. Integration with other smart devices: The Nest app can be integrated with other smart devices and platforms, such as voice assistants or smart home systems. This allows you to control your Nest Thermostat using voice commands or through automation routines.
With the Nest app, controlling your Nest Thermostat becomes effortless and convenient. Whether you’re at home or away, you have complete control over your thermostat’s settings, schedules, and energy usage at your fingertips.
How do I control my Nest Thermostat using my voice assistant?
Controlling your Nest Thermostat using a voice assistant adds a new level of convenience and hands-free operation. Here’s how you can use your voice assistant to control your Nest Thermostat:
1. Set up your voice assistant: Start by setting up your voice assistant device, such as Google Assistant or Amazon Alexa. Follow the manufacturer’s instructions to connect the voice assistant to your home network and link it with your Nest Thermostat.
2. Enable the Nest skill or action: For Amazon Alexa, enable the “Nest” skill in the Alexa app. For Google Assistant, link your Nest account through the app or Google Home website.
3. Give voice commands: Once the voice assistant is set up, you can control your Nest Thermostat by giving voice commands. Simply say the wake word or phrase followed by the desired action. For example, “Hey Google, set the temperature to 72 degrees” or “Alexa, increase the thermostat by 2 degrees.”
4. Adjust temperature and settings: You can use voice commands to adjust the temperature, set specific temperature targets, and control other thermostat settings. Simply speak clearly and use natural language to communicate your desired changes to the voice assistant.
5. Create routines and schedules: With most voice assistants, you can create routines or schedules that automate specific actions for your Nest Thermostat. For example, you can set a routine for the thermostat to lower the temperature when you say “Goodnight” or adjust the temperature when you say “I’m leaving.”
6. Ask for current temperature and status: You can inquire about the current temperature or the status of your Nest Thermostat by asking your voice assistant. For example, ask “What’s the temperature inside?” or “Is the thermostat set to away mode?”
7. Integrate with other smart devices: Voice assistants often support integration with other smart devices. You can connect your Nest Thermostat to other home automation devices, smart speakers, or hubs to create a cohesive smart home ecosystem. This allows for seamless control of multiple devices using voice commands.
8. Troubleshooting: If you encounter any issues while controlling your Nest Thermostat with a voice assistant, refer to the manufacturer’s support documentation or contact their customer support for assistance.
Using a voice assistant to control your Nest Thermostat makes daily temperature adjustments easier and more convenient. It allows you to control the temperature, access thermostat information, and integrate with other smart devices all by simply using your voice.
How do I control my Nest Thermostat manually?
While the Nest Thermostat is designed to provide smart and automated control, there are times when manual control may be desired or necessary. Here’s how you can manually control your Nest Thermostat:
1. Locate the thermostat: Identify the physical location of your Nest Thermostat. It is usually mounted on a wall in a central area of your home, away from direct sunlight or drafts.
2. Wake up the display: To manually control your Nest Thermostat, wake up the display by pressing on the thermostat’s main screen or turning the outer ring. The screen will illuminate, displaying the current temperature and other relevant information.
3. Adjust the temperature: To change the temperature, turn the outer ring clockwise or counterclockwise to increase or decrease the desired temperature setting. The display will update in real-time to reflect the new temperature.
4. Switch between heating and cooling: If your HVAC system provides both heating and cooling, you can manually switch between the two modes. Tap on the thermostat’s screen to access the menu, then select the “Heat” or “Cool” option to change the mode.
5. Access advanced settings: The Nest Thermostat provides various advanced settings and features that can be manually adjusted. Enter the thermostat’s menu by tapping on the screen, and navigate through the available options to customize settings such as fan control, display preferences, and more.
6. Return to Nest’s algorithms: If you prefer to let Nest’s automated algorithms manage the temperature, simply leave the thermostat alone. It will learn your habits and adjust the temperature based on your preferences and schedule.
7. Override programmed settings: In some cases, you may wish to temporarily override the programmed settings and manually control the temperature. This can be done by manually adjusting the temperature or enabling “Heat” or “Cool” override mode through the thermostat’s menu.
8. Monitor the ongoing temperature: Once you’ve manually adjusted the temperature, continue monitoring the thermostat’s display to ensure that it reaches the desired temperature and maintains it accordingly.
9. Reset to default settings: If needed, you can reset your Nest Thermostat to its default settings. Access the thermostat’s menu, navigate to “Settings,” select “Reset,” and follow the on-screen instructions.
10. Seek support if needed: If you encounter any issues or have questions about manually controlling your Nest Thermostat, consult the Nest support documentation or reach out to their customer support for assistance.
While the Nest Thermostat is designed to automate temperature control, manual control options are available to give you the flexibility and control you need in certain situations.
How do I create a schedule for my Nest Thermostat?
Creating a schedule for your Nest Thermostat allows you to automate temperature adjustments throughout the day, ensuring comfort and energy efficiency. Here’s how you can create a schedule:
1. Open the Nest app: Start by opening the Nest app on your smartphone or tablet. Ensure that you’re logged in to your Nest account and have access to your Nest Thermostat.
2. Access the schedule: Tap on your Nest Thermostat in the app to access its controls and settings. Look for the “Schedule” option or a similar option that pertains to scheduling.
3. Choose a schedule: Several pre-set schedule options will be available to choose from, such as “Wake,” “Leave,” “Return,” and “Sleep.” Select the one that closely matches your daily routine or desired temperature changes.
4. Customize the schedule: Once you’ve selected a pre-set schedule, you can customize the temperature settings for each time period. Tap on each time period and adjust the desired temperature using the sliding scale or numerical input.
5. Add or remove time periods: To accommodate your unique schedule, you can add or remove time periods and adjust the temperature settings accordingly. This allows you to create a schedule that aligns with your specific needs.
6. Repeat the schedule for different days: By default, the schedule you create applies to all days of the week. However, if you require different temperature settings for specific days, you can tap on each day individually and make changes accordingly.
7. Fine-tune the schedule: After setting up the basic schedule, you can fine-tune it further. You can adjust the duration of each time period, set temperature targets for individual activities or events, and make other adjustments to personalize the schedule to your liking.
8. Enable or disable schedule: Once you’re satisfied with the schedule, enable it to activate the automated temperature adjustments. You can also disable the schedule temporarily if needed, such as during vacations or special occasions.
9. Review and make changes: Regularly review your schedule to ensure it aligns with your changing routines. Adjust the schedule as needed to accommodate any changes in your daily activities or preferences.
10. Monitor and optimize: Keep track of your energy usage and comfort levels to identify opportunities for optimization. Use the energy reports provided by the Nest app to understand your consumption patterns and make adjustments to your schedule for maximum efficiency.
By creating a schedule for your Nest Thermostat, you can enjoy the benefits of automated temperature control, energy savings, and personalized comfort throughout the day.
How do I control my Nest Thermostat when I’m away from home?
Controlling your Nest Thermostat when you’re away from home is made possible through the convenience of remote access. Here’s how you can control your Nest Thermostat when you’re not at home:
1. Install the Nest app: Start by installing the Nest app on your smartphone or tablet. The app is available for both iOS and Android devices and can be downloaded from the respective app stores.
2. Sign in to your Nest account: Open the Nest app and sign in to your Nest account. If you haven’t created an account yet, follow the prompts to set up a new account.
3. Connect your Nest Thermostat to Wi-Fi: Ensure that your Nest Thermostat is connected to your home Wi-Fi network. This can be done during the initial setup of your thermostat or by accessing the thermostat’s settings menu.
4. Enable remote access: Verify that remote access is enabled for your Nest Thermostat. This ensures that you can control the thermostat when you’re away from home. The option to enable remote access can be found in the Nest app’s settings or in the thermostat’s settings menu.
5. Access your thermostat remotely: Once remote access is enabled, you can control your Nest Thermostat from anywhere using the Nest app. Simply open the app and sign in to your account to access your thermostat’s controls and settings.
6. Adjust the temperature: Use the app’s temperature controls to increase or decrease the desired temperature setting of your Nest Thermostat. The app will communicate with your thermostat via Wi-Fi and update the temperature accordingly.
7. Create custom schedules: While away from home, you can also create or modify temperature schedules using the app. This allows you to ensure that your home is comfortable upon your return while optimizing energy usage.
8. Monitor and track energy usage: The Nest app provides detailed energy reports and usage statistics, even when you’re not at home. Use these insights to monitor and optimize your energy consumption, reducing costs and minimizing environmental impact.
9. Utilize geofencing: Geofencing is a feature available in the Nest app that uses your smartphone’s location to automatically adjust the temperature based on your proximity to home. This ensures comfort and energy efficiency without manual control.
10. Troubleshooting: If you encounter any issues with remote access or controlling your Nest Thermostat when away from home, refer to the Nest support documentation or reach out to their customer support for assistance.
By leveraging the power of remote access through the Nest app, you can easily control and manage your Nest Thermostat even when you aren’t physically present at home.
How do I troubleshoot issues with my Nest Thermostat?
As with any electronic device, you may encounter occasional issues with your Nest Thermostat. Here are some troubleshooting steps to help you resolve common problems:
1. Check the power: Ensure that your Nest Thermostat is receiving power. Make sure it is securely connected to its mounting plate and that the power source is not interrupted. If the display is not turning on or is unresponsive, check the circuit breaker or fuse connected to your HVAC system.
2. Verify Wi-Fi connectivity: If you’re having trouble connecting to your Nest Thermostat remotely, check your Wi-Fi network. Ensure that your network is functioning properly and that the thermostat is within range of the network. Restarting your Wi-Fi router or changing its settings can also help resolve connectivity issues.
3. Update the software: Keeping your Nest Thermostat’s software up to date is essential for optimal performance. Check for software updates in the Nest app, and if an update is available, follow the prompts to install it. This can help resolve any bugs or compatibility issues that may be causing problems.
4. Reset the thermostat: If you’re experiencing persistent issues, you may need to perform a reset. To reset your Nest Thermostat, access the settings menu in the Nest app or on the device itself and look for the “Reset” option. Follow the instructions to reset the thermostat to its default settings.
5. Check the wiring: Ensure that the wires connected to your Nest Thermostat are properly inserted and secure. If any wires are loose or damaged, reattach or replace them as needed. Consult the Nest Thermostat installation guide or seek professional assistance if you’re unsure about handling the wiring.
6. Check sensor placement: Proper sensor placement is crucial for accurate temperature readings. Ensure that there are no obstructions or sources of heat or cold near your Nest Thermostat, as this can affect its performance. Avoid placing the thermostat in direct sunlight or near drafts.
7. Contact Nest support: If you’ve tried the above troubleshooting steps and are still experiencing issues, reach out to Nest customer support for assistance. They can provide further troubleshooting guidance or initiate a replacement if necessary.
8. Consult the Nest community: The Nest community forums and online support resources are valuable sources of information. You can find solutions to common issues, learn from other users’ experiences, and seek advice from community members who may have encountered similar problems.
9. Professional assistance: If you’re unable to resolve the issues on your own, consider contacting a professional HVAC technician or an authorized Nest Pro. They can provide expert assistance and diagnose any underlying issues with your HVAC system or thermostat.
10. Documentation and warranty: Refer to the Nest Thermostat’s documentation and warranty information for additional troubleshooting resources and coverage details. Understanding your rights and options can help you navigate issues effectively and make informed decisions.
By following these troubleshooting steps, you can often resolve common issues with your Nest Thermostat and ensure its smooth and reliable operation.
How do I update the software on my Nest Thermostat?
Keeping your Nest Thermostat’s software up to date is crucial for optimal performance and access to the latest features and enhancements. Here’s how you can update the software on your Nest Thermostat:
1. Check for updates: Open the Nest app on your smartphone or tablet and sign in to your Nest account. Navigate to the settings menu for your Nest Thermostat and look for the “Software Update” option. Tap on it to check for any available updates.
2. Enable automatic updates: To ensure that your Nest Thermostat receives future software updates automatically, enable the automatic update feature. This ensures that your thermostat remains up to date without requiring manual intervention.
3. Disconnect other devices: Before proceeding with a software update, disconnect any other devices or applications that are currently connected to your Nest Thermostat. This includes voice assistants or other smart home devices that interact with the thermostat.
4. Stable Wi-Fi connection: Ensure that your Nest Thermostat is connected to a stable Wi-Fi network during the software update process. Unstable or interrupted connection can lead to incomplete or failed updates.
5. Initiate the update: If an update is available, you’ll be prompted to initiate the software update process. Follow the on-screen instructions to start the update. The update process may take a few minutes, during which the thermostat may restart and display a progress indicator.
6. Do not interrupt the update: It is crucial to let the software update complete without interruption. Avoid restarting the thermostat or disconnecting it from power during the update process, as this can lead to software errors or corruption.
7. Monitor the update process: While the software update is in progress, monitor the thermostat’s display and the app for any status updates. The display may temporarily show an update progress indicator, and the app may provide information about the update’s status.
8. Post-update verification: Once the software update is complete, verify that your Nest Thermostat is functioning correctly. Check the thermostat’s display and the app for any changes and ensure that all features, settings, and schedules are intact.
9. Repeat the process: Regularly check for software updates for your Nest Thermostat to stay up to date with the latest enhancements and bug fixes. Follow the same steps mentioned earlier to check for updates and initiate the software update process.
10. Contact support if needed: If you encounter any issues during the software update process or if your Nest Thermostat experiences any abnormal behavior post-update, contact Nest customer support for assistance. They can provide further guidance and troubleshooting steps.
By regularly updating the software on your Nest Thermostat, you can ensure that it remains secure, performs optimally, and continues to benefit from the latest features and improvements provided by Nest.