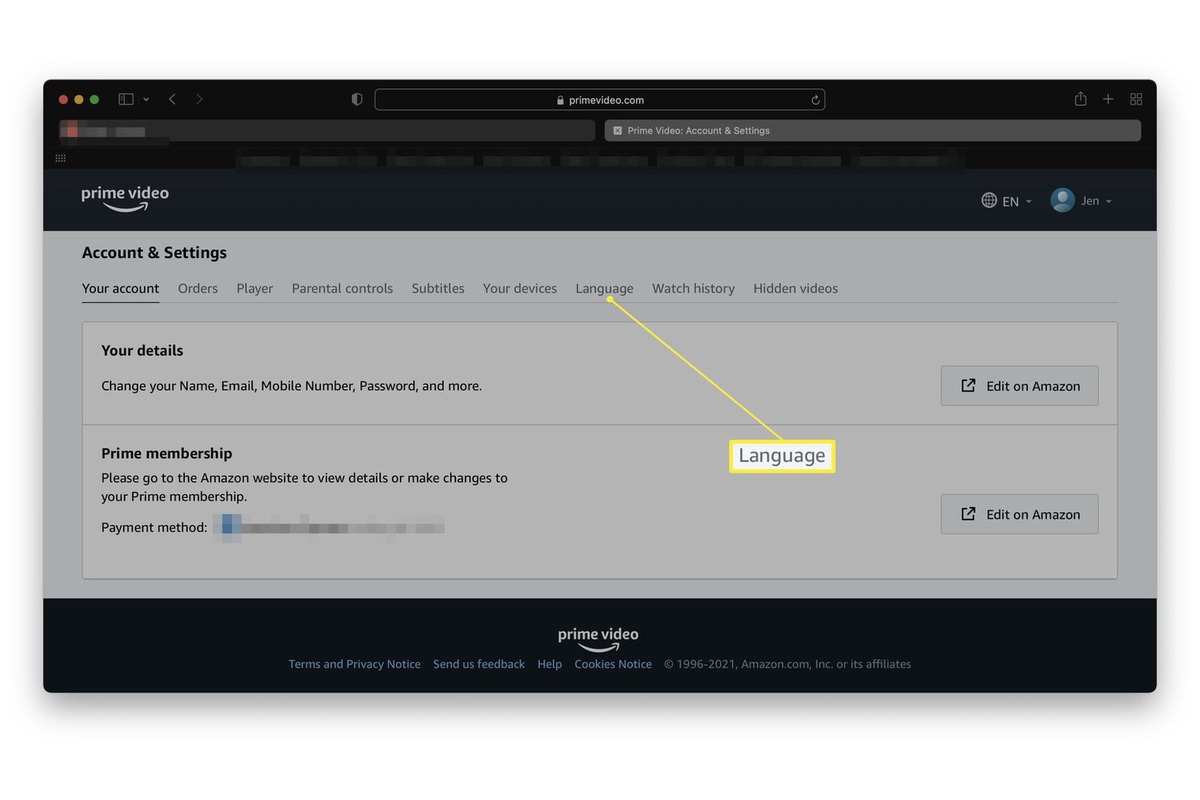Why Change the Language on Amazon?
Amazon is one of the largest e-commerce platforms in the world, catering to customers from various countries and regions. While English is the default language on Amazon, it is essential to change the language settings to your preferred language if English is not your native language. Changing the language on Amazon offers several benefits and can greatly improve your shopping experience on the platform.
Firstly, changing the language to your preferred language allows you to browse and navigate the website more effortlessly. It ensures that all the menus, categories, and product descriptions are displayed in a language that you can easily understand. This eliminates any confusion or language barriers and enables you to find the products you want more efficiently.
Moreover, changing the language setting on Amazon ensures that the communication between you and the seller is smoother. When you communicate with sellers or customer service representatives, using a language you are comfortable with can help you effectively convey your concerns and receive the necessary assistance in a timely manner.
Additionally, changing the language helps you in understanding the terms and conditions, return policies, and other important information provided by Amazon. By having access to this information in your preferred language, you can make informed decisions while shopping and fully understand the conditions associated with your purchases.
Furthermore, changing the language on Amazon can enhance your overall shopping experience. When you can read product descriptions, customer reviews, and other relevant information in a language you are fluent in, you are more likely to make confident purchasing decisions. This can help you avoid misunderstandings and ensure that you are selecting products that meet your preferences and requirements.
Finally, changing the language on Amazon is also important for maintaining the security of your account. By setting the language to your preferred option, you can easily spot any suspicious emails or notifications that may be sent to you, as they will be in a language you understand. This can help you identify and avoid potential phishing attempts and keep your personal information safe.
How to Change Your Language on Amazon
If you’re ready to change the language on Amazon to your preferred option, you’ll be pleased to know that the process is relatively straightforward. Whether you’re accessing Amazon through a web browser or using the mobile app, here’s a step-by-step guide to help you:
Step 1: Sign in to Your Amazon Account
Start by signing in to your Amazon account. Enter your username and password on the login page to access your account dashboard.
Step 2: Go to Your Account Settings
Once you’re signed in, navigate to your account settings. Look for a drop-down menu or an option that allows you to access the settings page. On the web browser, you usually can find it by hovering over your name or profile picture in the top right corner of the page.
Step 3: Find the Language Settings
Within the account settings, locate the language settings. It may be labeled as “Language Preference” or something similar. Click or tap on this option to proceed.
Step 4: Select Your Preferred Language
Next, you’ll see a list of available languages. Scroll through the options to find your preferred one. Click or tap on your chosen language to select it.
Step 5: Save Your Changes
After selecting your preferred language, look for a “Save” or “Apply” button. Click or tap on this button to save your changes. Your language preference will now be updated on Amazon.
Note that you may need to refresh the page or restart the app for the changes to take effect. Once refreshed, you will see Amazon displayed in your selected language.
It’s important to note that changing the language setting on Amazon applies to the specific device or browser you are using. If you want to change the language on multiple devices or browsers, you will need to repeat the above steps on each one.
Now that you know how to change the language on Amazon, take a moment to customize your settings and have a seamless shopping experience in your preferred language!
Step 1: Sign in to Your Amazon Account
To begin the process of changing your language on Amazon, the first step is to sign in to your Amazon account. Follow the steps below to sign in and access your account dashboard:
- Open your preferred web browser and go to the Amazon website (www.amazon.com).
- Click on the “Sign In” button located in the top right corner of the page.
- Enter your registered email address or mobile number associated with your Amazon account in the provided field.
- Click on the “Continue” button to proceed.
- On the next page, enter your Amazon account password in the designated field.
- Click on the “Sign In” button to access your account.
If you have enabled two-factor authentication for your Amazon account, you may be asked to enter a verification code sent to your registered email address or mobile number to complete the sign-in process.
Once you have successfully signed in, you will be redirected to your account dashboard, where you can manage various settings, including your language preference.
It’s important to ensure that you’re signing in with the correct Amazon account associated with your purchases and preferences. If you have multiple Amazon accounts, make sure you’re signing in with the account you wish to change the language for.
Now that you’ve signed in to your Amazon account, you’re ready to proceed to the next step and access your account settings to change the language to your preferred option.
Step 2: Go to Your Account Settings
After signing in to your Amazon account, the next step in changing your language on Amazon is to navigate to your account settings. Follow the instructions below to access your account settings:
- Once you’re signed in, look for your name or profile picture in the top right corner of the Amazon page. Hover your mouse over it, and a drop-down menu will appear.
- Click on the option that says “Your Account” or something similar. This will take you to your account settings page.
- Alternatively, you may find a “Settings” or “Account Settings” link directly in the drop-down menu. Click on this link to access your account settings.
Depending on the layout of the Amazon website, the account settings link may also be located in the main navigation menu or under a side menu. Simply look for the link or icon that represents account settings or preferences.
When you click on the account settings link, you will be taken to a page that displays various options and settings related to your Amazon account. This is where you can make changes to your language preference and customize your account according to your preferences.
It’s important to note that the exact location and appearance of the account settings may vary slightly depending on the version of Amazon you are accessing, whether it’s the US, UK, or another regional Amazon website. However, you should be able to find the account settings option with the help of the menu or navigation links.
Now that you’ve successfully accessed your account settings, you’re ready to proceed to the next step and locate the language settings to change the language on Amazon to your preferred option.
Step 3: Find the Language Settings
Once you have accessed your account settings on Amazon, the next step in changing your language is to find the language settings. Follow the steps below to locate the language settings:
- Look for a section or tab within the account settings page that is specifically labeled as “Language Settings” or something similar. It may be located under a category like “Preferences,” “Account,” or “Site Settings.”
- This section is where you can make changes to your language preference, along with any other language-related settings.
- If you are unable to find a specific section for language settings, try looking for a link or button related to “Region and Language” or “International Settings.” Clicking on this link may lead you to the language settings page.
- In some cases, the language settings may be located under a general “Settings” tab or menu option. Alternatively, you may also find it within a submenu or dropdown list.
- Once you have located the language settings, click on it to proceed to the next step.
It’s important to note that the exact placement and labeling of the language settings may vary depending on the version of Amazon you are using and the layout of the account settings page. However, most Amazon websites have a language settings option available for users to customize their language preference.
If you are having trouble locating the language settings, consider using the search function within the account settings page. You can search for keywords like “language,” “region,” or “international settings” to help you find the appropriate section.
Now that you have successfully found the language settings, you’re ready to proceed to the next step and select your preferred language from the available options.
Step 4: Select Your Preferred Language
After you have found the language settings in your Amazon account, the next step is to select your preferred language. Follow the instructions below to choose your desired language:
- Within the language settings section, you will typically find a list of available languages. This list may be presented as a dropdown menu, a set of checkboxes, or radio buttons.
- Scroll through the list of languages to find the one you prefer. Amazon offers a wide range of language options, including but not limited to English, Spanish, French, German, Italian, Chinese, Japanese, and many more.
- Once you have identified your preferred language, click on it or select the corresponding checkbox or radio button to indicate your choice. Some Amazon websites may also display a flag or icon representing each language.
- As you select your preferred language, you may notice that the website’s layout and content update to reflect the chosen language. This helps to ensure that you have a consistent experience while navigating and interacting with Amazon.
It’s important to choose a language that you are most comfortable with and that you can understand fluently. This will make your browsing, shopping, and communication on Amazon much easier and more enjoyable.
If you want to change the language for a specific Amazon feature or service, such as Kindle content or Alexa voice preferences, you may find additional language settings within those respective sections. Simply follow similar steps to select your preferred language for those specific areas.
Now that you have selected your preferred language, you’re ready to proceed to the final step and save your changes to apply the new language setting to your Amazon account.
Step 5: Save Your Changes
After selecting your preferred language in the language settings on Amazon, the final step is to save your changes. Follow the instructions below to complete the process:
- Look for a button or link that is labeled as “Save Changes,” “Apply,” or something similar. This button is typically located at the bottom or the top right corner of the language settings page.
- Click on this button to save your language preference.
- Once you have clicked the “Save Changes” button, the Amazon website will automatically refresh.
- After the page has refreshed, you should see the updated language setting reflected on the website. The menus, categories, and product descriptions should now be displayed in your preferred language.
- If the changes do not take effect immediately, try refreshing the page manually or navigating to a different page within the website.
It’s important to note that if you access Amazon from multiple devices or browsers, you may need to repeat the language settings process on each device or browser to ensure consistency across all platforms.
Additionally, keep in mind that changing the language on Amazon does not affect the language settings of other websites or apps on your device. It only applies to the Amazon website and app.
Now that you have saved your language changes, you can enjoy a tailored and personalized shopping experience on Amazon in your preferred language.
How to Change the Language on the Amazon App
If you prefer using the Amazon app on your mobile device, you can also change the language settings within the app. Follow the steps below to change the language on the Amazon app:
Step 1: Open the Amazon App
Find the Amazon app icon on your mobile device’s home screen or app drawer, and tap on it to open the app.
Step 2: Go to the Menu
Once the Amazon app is open, look for the menu icon. This icon is typically represented by three horizontal lines or dots in the top-left or top-right corner of the screen.
Step 3: Tap on Settings
In the app menu, scroll down until you find the “Settings” option. Tap on it to access the app’s settings.
Step 4: Find the Language Settings
Within the settings menu, look for an option labeled as “Language,” “Language Preference,” or something similar. This option may be located under a category like “General Settings,” “App Preferences,” or “Interface Language.”
Step 5: Select Your Preferred Language
Once you have found the language settings, tap on it to open the language options. You will typically see a list of available languages. Scroll through the options and tap on your preferred language to select it.
Step 6: Save Your Changes
After selecting your preferred language, look for a “Save,” “Apply,” or “Done” button in the language settings. Tap on this button to save your language preference.
Once you have saved your changes, the language on the Amazon app will be updated, and you will see the app displayed in your selected language.
Please note that the steps to change the language may slightly vary depending on the version of the Amazon app and your mobile device’s operating system. However, the general process remains similar across different devices.
Now that you know how to change the language on the Amazon app, you can enjoy a seamless and localized experience while shopping on your mobile device.
Step 1: Open the Amazon App
If you prefer using the Amazon app on your mobile device, the first step in changing the language is to open the app. Follow the instructions below to access the Amazon app:
- Locate the Amazon app icon on your mobile device’s home screen or in the app drawer.
- Tap on the Amazon app icon to open the app.
Depending on your device’s settings, the app icon may be placed on your home screen or in a dedicated folder. You can also use the search function on your device to find the app by typing “Amazon” in the search bar.
Ensure that you have a stable internet connection to make sure the app can properly load and display the content.
Opening the Amazon app is the first step towards accessing your account and making changes to the language settings.
Now that you’ve opened the Amazon app, you’re ready to proceed to the next step and access the settings menu within the app.
Step 2: Go to the Menu
After opening the Amazon app on your mobile device, the next step in changing the language is to navigate to the menu section. Follow the instructions below to access the menu:
- Once the Amazon app is open, look for the menu icon. This icon is typically represented by three horizontal lines or three dots arranged vertically.
- The menu icon is usually located in the top-left or top-right corner of the app screen. It may also be placed at the bottom of the screen in some versions of the app.
- Tap on the menu icon to open the menu.
The menu is a central hub where you can access various sections and features of the Amazon app. It allows you to navigate through different categories, view your account details, and customize your preferences.
Depending on the version of the app you are using, the menu icon may be labeled as “Menu,” “Navigation,” “Options,” or simply represented by an icon without any label.
If you’re having difficulty finding the menu icon, try looking for a button or symbol with horizontal lines or dots, as these are commonly used to indicate the presence of a menu.
Once you have located the menu icon, you’re ready to proceed to the next step and access the settings within the Amazon app.
Step 3: Tap on Settings
After accessing the menu in the Amazon app, the next step in changing the language is to tap on the settings option. Follow the instructions below to access the settings:
- Once you have opened the menu, look for the “Settings” option. It is usually located towards the bottom of the menu list, although the exact placement may vary depending on the version of the app.
- Tap on the “Settings” option to proceed.
The settings section allows you to customize various aspects of the Amazon app, including language settings, notifications, payment options, and more. By tapping on the settings option, you will be able to access these customization features.
In some versions of the app, the settings menu may be labeled as “App Settings,” “Preferences,” or “Options.” The specific wording may differ, but the functionality is generally the same.
If you’re having trouble locating the settings option, try scrolling through the menu or looking for a magnifying glass symbol or a gear icon, as these are often associated with settings. You can also use the search function within the menu to search for “Settings” or related keywords.
Once you have tapped on the settings option, you’re ready to proceed to the next step and find the language settings within the Amazon app.
Step 4: Find the Language Settings
After accessing the settings in the Amazon app, the next step in changing the language is to locate the language settings. Follow the instructions below to find the language settings within the app:
- Once you are in the settings menu, look for an option labeled as “Language,” “Language Preference,” or something similar. This option is typically located within the app’s settings categories.
- Scroll through the settings list to find the language settings. The exact placement may vary depending on the version of the app, but it is often located under a category such as “App Preferences,” “General Settings,” or “Interface Language.”
- Tapping on the language settings option will take you to a new screen or a separate menu dedicated to language preferences.
In some versions of the Amazon app, the language settings may be grouped with other regional or international settings. Look for options like “Region and Language” or “International Settings,” as these may lead you to the language settings section.
If you are unable to locate the language settings within the main settings menu, try using the search function within the app or look for a magnifying glass icon. Typing in keywords like “language” or “region” in the search bar may help you find the language settings more efficiently.
It’s important to note that the location and appearance of the language settings may vary slightly depending on the version of the app and the operating system of your mobile device. However, most Amazon apps have a dedicated section for language preferences.
Now that you have found the language settings within the Amazon app, you’re ready to proceed to the next step and select your preferred language.
Step 5: Select Your Preferred Language
Once you have located the language settings within the Amazon app, the next step is to select your preferred language. Follow the instructions below to choose your desired language:
- Within the language settings, you will typically see a list of available languages. This list may be presented as a scrollable list, checkboxes, or radio buttons.
- Scroll through the list and look for the language you prefer. Amazon offers a wide range of language options to cater to users from different regions and language preferences.
- Tap on your preferred language to select it. Depending on the app version, you may need to tap on a checkbox, a circle, or simply the language name itself.
As you select your preferred language, you may notice that the text within the app elements, menus, categories, and product descriptions update to reflect the chosen language. This helps provide a more localized and tailored experience as you navigate through the app.
If you cannot find your desired language in the list, it’s possible that it may not be available in the specific version of the app you are using. In such cases, you may need to adjust your device’s language settings or consider using the Amazon website in a mobile browser to access more language options.
Once you have selected your preferred language, the Amazon app will display its content, menus, and information in the chosen language. This helps create a more personalized and user-friendly experience.
Now that you have chosen your preferred language within the Amazon app, you’re ready to proceed and save your changes to apply the new language settings.
Step 6: Save Your Changes
After selecting your preferred language within the Amazon app, the final step is to save your changes. Follow the instructions below to complete the process:
- Within the language settings, look for a button labeled as “Save,” “Apply,” or “Done.” This button is usually located at the bottom of the language settings page.
- Tap on this button to save your language preference and apply the changes.
Once you have tapped the “Save,” “Apply,” or “Done” button, the Amazon app will automatically refresh, and your language settings will be updated.
It’s important to note that the changes may not take effect immediately. Sometimes, you may need to exit and reopen the app for the new language settings to become fully functional.
If you don’t see the changes reflected in the app after saving, try closing the app completely and reopening it to ensure that the new language settings are properly loaded.
Once the changes are applied, you will see the Amazon app displayed in your selected language. The menus, categories, product descriptions, and other app elements will now be presented in a language that you are comfortable with.
Keep in mind that changing the language on the Amazon app will not affect the language settings on other apps or your device’s system language. It only applies to the Amazon app interface.
Now that you have saved your language changes within the Amazon app, you can enjoy a seamless and personalized shopping experience in your preferred language on your mobile device.
Common Issues and Troubleshooting Tips
While changing the language on Amazon is a relatively straightforward process, you may encounter some common issues or hurdles along the way. Here are a few troubleshooting tips to help resolve them:
Issue 1: Language settings not visible
Solution: If you can’t find the language settings within your Amazon account or the app, try updating the app to the latest version. If the issue persists, consider using a different device or browser to change your language settings.
Issue 2: Language changes not taking effect
Solution: After saving your language changes, ensure that you refresh the page or restart the app to apply the new settings. If the changes still don’t take effect, clear your browser cache or reinstall the app to resolve any potential glitches.
Issue 3: Limited language options
Solution: If you cannot find your preferred language in the available options, it may not be supported on the specific Amazon website or app version you are using. Consider accessing the Amazon website through a desktop browser or using a different regional Amazon website that supports your language preferences.
Issue 4: Incorrect language translations
Solution: Sometimes, the translations in the selected language may not be accurate or complete. If you notice any issues with translations, consider providing feedback to Amazon or switching to a different language that better meets your needs.
Issue 5: Account language tied to Amazon region
Solution: The available language options may vary depending on your Amazon region or country. If you’re unable to change the language, it’s possible that your account is tied to a specific region. Consider creating a new Amazon account associated with the desired region to access the desired language options.
If you encounter any persistent issues or have specific inquiries related to changing the language on Amazon, reaching out to Amazon customer support can provide further assistance and guidance tailored to your situation.
By keeping these troubleshooting tips in mind, you can overcome common language-related issues and enjoy a smooth and personalized shopping experience on Amazon in your preferred language.