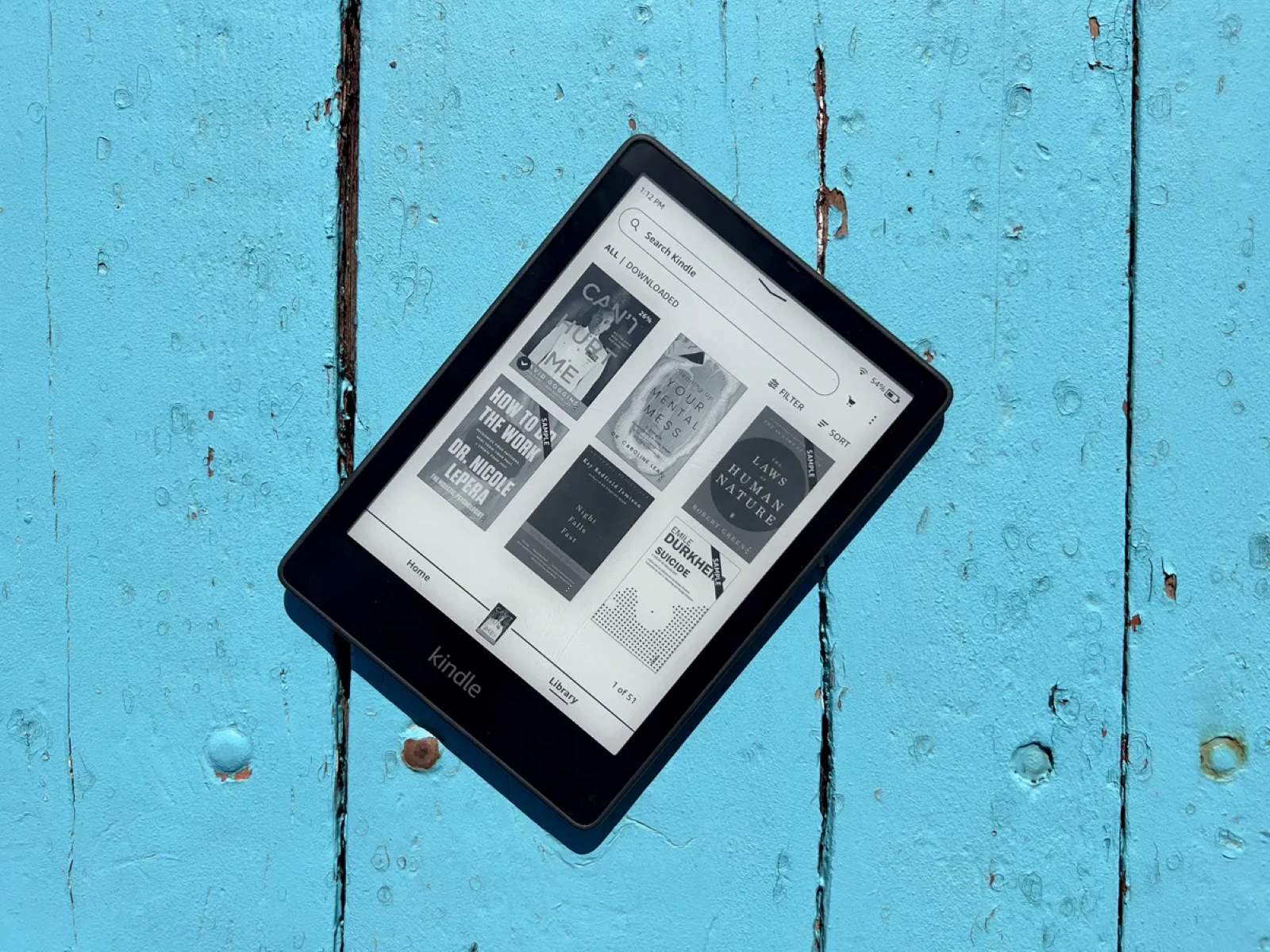Ways to Add a Device to My Kindle Account
Adding a new device to your Kindle account allows you to access your digital library of books, magazines, and other content across multiple devices. Whether you have a brand new Kindle device or want to add an existing device, there are various methods to get it connected to your Kindle account. Here are some ways to add a device to your Kindle account:
-
Registering a New Device
If you have just purchased a new Kindle device, the first step is to register it with your Amazon account. On the Kindle device, go to the “Settings” menu, select “My Account,” and choose “Register.” Follow the on-screen prompts to sign in with your Amazon account credentials. This will automatically link the device to your Kindle account, making all your purchased content available for download.
-
Adding a Device Using the Kindle App
If you prefer reading on your smartphone or tablet using the Kindle app, adding a device is a breeze. Simply download the Kindle app from the App Store or Google Play Store, open the app, and sign in with your Amazon account. The app will automatically sync with your Kindle account and display your existing library of books and content.
-
Adding a Device Using the Amazon Website
If you want to add a device through the Amazon website, sign in to your Amazon account and go to the “Manage Your Content and Devices” page. Click on the “Devices” tab and then select “Register a New Device.” Follow the instructions provided to complete the registration process. Once registered, your device will be linked to your Kindle account.
-
Registering a Device with a Different Amazon Account
If the new device you wish to add is initially linked to a different Amazon account, you’ll need to deregister it before registering it with your account. On the device, go to “Settings,” select “My Account,” and choose “Deregister.” Once it’s deregistered, follow the steps for registering a new device mentioned earlier.
-
Transferring Content to a New Device
If you have a new device and want to transfer content from your old device, you can use the “Manage Your Content and Devices” page on the Amazon website. Simply select the books or content you wish to transfer, click on the “Actions” button, and choose “Deliver.” From the drop-down menu, select the new device you want to transfer the content to, and click “Deliver.”
-
Managing Content and Devices on Your Amazon Account
To manage all your devices and content associated with your Kindle account, visit the “Manage Your Content and Devices” page on the Amazon website. From there, you can view and organize your library, delete unwanted content, and even send books to specific devices.
-
Troubleshooting Common Issues
If you encounter any issues while adding a device to your Kindle account, you can contact Amazon customer support for assistance. They will be able to help you resolve any registration or syncing problems you may encounter during the process.
Registering a New Device
Registering a new device with your Kindle account is the first step to accessing your digital library on that device. Whether you have just purchased a Kindle device or received one as a gift, registering it ensures that all your purchased content is readily available for download. The process is quick and straightforward. Here’s how you can register a new device with your Kindle account:
-
On the Kindle device, navigate to the “Settings” menu. You can usually find this option either in the main menu or by swiping down from the top of the screen.
-
Within the “Settings” menu, look for the “My Account” or “Registration” option and select it. This will prompt you to sign in with your Amazon account credentials.
-
If you already have an Amazon account, enter your email address and password to sign in. If you don’t have an Amazon account, you will need to create one by following the on-screen prompts.
-
Once you have signed in or created your Amazon account, the device will begin the registration process. This usually involves verifying your account information and associating the device with your Kindle account.
-
Follow the on-screen prompts and provide any additional information that may be required. This may include your name, address, and payment details if you plan to make purchases from the Kindle Store.
-
Once the registration process is complete, your new device will be linked to your Kindle account. You can now access your entire library of purchased books, magazines, and other content.
Registering a new device allows for seamless synchronization across multiple devices. For example, if you start reading a book on your Kindle e-reader and later switch to the Kindle app on your smartphone, you can pick up where you left off without losing your progress. Additionally, registering a new device ensures that any new purchases you make are immediately available on that device.
If you encounter any difficulties during the registration process, you can consult the Kindle device’s user manual or visit the Amazon Help & Customer Service portal for detailed instructions and troubleshooting steps. Amazon’s customer support team is also available to assist you with any registration-related queries.
Adding a Device Using the Kindle App
The Kindle app provides a convenient way to access your digital library on your smartphone or tablet. If you prefer reading on your mobile device rather than using a dedicated Kindle e-reader, you can easily add your device to your Kindle account using the Kindle app. Here’s how to do it:
-
First, download and install the Kindle app from the App Store (for iOS) or Google Play Store (for Android).
-
Once the app is installed, open it on your device.
-
On the initial screen, you will be prompted to sign in with your Amazon account. Enter your email address and password, and tap “Sign In.”
-
If you don’t already have an Amazon account, you can create one by tapping “Create your Amazon account” and following the provided instructions.
-
After signing in or creating your account, the Kindle app will automatically sync with your Kindle account. This will allow you to access all your purchased books and other content.
-
The library on the Kindle app will mirror the content in your Kindle account. Tap on a book cover to begin reading or use the search function to find specific titles.
Adding a device using the Kindle app ensures that your reading progress, bookmarks, and notes are synced across all devices. Whether you switch from your phone to a tablet or vice versa, you can easily continue reading from where you left off.
Additionally, the Kindle app provides various customization options, such as font size, background colors, and reading themes, allowing you to tailor your reading experience to your preferences. You can adjust these settings by accessing the app’s “Settings” menu.
Remember to keep the Kindle app updated to enjoy the latest features and improvements. You can check for updates through the App Store (for iOS) or Google Play Store (for Android).
If you have any issues downloading or using the Kindle app or if your purchased content does not appear in the app, you can visit the Amazon Help & Customer Service portal for further assistance.
Adding a Device Using the Amazon Website
If you prefer to add a new device to your Kindle account using the Amazon website, there is a simple process that allows for seamless integration. Here’s how you can add a device to your Kindle account using the Amazon website:
-
Visit the Amazon website and sign in to your Amazon account using your email address and password.
-
Once signed in, hover over the “Account & Lists” menu and select “Manage Your Content and Devices.”
-
In the “Your Content” tab, you will find a list of all your purchased Kindle books, magazines, and other content. To add a device, click on the “Devices” tab at the top of the page.
-
On the “Devices” page, you will see a list of all the devices currently registered to your Kindle account. To add a new device, click on the “Register a New Device” button.
-
Follow the on-screen prompts to register your new device. This usually involves selecting the device type and providing any necessary information, such as the device name or serial number.
-
Once you have completed the registration process, your new device will be associated with your Kindle account. You can now access your entire library of purchased content on the new device.
Adding a device using the Amazon website allows you to manage your devices and content from a centralized location. From the “Manage Your Content and Devices” page, you can easily organize your library, delete unwanted content, and even send specific books to individual devices.
It’s important to note that you may need to connect your new device to Wi-Fi or a mobile network for it to sync with your Kindle account. Once connected, the device will download any books or content that are not already stored locally.
If you encounter any issues while adding a device using the Amazon website, you can consult the Amazon Help & Customer Service portal for detailed instructions and troubleshooting steps. Amazon’s customer support team is also available to provide assistance if needed.
Registering a Device with a Different Amazon Account
If you have a device that is initially linked to a different Amazon account but want to register it with your own account, you will need to perform a deregistration and then proceed with the registration process. Here’s how you can register a device with a different Amazon account:
-
On the device you want to register, navigate to the “Settings” menu. This option is usually located in the main menu or can be accessed by swiping down from the top of the screen.
-
In the “Settings” menu, look for the “My Account” or “Registration” option and select it.
-
Within the registration settings, you should find an option to deregister the device. Select this option to unlink the device from its current Amazon account.
-
Follow the on-screen prompts to complete the deregistration process.
-
Once the device is successfully deregistered, you can proceed with the registration process using your own Amazon account.
-
Refer to the steps mentioned earlier in this article for registering a new device or adding a device using the Kindle app or the Amazon website. Follow the appropriate steps based on your preferred method of adding the device.
-
During the registration process, make sure to sign in with your Amazon account credentials. This will link the device to your own account and make your purchased content accessible on the registered device.
Registering a device with a different Amazon account allows you to consolidate all your content and access it from a single account. It also ensures that any new purchases you make are linked to your own account and readily available on the newly registered device.
If you encounter any challenges during the registration process or need further assistance, you can refer to the user manual for your specific device or visit the Amazon Help & Customer Service portal. Amazon’s customer support team is always ready to assist you with any registration-related issues.
Transferring Content to a New Device
When you get a new device, you may want to transfer your existing content, such as books and documents, from your old device to the new one. With the Kindle ecosystem, transferring content is a straightforward process. Here’s how you can transfer content to a new device:
-
On your old device, ensure that it is connected to the internet via Wi-Fi or a mobile network.
-
Go to the “Manage Your Content and Devices” page on the Amazon website by signing in to your Amazon account and selecting the option from the “Account & Lists” menu.
-
In the “Your Content” tab, you will see a list of all your purchased books, magazines, and documents.
-
Select the content you want to transfer to the new device by checking the corresponding checkboxes next to the titles.
-
Once you have selected the content, click on the “Actions” button at the top of the page and choose the “Deliver” option from the dropdown menu.
-
In the “Deliver to” section, select your new device from the list of options.
-
Click on the “Deliver” button to initiate the transfer process. The content will be sent to your new device over the internet.
-
Ensure that your new device is connected to the internet to receive the transferred content. Once the transfer is complete, you can access the content on your new device.
Transferring content to a new device allows you to seamlessly transition from one device to another without losing your purchased books and documents. It eliminates the need to re-purchase or manually transfer files.
Remember that certain types of content, such as personal documents, may need to be manually downloaded on the new device if they were not originally purchased from the Kindle Store. This can be done by visiting the “Manage Your Content and Devices” page and selecting the “Actions” button next to the desired document.
If you encounter any difficulties during the content transfer process or have any questions, you can consult the Amazon Help & Customer Service portal or reach out to Amazon’s customer support team for further assistance.
Managing Content and Devices on Your Amazon Account
Managing your content and devices on your Amazon account gives you control over your Kindle library and allows you to keep it organized. Here are some key features and actions you can take to manage your content and devices:
-
Access the “Manage Your Content and Devices” page on the Amazon website by signing in to your Amazon account and selecting the option from the “Account & Lists” menu.
-
In the “Your Content” tab, you will find a comprehensive list of all the books, magazines, and other content that you have purchased or downloaded.
-
You can sort and filter your content using different options such as title, author, and purchase date to help you locate specific items quickly.
-
Take advantage of the actions available for each item in your library. For example, you can choose to deliver a specific book to a selected device, delete unwanted content from your library, or add books and documents to collections to keep everything organized.
-
Manage your registered devices by navigating to the “Devices” tab on the “Manage Your Content and Devices” page. From there, you can view a list of all the devices linked to your Amazon account.
-
Clicking on a specific device will allow you to adjust settings and preferences associated with that device, such as the automatic book sync feature.
-
If you wish to deregister a device from your Amazon account, select the desired device from the list and click on the “Deregister” button. This will unlink the device from your account.
-
Organize your content by creating collections. Collections allow you to categorize your books and documents into custom groups, making it easier to find and manage them. You can create collections and add items to them directly from the “Manage Your Content and Devices” page.
Managing your content and devices on your Amazon account provides a centralized hub for organizing and maintaining your Kindle library. It allows you to customize your reading experience, keep track of your devices, and access your books and documents seamlessly across different devices.
If you need assistance in managing your content or devices, the Amazon Help & Customer Service portal is a valuable resource. You can find detailed instructions, FAQs, and troubleshooting guides to help you navigate any challenges you may encounter.
Take advantage of these management tools to maximize your Kindle reading experience and ensure that your content is organized and readily accessible at all times.
Troubleshooting Common Issues
While adding a device to your Kindle account is usually a smooth process, there are some common issues that you may encounter. Here are a few troubleshooting steps to help resolve these issues:
-
If your device is not registering or linking to your Kindle account, ensure that you are connected to a stable internet connection. Without an internet connection, the registration process may not complete successfully.
-
If you are having trouble signing in to your Amazon account during the registration process, double-check that you are entering the correct email address and password. If you have forgotten your password, use the “Forgot your password?” link to reset it.
-
If you are unable to find your purchased content on the newly added device, try syncing your device. Go to the device settings and look for the “Sync” option. This will trigger a synchronization process and make your content available on the device.
-
If your books or documents are not downloading or are stuck in a “Pending” state, verify that you have an active internet connection and try restarting the device. Sometimes, a simple restart can resolve connectivity issues and allow the content to download properly.
-
If you are experiencing issues with content syncing across devices, ensure that the “Whispersync” feature is enabled. You can check this setting in the device settings or the Kindle app settings. Enabling Whispersync will ensure that your reading progress, bookmarks, and notes are automatically synced across all your devices.
-
If you have transferred content to a new device but cannot access it, verify that you are signed in to the correct Amazon account on the device. Additionally, ensure that the content is properly downloaded and available for offline viewing if you are not connected to the internet.
-
If you have tried all the troubleshooting steps and are still facing issues, it is advisable to reach out to Amazon’s customer support for further assistance. They will be able to provide specific guidance based on the device and issue you are facing.
Remember to consult the device’s user manual or visit the Amazon Help & Customer Service portal for more detailed troubleshooting instructions. Amazon’s customer support team is dedicated to helping you resolve any issues and ensure a seamless Kindle experience.
By following these troubleshooting steps, you can address common issues that may arise while adding a device to your Kindle account and ensure a smooth and enjoyable reading experience.