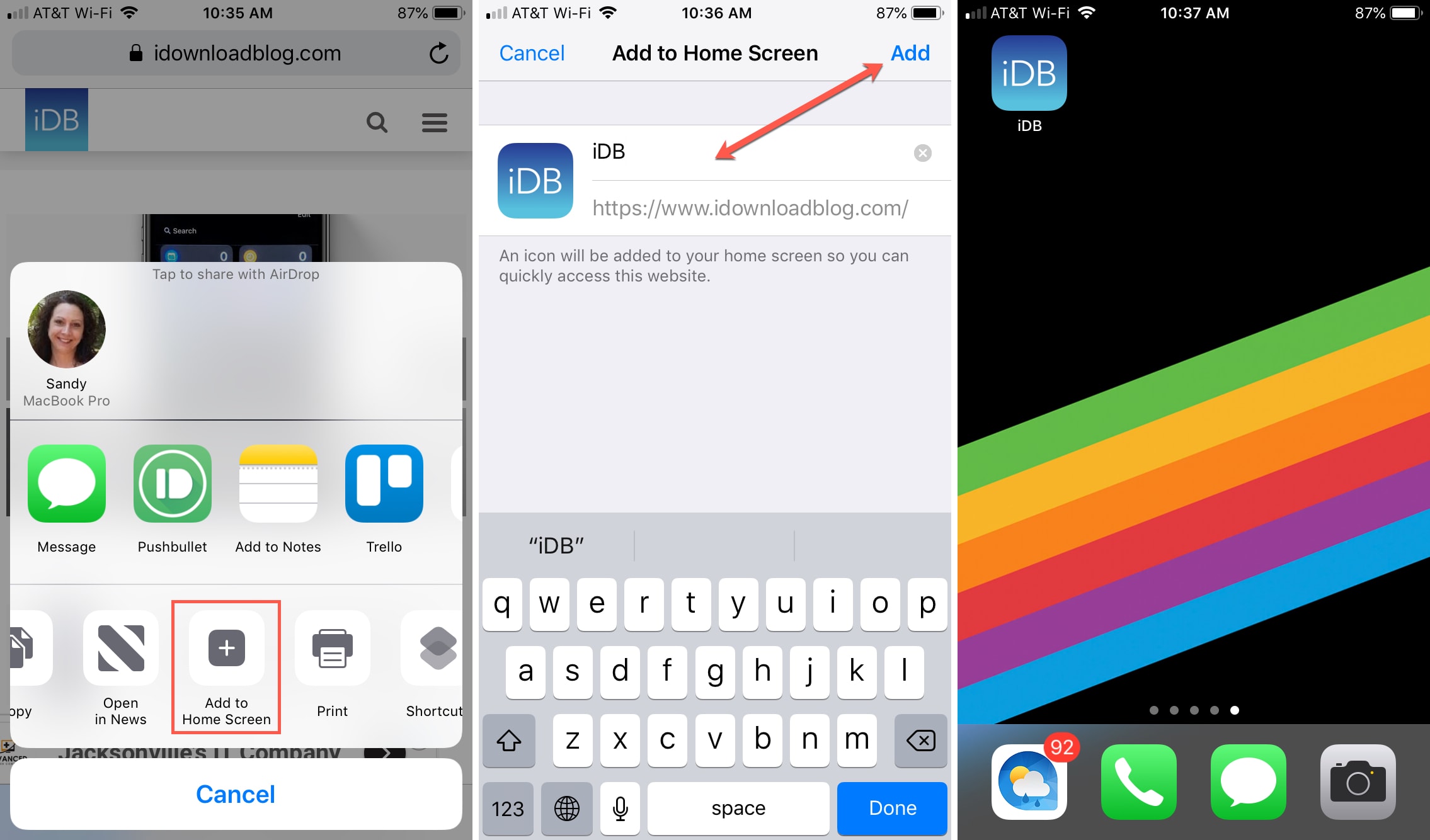Benefits of Adding Website Links on iPhone 10 Home Screen
-
Instant Access: By adding website links to your iPhone 10 home screen, you can instantly access your favorite websites with a single tap. This eliminates the need to open a web browser and manually type in the website address, saving you time and effort.
-
Enhanced Productivity: Having quick access to frequently visited websites directly from your home screen can significantly boost your productivity. Whether it's checking the latest news, accessing work-related resources, or staying updated on social media, the convenience of one-tap access can streamline your daily tasks.
-
Personalized Experience: Customizing your iPhone 10 home screen with website links allows you to personalize your device according to your preferences and interests. You can create a tailored digital environment that reflects your online habits and priorities, making your iPhone 10 experience more enjoyable and efficient.
-
Reduced Clutter: Instead of cluttering your web browser with numerous bookmarks, adding website links to your home screen provides a cleaner and more organized approach to accessing your favorite sites. This declutters your browser interface and simplifies your digital navigation.
-
Offline Access: When you add a website link to your iPhone 10 home screen, you can access the website even when you are offline. This can be particularly useful for accessing saved articles, reference materials, or web apps that do not require an internet connection.
-
Visual Reminders: Placing website links on your home screen serves as visual reminders to visit specific websites regularly. Whether it's a news outlet, a productivity tool, or a hobby-related site, the presence of these links can prompt you to engage with the content more frequently.
-
Streamlined Navigation: With website links on your home screen, you can navigate directly to your preferred online destinations without the need to search through multiple tabs or bookmarks. This streamlined navigation enhances the overall user experience and simplifies your online interactions.
By leveraging the benefits of adding website links to your iPhone 10 home screen, you can optimize your digital workflow, personalize your device, and enjoy seamless access to your favorite online resources.
Steps to Add a Website Link on iPhone 10 Home Screen
Adding a website link to your iPhone 10 home screen is a straightforward process that enhances your accessibility to frequently visited websites. Follow these simple steps to customize your home screen with direct links to your favorite online destinations:
-
Open Safari: Launch the Safari web browser on your iPhone 10. Safari is the default browser for iOS devices and provides a seamless platform for adding website links to your home screen.
-
Navigate to the Website: Enter the URL of the website you want to add to your home screen in the address bar and press "Go" to visit the site. Once the website loads, you will be ready to proceed with adding the link to your home screen.
-
Tap the Share Icon: Look for the "Share" icon, which is typically located at the bottom center of the Safari interface. It resembles a square with an arrow pointing upward. Tap on this icon to reveal the sharing options for the website.
-
Select "Add to Home Screen": Among the sharing options, you will find "Add to Home Screen." Tap on this option to initiate the process of adding the website link to your iPhone 10 home screen.
-
Customize the Name: After selecting "Add to Home Screen," you will have the opportunity to customize the name of the website link. By default, the browser will suggest a name based on the website's title. You can edit this name to your preference, keeping it concise and recognizable.
-
Confirm the Addition: Once you have customized the name, tap "Add" in the top right corner of the screen. This action finalizes the process and adds the website link to your iPhone 10 home screen.
-
Access the Website: You can now navigate back to your home screen, where you will find the newly added website link represented by an icon. Tapping on this icon will instantly launch Safari and direct you to the website, providing seamless access with just a single tap.
By following these steps, you can efficiently add website links to your iPhone 10 home screen, creating a personalized and convenient digital environment tailored to your online preferences. This streamlined approach to accessing your favorite websites enhances your overall user experience and productivity on your iPhone 10.
Customizing the Website Link on iPhone 10 Home Screen
After adding a website link to your iPhone 10 home screen, you have the option to customize the appearance of the link to suit your preferences. This customization process allows you to create a visually appealing and easily identifiable shortcut for quick access to your favorite website. Here's a detailed guide on how to customize the website link on your iPhone 10 home screen:
1. Rearranging the Icon:
Once the website link is added to your home screen, you can rearrange its position to achieve a personalized layout. Press and hold the icon until it enters the editing mode, indicated by the icons wiggling. You can then drag the website link icon to your desired location on the home screen, organizing it alongside other apps for easy access.
2. Changing the Name:
To ensure clarity and recognition, you can modify the name of the website link. Tap and hold the website link icon until a menu appears, then select "Edit Home Screen." Next, tap on the website link's name, which will allow you to edit the text. Consider using a concise and descriptive name that clearly identifies the website, making it easier to locate on your home screen.
3. Customizing the Icon (Optional):
For a more personalized touch, you can customize the icon representing the website link on your home screen. While iOS does not natively support changing the icon itself, you can use a workaround by creating a custom shortcut using the Shortcuts app. This method allows you to select an image or photo to represent the website link, adding a unique visual element to your home screen.
4. Adding to Folders (Optional):
If you prefer a more organized home screen layout, you can place the website link within a folder. This can be particularly useful if you have multiple website links or want to categorize them based on different themes or interests. Simply drag the website link icon onto another app to create a folder, then customize the folder name to reflect its contents.
5. Deleting or Reverting Changes:
Should you decide to remove the website link from your home screen or revert any customizations, the process is straightforward. Tap and hold the website link icon until the options menu appears, then select "Remove App" to delete the link. If you wish to undo any changes made to the name or position, simply follow the same steps outlined above to edit the home screen and make the necessary adjustments.
By customizing the website link on your iPhone 10 home screen, you can tailor your digital environment to align with your preferences and enhance the overall user experience. These customization options empower you to create a personalized and efficient home screen layout that reflects your individuality and optimizes your access to online resources.